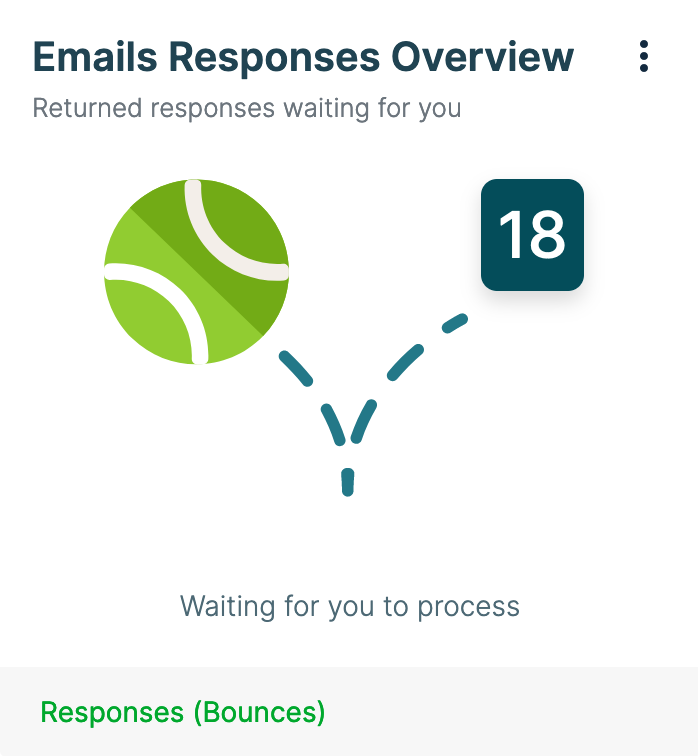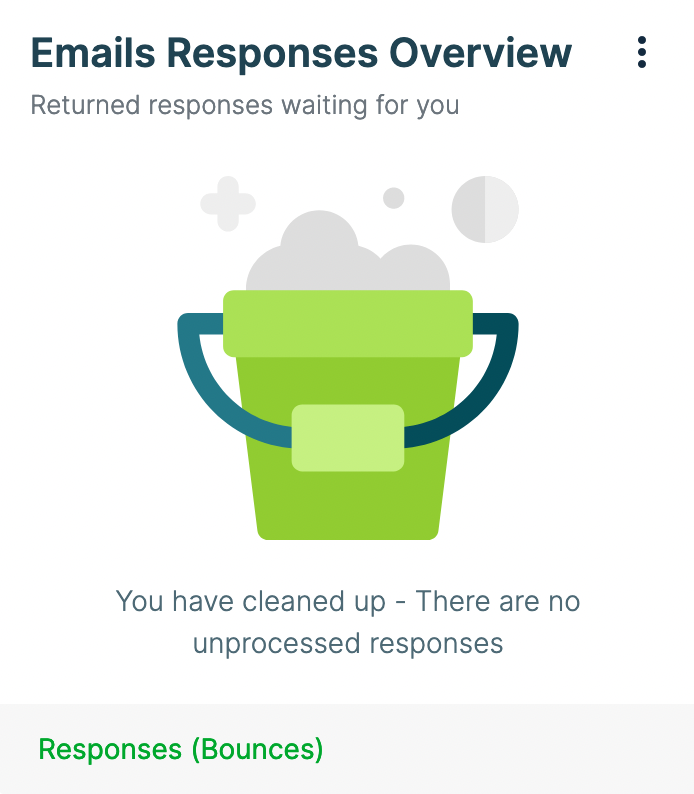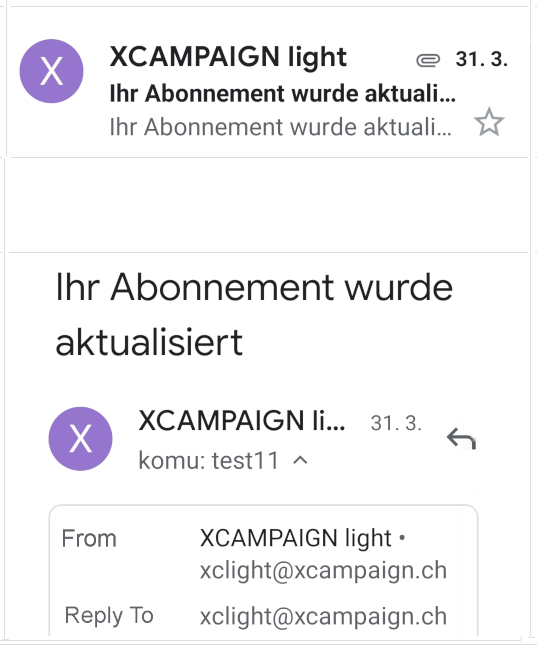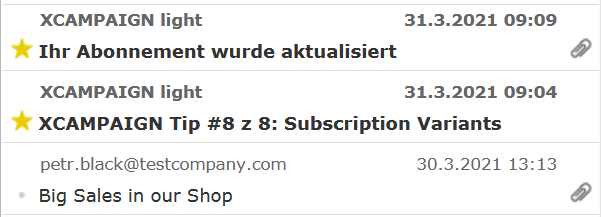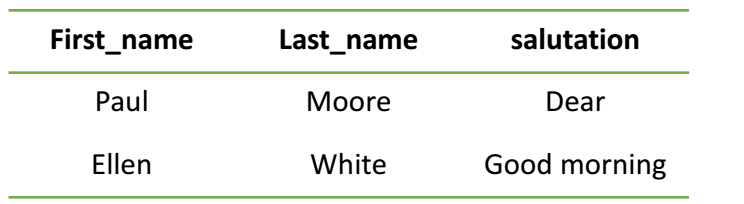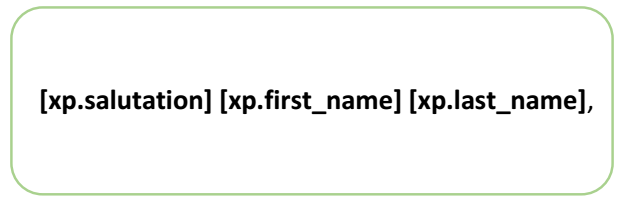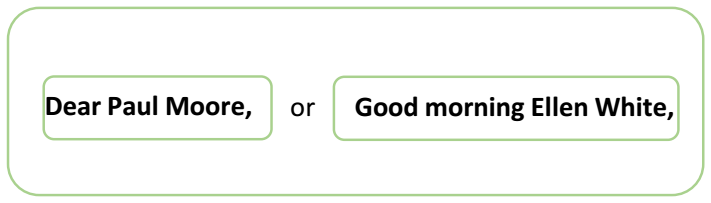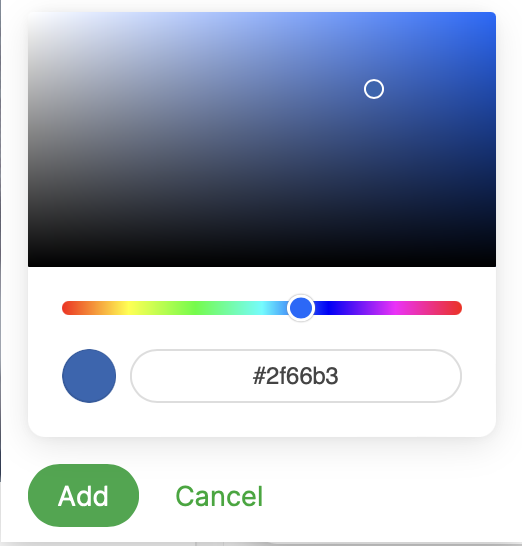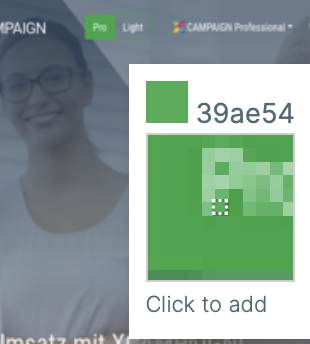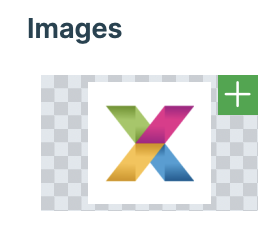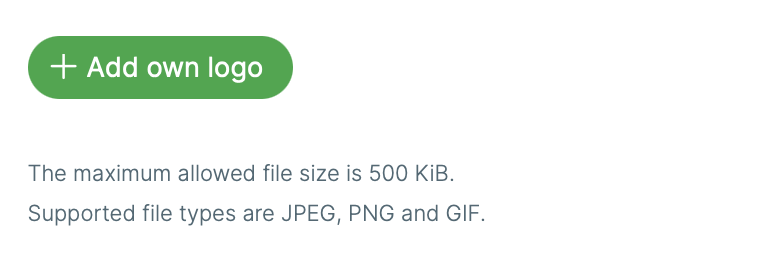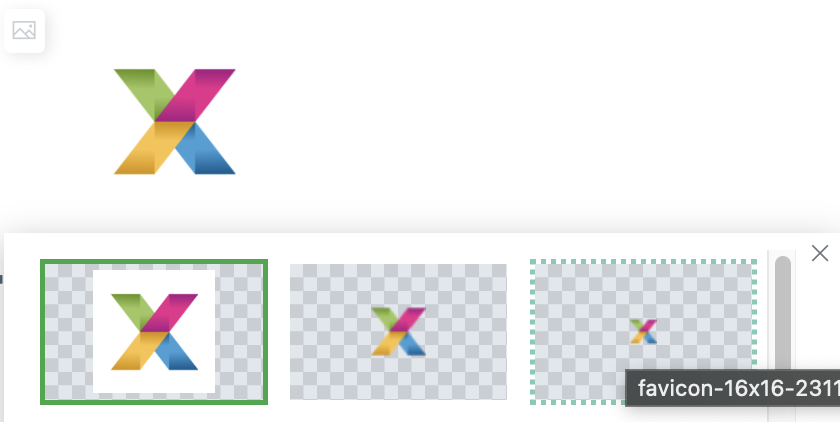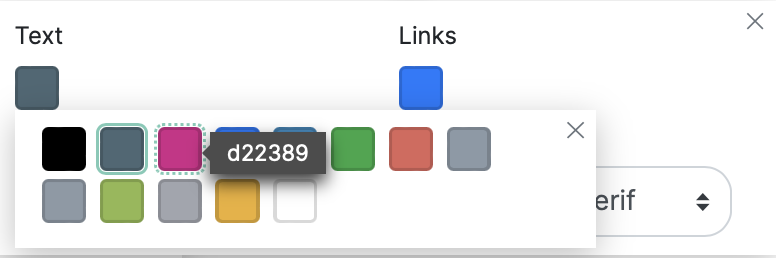XCAMPAIGNlight
Vous êtes une petite entreprise et vous cherchez un outil simple et totalement fiable pour un marketing par courriel efficace ?
Si tel est le cas, le XCAMPAIGNlight est parfait pour vous.
Il bénéficie de tout le soutien de XCAMPAIGN Pro et de quinze ans d’expérience dans le marketing par courriel.
Au cours de cette période, il a été constamment amélioré en tenant compte des besoins de nos clients.
Notre application est très populaire et pas seulement auprès des utilisateurs germanophones, grâce à la qualité et à la précision suisses, qui sont des attributs importants.
Nous avons développé des modèles de mailing à partir d’environnements commerciaux réels pour vous inspirer. Nous les avons optimisés avec les dernières technologies afin que vos courriels soient présentés sur tous les appareils disponibles. Vous pouvez désormais vous consacrer pleinement à la création des meilleurs mailings personnalisés pour vos clients.
La sécurité, la livraison et la simplicité sont les caractéristiques dans lesquelles XCAMPAIGNlight excelle.
Passer à tout moment de XCAMPAIGNlight à XCAMPAIGN Pro, un système sophistiqué offrant un éventail de fonctionnalités beaucoup plus large, n’est pas un problème.
XCAMPAIGNlight Introduction
Après la première connexion à l’application, le court tutoriel suivant démarrera automatiquement sur la page d’accueil.
Vous y trouverez une description des éléments et des outils de base pour faire fonctionner l’application.
Vous pouvez sauter ce tutoriel et y revenir chaque fois que vous ouvrez Aide facile dans le widget Afficher le tutoriel sur l’écran d’accueil.
Le menu de l’application se trouve en haut de la barre d’outils de l’application XCAMPAIGNlight. Il comprend tous les outils liés à la création des mailings et aux paramètres du compte.
Connaître l’application XCAMPAIGNlight
Découvrez l’application XCAMPAIGNlight à travers un court tutoriel, où nous vous présenterons les contrôles de base de l’application pour ne pas vous perdre !
Vous verrez que l’application sera plus facile à utiliser pour vous.
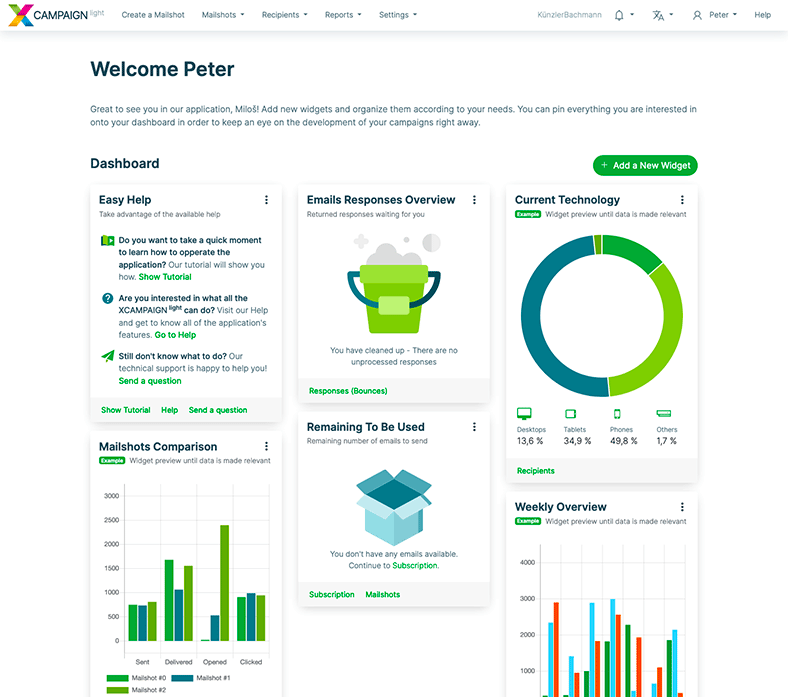
Tableau de bord
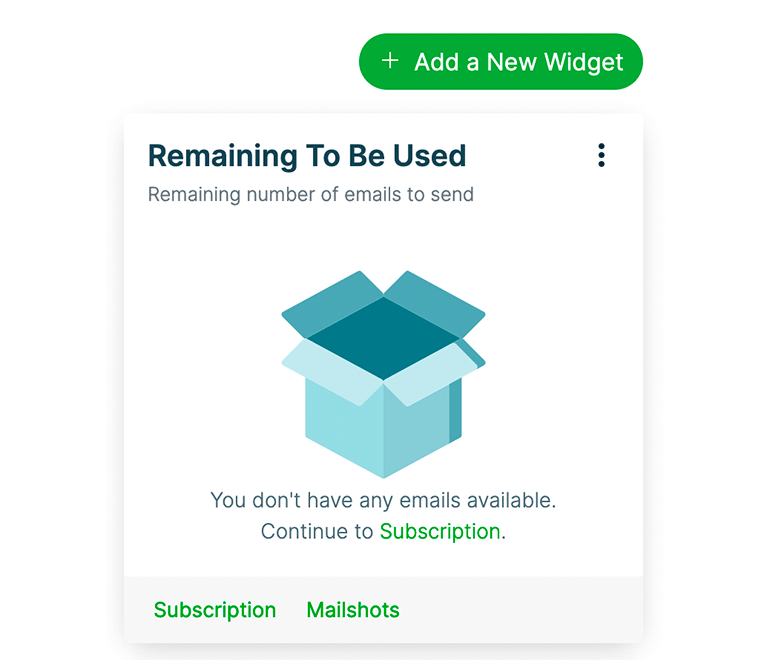
Vous pouvez créer votre propre écran de démarrage de l’application XCAMPAIGNlight en sélectionnant les thèmes souhaités via le bouton Ajouter un nouveau widget. Il y a plusieurs choix possibles dans la Bibliothèque de widgets. Les widgets qui sont déjà utilisés sont affichés en gris. Nous vous recommandons de conserver les Conseils d’application sur le tableau de bord. Vous y trouverez toujours de nouvelles astuces et des instructions détaillées sur la manière de les utiliser.
Menu contextuel
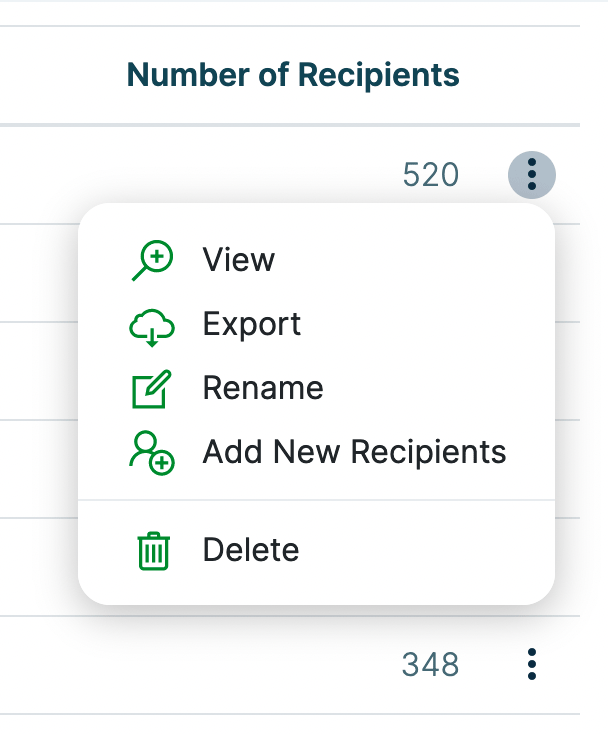
Vous rencontrerez très souvent cette icône dans l’application XCAMPAIGNlight. Il s’agit du menu contextuel qui peut être utilisé pour passer au menu suivant des options d’édition ou pour naviguer vers les sujets sélectionnés. Vous pourrez toujours la trouver dans le menu en haut à droite.
Retour en arrière
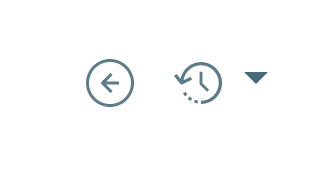
Vous pouvez revenir en arrière à partir de chaque page ouverte dans l’application XCAMPAIGNlight en utilisant l’icône que vous trouverez toujours dans le menu en haut à droite.
Historique
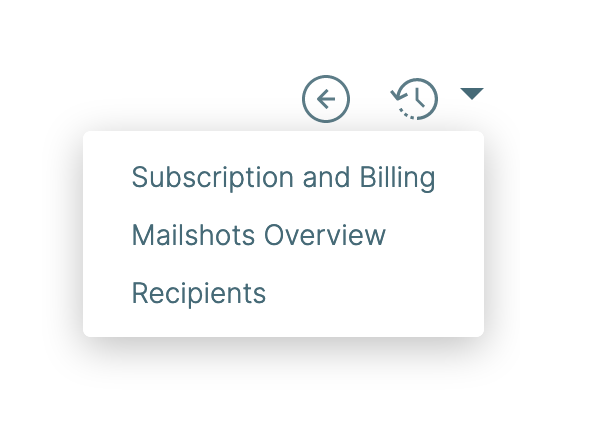
L’application XCAMPAIGNlight enregistre votre historique des parties de l’application que vous avez visitées. Vous pouvez simplement l’afficher à l’aide de cette icône. Cliquez sur la flèche à droite et la liste de ces pages s’agrandira. Vous pouvez accéder aux fenêtres de l’application que vous avez ouvertes en dernier lieu.
Notifications
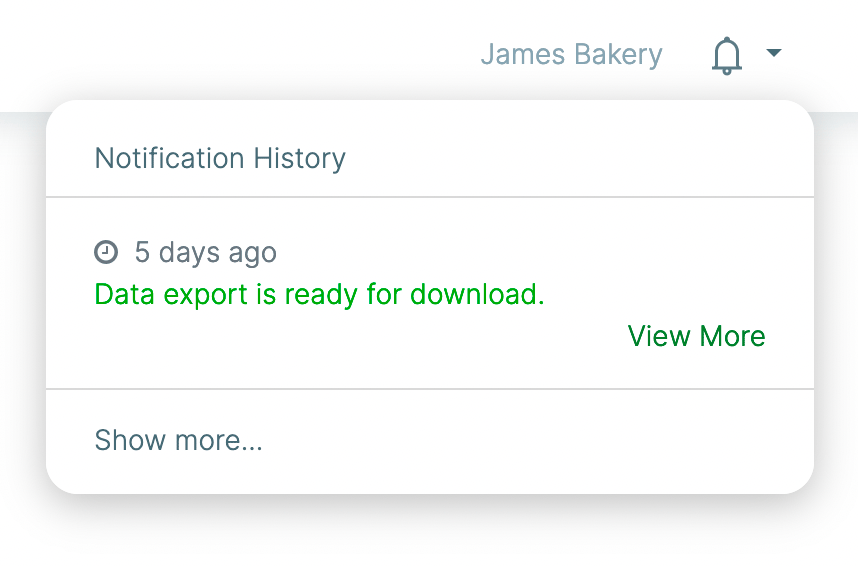
Sous cette icône, vous trouverez l’historique des notifications concernant les opérations passées qui ont été réalisées dans le cadre de l’application XCAMPAIGNlight (p. ex. importations des données, analyses diverses, etc.). Si une action a déjà été effectuée, l’icône apparaîtra avec un numéro qui disparaîtra dès que vous aurez vu la notification ou que vous aurez cliqué sur J’ai bien compris.
Thèmes
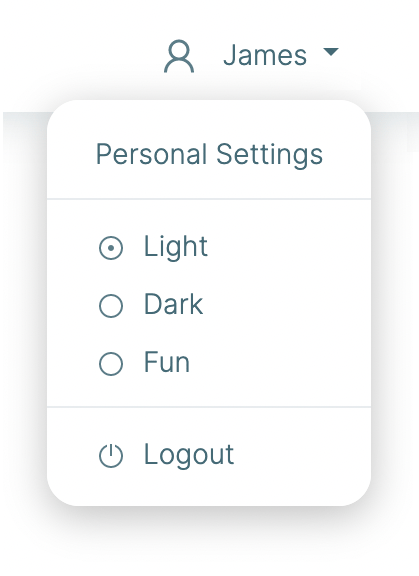
Grâce à cette icône située dans le menu en haut à droite, vous avez le choix entre trois thèmes de l’application. Choisissez le thème qui vous est proche et auquel vous êtes habitué.
Abonnement
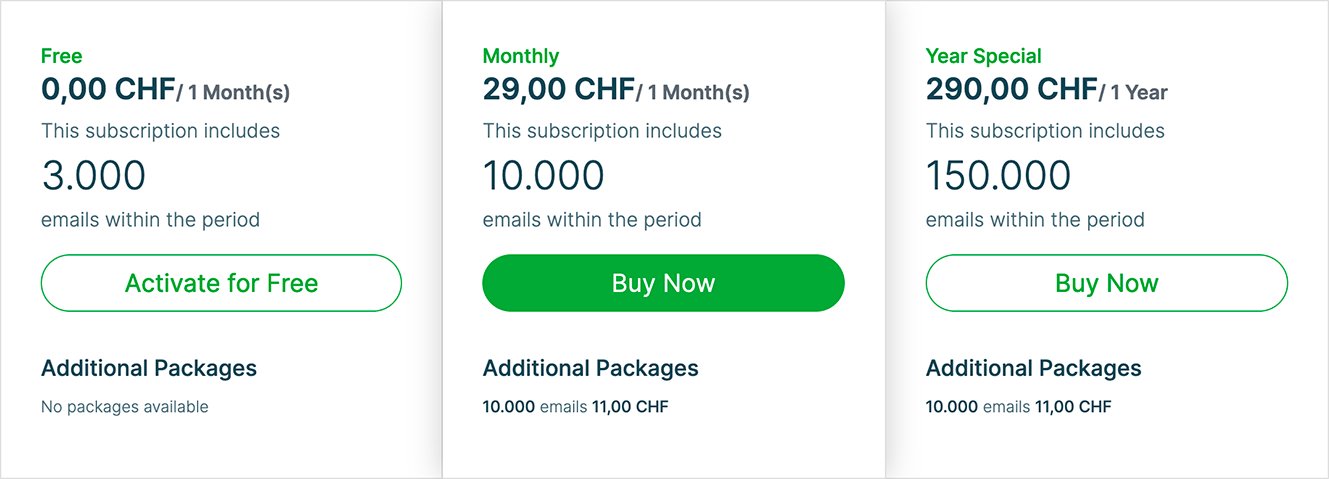
Une des options d’abonnement doit être active pour que vous puissiez envoyer des mailings. Après l’enregistrement et l’approbation de votre compte, votre abonnement gratuit sera automatiquement activé.
Parmi les options d’abonnement proposées dans le menu Paramètres » Abonnement » Plan actuel vous choisirez certainement celle qui correspond au volume de courriels que vous prévoyez.
Structure de données
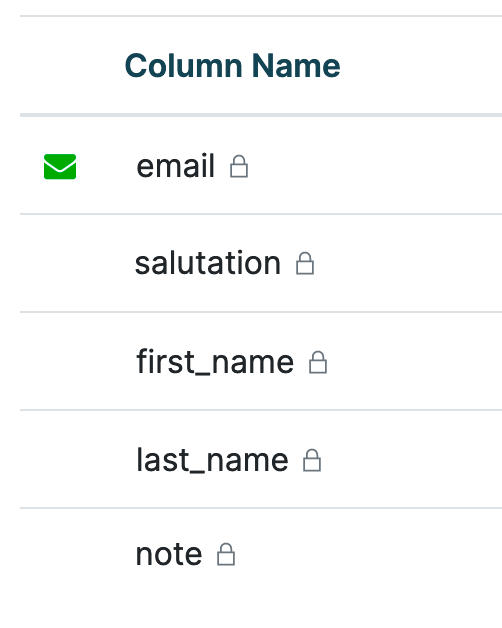
Si vous souhaitez personnaliser vos courriels, vous devrez en savoir plus sur les destinataires. L’application XCAMPAIGNlight vous guidera de manière fiable tout au long du processus de préparation et aidera vos courriels à atteindre le plus grand nombre de destinataires possible. Vous trouverez la gestion de la structure de données que vous utiliserez dans les mailings dans le menu Paramètres » Structure de données.
Expéditeur
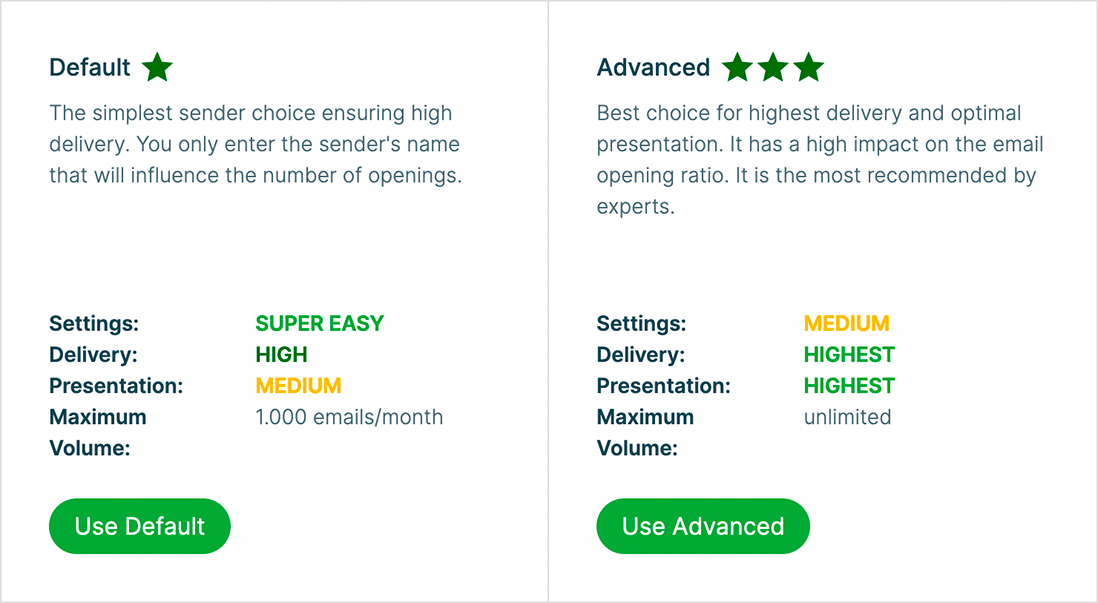
Dans les Paramètres » Expéditeur, sélectionnez le type que vous utiliserez. Nous proposons deux variantes de l’expéditeur, Par défaut et Avancé. Nous assurons un niveau de livraison élevé pour les deux. Vous utiliserez automatiquement Par défaut dans le paquet gratuit. Avec un abonnement payant, vous pouvez configurer l'expéditeur Avancé. Vous pouvez également utiliser le type Expéditeur en tant que service et nous nous occuperons des paramètres avancés de l’expéditeur pour vous.
Glisser-déposer
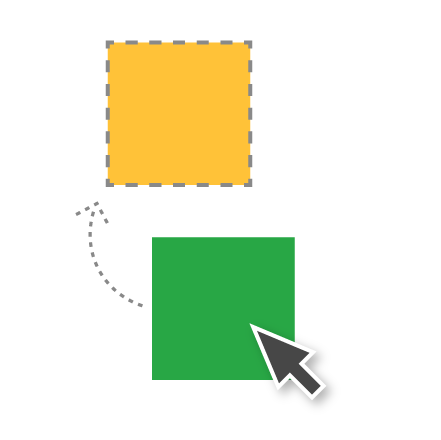
Comme dans de nombreuses applications et plateformes graphiques, vous pouvez également utiliser cet outil dans notre application XCAMPAIGNlight. Vous en aurez certainement besoin pour créer et modifier des modèles. Il vous permet de déplacer les blocs sélectionnés à l’endroit de votre choix.
Accès dans l’application
Enregistrement
Conditions d’enregistrement
L’enregistrement dans XCAMPAIGNlight n’est possible que pour les entreprises.
Les personnes physiques ne peuvent pas être enregistrées.
Tous les champs suivants doivent être remplis pour que l’inscription soit réussie : Votre prénom, Votre nom de famille, Nom de votre société, Site web, Adresse courriel et Mot de passe.
Lors de votre inscription, vous pouvez également choisir la formule d’appel que nous utiliserons pour communiquer avec vous ou avec les succursales dans lesquelles vous exercez vos activités.
Le Pays que vous saisissez sera utilisé lors de la génération de votre facture en cas d’achats dans l’application. Cela déterminera si vous devez ou non inclure la TVA.
Confirmation de l’enregistrement
Après avoir rempli toutes les données nécessaires à l’enregistrement, cliquez sur le bouton Commencer.
Une notification d’enregistrement arrivera bientôt à votre adresse courriel et vous devrez ensuite cliquer sur le lien de confirmation.
Vous pourrez alors vous connecter à l’application XCAMPAIGNlight et vous familiariser avec cette dernière.
Nous vérifierons l’exactitude de vos données saisies dans les 48 heures.
Si nous acceptons votre enregistrement, nous vous permettrons d’utiliser pleinement l’application et toutes les fonctionnalités qu’elle propose.
Vous pourrez envoyer vos premiers mailings.
Connexion
Entrez vos données de connexion et vous pouvez commencer à préparer vos mailings. Pour ne pas avoir à saisir vos identifiants à chaque fois, utilisez l’option Se souvenir des paramètres de connexion.
Vous pouvez modifier votre mot de passe dans l’application à tout moment.
Il suffit d’aller au menu Paramètres personnels » Mot de passe à la partie avec l’icône .
Mot de passe oublié
Si vous oubliez votre mot de passe de connexion, rien n’est perdu ; nous vous aiderons à le rétablir.
Sur l’écran de connexion, cliquez sur J’ai oublié mon mot de passe. Saisissez votre adresse courriel enregistrée sur XCAMPAIGNlight, Entrez le code que vous voyez sur l’image, et utilisez le bouton Envoyer les données de connexion pour envoyer votre demande de réinitialisation du mot de passe.
Nous vous enverrons un courriel contenant un bouton de récupération du mot de passe et ce, à l’adresse que vous avez saisie. Une fois que vous aurez cliqué sur ce bouton, il vous sera demandé de saisir un nouveau mot de passe et de le confirmer.
Paramètres personnels
Vous pouvez sélectionner les Paramètres personnels en cliquant sur l’icône et ensuite vous pouvez gérer toutes les données modifiables ici, telles que les Prénom, Nom de famille, et Langue.
L’adresse courriel est tirée du formulaire d’inscription, elle est vérifiée et ne peut pas être modifiée.
Vous pouvez confirmer les modifications apportées aux paramètres du compte en cliquant sur le bouton Sauvegarder.
Après s’être reconnecté, l’application XCAMPAIGNlight se souvient des changements.
En plus du contenu du champ Adresse courriel vous pouvez modifier tous les éléments.
Si vous n’aimez pas le titre utilisé sur la page d’accueil après votre connexion à l’application ou dans les courriels de notification, il vous suffit de modifier l’élément suivant Type de titre. Vous pouvez choisir entre Formel (salutation, prénom et nom), Informel (prénom uniquement) et Personnel, que vous définissez ici.
Changer de mot de passe
Voulez-vous changer votre mot de passe ?
Rien ne vous empêche de le faire.
Vous changerez votre mot de passe dans la partie Paramètres personnels » Mot de passe.
Il existe deux options : soit vous pensez à un nouveau mot de passe, soit vous le faites générer en toute sécurité. Pour les deux, vous devez entrer le mot de passe original dans le champ Votre mot de passe actuel.
Si vous créez votre propre mot de passe, saisissez-le dans le champ Votre nouveau mot de passe. La qualité du mot de passe saisi est vérifiée et s’il est évalué comme faible, il ne sera pas possible de le sauvegarder. Nous recommandons d’utiliser une combinaison de lettres, de chiffres et de caractères spéciaux dans le mot de passe, et de ne pas créer un mot de passe trop court.
Utilisez l’option Générer un mot de passe pour créer un mot de passe sécurisé et il sera automatiquement saisi au bon endroit.
Aspect de l’application
L’aspect de l’application
Les paramètres du thème des couleurs se trouvent dans le menu en haut à droite sous l’icône .
L’environnement et l’aspect de la demande sont entièrement laissés à votre discrétion.
Tout dépend de ce à quoi vous êtes habitué et de ce qui est confortable et lisible pour vous.
Tableau de bord
Vous pouvez ajouter des widgets à votre Tableau de bord pour créer votre propre page d’accueil de l’application XCAMPAIGNlight.
Par défaut, les widgets qui nous semblent les plus intéressants sont épinglés sur le Tableau de bord.
Ouvrez la Bibliothèque de widgets en cliquant simplement sur le bouton Ajouter un nouveau widget sur la page d’accueil.
Vous pouvez déplacer librement les widgets sur votre tableau de bord ou les supprimer en sélectionnant l’option Supprimer le widget dans le menu contextuel 
Déplacer le widget
Utilisez l’option "glisser-déposer" pour déplacer un widget :
-
Cliquez sur la partie supérieure du widget, une icône en forme de double flèche
apparaîtra.
-
Déplacez le widget à l’endroit souhaité. La zone où il peut être inséré devient grise :
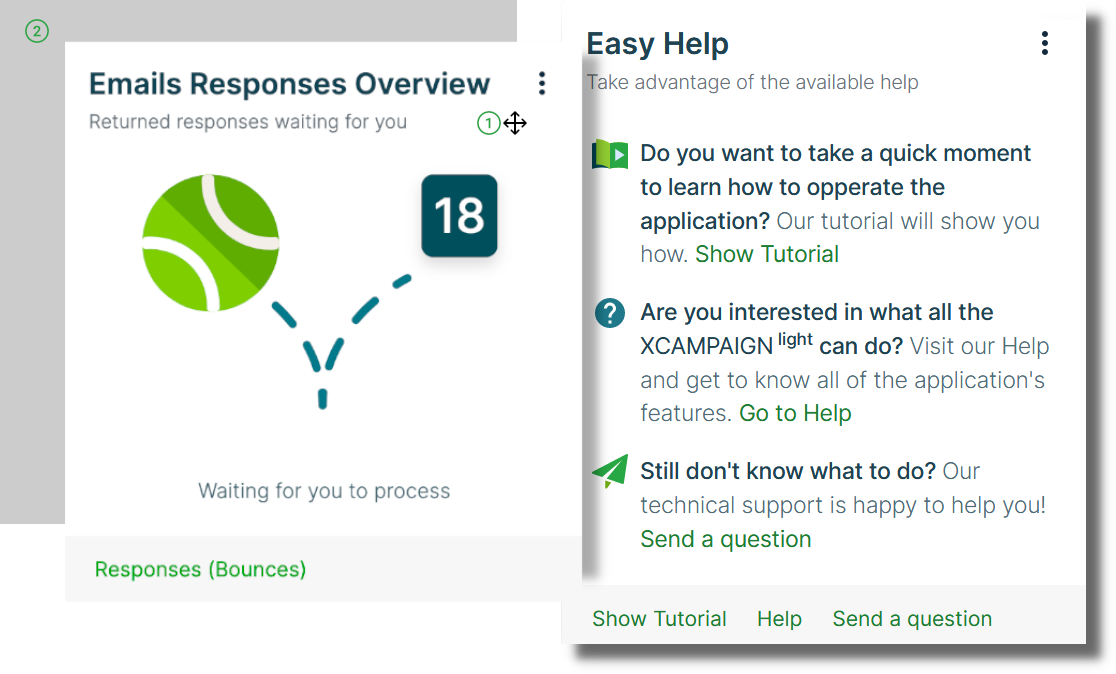
Bibliothèque de widgets
Les widgets sont des mini-applications séparées qui vous permettent de contrôler facilement les informations concernant vos mailings et toutes les statistiques relatives à vos destinataires et leurs réponses et de comparer les différents mailings, etc.
Si vous êtes intéressé par les données se trouvant dans un widget, il vous suffit de cliquer sur le lien situé en bas de page et vous serez redirigé vers la partie correspondante de l’application. En fonction de vos données, les statistiques sont continuellement mises à jour et montrent toujours la situation la plus récente. Vous pouvez ajouter d’autres widgets en utilisant le bouton Ajouter un nouveau widget et les combiner en fonction de vos besoins.
Le menu des widgets se déploie dans une fenêtre séparée.
Vous pouvez faire défiler les aperçus des widgets à l’aide des touches fléchées et passer d’une page à l’autre en bas de la bibliothèque.
Vous disposez actuellement des widgets suivants :
Conseils d’application
Le widget Conseils d’application
décrit brièvement de nombreux conseils, indique ce qui est important et ce à quoi il faut faire attention lors de la création d’un mailing.
Vous pouvez les faire défiler en cliquant sur Précédent ou Suivant.
Bien entendu, vous pourrez sélectionner directement un conseil spécifique qui vous intéresse en sélectionnant l’option Liste des astuces dans le menu contextuel 
Nous vous recommandons d’associer ce widget à votre Tableau de bord afin que vous puissiez toujours disposer de conseils actualisés.
Comparaison des mailings
Sur un même graphe, le widget Comparaison des mailings pourra comparer les 5 derniers mailings ayant été envoyés.
Vous pouvez ajuster le nombre de mailings à comparer en sélectionnant Paramètres du widget dans le menu contextuel 
Le widget affiche les statistiques suivantes :
-
Envoyés
Le nombre de courriels ayant rempli les conditions d’envoi (c’est-à-dire qui n’ont pas été exclus comme étant non-désirés). Ce nombre correspond à la différence entre la taille de la liste d’adresses et le nombre de courriels qui ont été exclus. -
Délivrés
Le nombre de courriels ayant rempli les conditions d’envoi et qui sont passés avec succès dans le système de messagerie du destinataire. -
Ouverts
Combien de courriels ont été ouverts (c’est-à-dire que les destinataires ont ouvert le courriel, que quelqu’un a cliqué sur le courriel ou qu’un courriel avec avec images autorisées a été ouvert). Le nombre maximum = le nombre de courriels délivrés. -
Cliqués
Combien de courriels ont été cliqués (c’est-à-dire que le destinataire a cliqué sur un lien quelconque dans le courriel). Un seul clic est calculé par courriel. Le nombre maximum = le nombre de courriels délivrés.
Vous pouvez également vous rendre à Mailings » Mailings ou Rapports » Aperçu des mailings en cliquant sur l’option en bas du widget.
Aperçu des réponses au courriel
Le widget Aperçu des réponses au courriel vous indique le nombre actuel de toutes les réponses qui n’ont pas été automatiquement capturées par le filtre qui a été paramétré.
Consultez la section Gestion des réponses pour plus d’informations et pour savoir comment procéder.
Chacune des réponses est En attente de votre traitement jusqu’à ce que vous leur assigniez le type de rebond correct.
Après cela, elle ne sera plus incluse dans le widget.
Si vous avez traité toutes les réponses, votre boîte de réception sera vide.
|
|
Si vous ne traitez pas systématiquement les réponses et violez les conditions d’utilisation, le widget contient l'avertissement suivant. Dans ce cas, traitez les réponses dès que possible.
Comme pour tout widget, vous avez la possibilité d’ouvrir le menu contextuel à l’aide de l’icône 
Vous pouvez également vous rendre à Mailings » Réponses (rebonds) en cliquant sur l’option en bas du widget.
|
Note
|
Si l’application XCAMPAIGNlight ne traite pas les réponses de votre expéditeur avancé, le widget n’est pas pour vous. |
Technologie actuelle
Le widget Technologie actuelle compare les différents types d’appareils dans lesquels les courriels ont été ouverts dans un tableau. Les statistiques tiennent également compte de l’ouverture unique du courriel.
Seuls les appareils sur lesquels le premier clic ou la première ouverture a eu lieu sont inclus dans les statistiques.
Les appareils suivants étant comparés sur le widget :
-
Bureaux
-
Tablettes
-
Téléphones
-
Autres
En cliquant sur l’icône du menu contextuel 
Le widget affiche les données de la partie du menu Destinataires » Destinataires, accessible en cliquant en bas de page.
Aperçu hebdomadaire
Le widget Aperçu hebdomadaire montre l’évolution de vos campagnes de mailing durant la dernière semaine écoulée.
Vous pouvez immédiatement voir le nombre total de courriels que vous avez envoyés dans tous les mailings débloqués, combien d’entre eux ont été livrés avec succès, et comment vos destinataires y ont réagi.
Le widget affiche les statistiques suivantes :
-
Envoyés
-
Délivrés
-
Ouverts
-
Cliqués
Vous pouvez également vous rendre à Mailings » Mailings ou Rapports » Aperçu des mailings en cliquant sur l’option en bas du widget.
Voir cette page pour plus de détails sur les statistiques du mailing.
Reste à utiliser
Le widget Reste à utiliser vous indique le nombre de courriels restants dans votre abonnement actuel.
Le chiffre en haut à droite correspond au nombre d’e-mails restants, et le chiffre sous l’enveloppe centrale indique le nombre de jours restant jusqu’à la fin de la période d’abonnement.
Vous pouvez également vous rendre à l'Abonnement et Mailings en cliquant sur l’option en bas du widget.
Consultez ces pages pour trouver plus de détails sur ces thèmes.
Aide facile
Vous ne savez pas comment utiliser l’application XCAMPAIGNlight ?
Nous avons préparé plusieurs liens utiles. L’utilisation de ces liens vous permettra de vous familiariser rapidement avec l’utilisation de l’application et avec l’aide en ligne complet.
Si vous n’y trouvez pas de réponse à votre problème, vous pouvez utiliser le widget pour envoyer une question directement à notre soutien technique ou ouvrir un chat avec un assistant virtuel.
Progression de la configuration du compte
Le widget Progression de la configuration du compte vous montrera les étapes et leur statut que vous pouvez définir dans votre compte client. Vous pouvez paramétrer les étapes suivantes dans l’application - elles vous redirigeront également vers leurs aides individuelles :
|
Note
|
Ces étapes doivent être réalisées avant l’envoi du premier mailing : Données des destinataires, Paramètres de l’expéditeur, Choix de l’abonnement et Création du premier mailing. |
Si vous avez déjà traité les Données des destinataires et la Création du premier mailing, vous serez redirigé vers le rapport correspondant.
Le site Formulaire de désabonnement déjà été préparé par nos soins.
Mais vous pouvez toujours l’éditer.
Dans ce cas, des modifications seront encore nécessaires Publier.
En bas du widget, vous pouvez cliquer pour accéder à la page de l'Aide ou vous disposez d’une option Envoyer une question.
Demande de service payant
En utilisant le widget Demande de service payant vous pouvez demander de l’aide à nos experts. S’il y a quelque chose que vous n’osez pas faire vous-même, ou si vous ne pouvez tout simplement pas consacrer votre temps à la préparation d’un mailing, notre équipe est prête à le faire pour vous. Précisez ce que nous pouvons faire pour vous et un membre de notre équipe vous contactera avec un devis et des informations sur la marche à suivre.
Paramètres du compte
Compte
Ces paramètres se trouvent dans la partie Paramètres » Paramètres du compte » Compte. Les paramètres sont automatiquement remplis avec les données de votre enregistrement.
Le Nom du client vous identifie comme le propriétaire du compte et vous le verrez sur la barre d’outils à gauche de l’icône .
|
Note
|
Vous devez modifier votre adresse courriel ou le nom de votre entreprise ? Écrivez-nous pour demander les modifications nécessaires et nous mettrons vos données à jour. |
Éléments modifiables
Pays et Monnaie pour l’affichage des prix sont importants pour les achats dans l’application.
Choisissez le codage dans lequel vos fichiers CSV avec les listes de destinataires sont stockés. L'Encodage par défaut sélectionné sera automatiquement appliqué lors du téléchargement des listes de destinataires et ne devra pas être modifié à chaque fois.
Pour confirmer tous vos changements, cliquez sur Sauvegarder.
Données de facturation
Les données tirées de votre inscription sont déjà remplies dans la parti Paramètres » Paramètres du compte » Données de facturation.
Les informations manquantes sont à ajouter, nous en aurons besoin pour générer une facture pour vos achats dans l’application.
Si les informations sont incomplètes, il vous sera demandé de les compléter au cours du processus de commande.
Réponses
Si vous avez sélectionné l’option Expéditeur avancé ou Expéditeur en tant que service dans le menu Paramètres » Expéditeur, vous pouvez définir l’adresse courriel à laquelle toutes les réponses seront transférées.
|
Note
|
Que vous utilisiez ou non cette option, les réponses sont toujours stockées dans le fichier Mailings » Réponses (rebonds), où elles doivent être traitées. |
Ce paramètre est utile, par exemple, si vos clients ont l’habitude de répondre directement à vos offres.
Cependant, celles-ci sont généralement envoyées à partir de l’adresse du système.
Si vous activez cette option, chaque réponse enregistrée sera également envoyée à l’adresse courriel spécifiée.
Vous pouvez alors y répondre dans le cadre de votre client de messagerie et aucune communication ultérieure n’est plus enregistrée dans le menu Mailings » Réponses (rebonds).
Si la majorité des réponses sont des réponses automatiques comme Absent de bureau, Boîte aux lettres pleine, Adresse courriel non valide ou Désabonner une adresse - ce paramètre n’est pas recommandé.
Paramètres de l’expéditeur
Choix d’expéditeur
Avant de commencer à envoyer des courriels, réfléchissez aux points suivants :
-
comment vos courriels seront présentés dans la boîte de réception du destinataire
-
à quel point il est important pour vous de livrer le plus grand nombre de courriels possible
-
la manière dont vous souhaitez que les réponses par courriel vous soient présentées
Vous avez le choix entre trois options pour envoyer des mailings à partir de XCAMPAIGNlight.
Choisissez celle qui vous convient le mieux.
Pour vous faciliter la décision, le tableau ci-dessous compare les fonctions de chaque option.
La troisième option ne diffère de la deuxième que par le fait que nous vous aiderons à la paramétrer, moyennant des frais supplémentaires.
Expéditeur par défaut |
Expéditeur avancé avec les paramètres personnalisés |
Expéditeur en tant que service avec les paramètres XCAMPAIGNlight |
||
Livraison |
standard |
non garantie |
élevée |
|
|
||||
|
||||
|
||||
Présentation personnalisée : |
partielle |
complète |
complète |
|
|
||||
|
||||
Traitement des réponses (rebond) |
système |
|
|
|
Service payant |
||||
Sur la page d’introduction des paramètres de l’expéditeur (Paramètres » Expéditeur), vous pouvez choisir parmi les trois types mentionnés ci-dessus. Il vous suffit de confirmer le type sélectionné en appuyant sur le bouton correspondant pour l’utiliser.
Vous pouvez modifier le type d’expéditeur sélectionné en cliquant sur Changer le type d’expéditeur. Une fois que vous avez défini que le type d’expéditeur était Expéditeur avancé, il n’est plus possible de modifier le type.
Expéditeur par défaut
Le site Expéditeur par défaut est automatiquement disponible chez nous.
Il s’agit de l’option la plus simple pour commencer, ce qui vous permet d’envoyer des publipostages aussi rapidement que possible sans avoir à les configurer.
Toutefois, l’adresse électronique de l’expéditeur est la même pour tous les clients.
L’expéditeur est fixé selon les normes recommandées (SPF, DKIM, DMARC), qui garantissent une livraison élevée.
En ce qui concerne gestion des réponses (rebonds) de vos e-mails, ceux-ci sont automatiquement traités pour les abonnements payants en utilisant les filtres prédéfinis de l’application XCAMPAIGNlight . Les réponses qui ne sont pas prises en compte par ces filtres doivent être traitées. manuellement.
Si vous choisissez cette option, vous devez saisir Nom utilisé pour l’envoi et Adresse courriel de l’expéditeur.
Utilisez-vous des liens de suivi ou des liens vers des images dans vos courriels ?
Vous devez ensuite choisir l'URL, qui sera utilisée dans les courriels.
Nom utilisé pour l’envoi
Le nom que vous saisissez ici sera affiché dans la plupart des clients de messagerie à la place de votre adresse courriel. Ou bien il peut être affiché aux destinataires avec le courriel de l’expéditeur.
Grâce à ce nom, vos destinataires doivent être capables d’identifier immédiatement qui est l’expéditeur du courriel portant ce nom. Elle a un impact important sur son ouverture et vous devez donc y prêter attention.
Exemples d’affichage du nom de l’expéditeur dans la boîte aux lettres du destinataire.
(le nom d’envoi ici est XCAMPAIGN light) :
Mobile |
Ordinateur |
||
|
|
Comment changer le Nom utilisé pour l’envoi
Abonnement "gratuit:
Si vous utilisez un abonnement "Gratuit", vous ne pouvez effectuer ce changement qu’une seule fois, soit ici lorsque vous créez votre premier mailing ou lors de la sélection de l’expéditeur. Remplissez le champ Nom utilisé pour l’envoi avec le nom que vous utiliserez et enregistrez les paramètres.
Abonnement payant
Pour les abonnements payés, vous pouvez modifier le nom de l’envoi à plusieurs reprises si nécessaire.
Ici, vous changez le nom utilisé pour tous les mailings pour lesquels vous n’avez pas changé manuellement le nom de l’expéditeur dans les paramètres du mailing. Cliquez sur le bouton Changer le nom de l’expéditeur et remplissez dans le champ Nom utilisé pour l’envoi le nom qui sera affiché aux destinataires de ce mailing.
|
Note
|
Si vous souhaitez modifier les paramètres pour un mailing spécifique, veuillez vous rendre dans le détail du mailing préparé. |
Liens utilisés dans le mailing
L’expéditeur par défaut est utilisé par un plus grand nombre de clients.
Pour éviter que vos courriels n’interfèrent avec la délivrabilité des autres, chaque client dispose de liens uniques vers l’expéditeur par défaut.
Afin de garantir la crédibilité des courriels et d’éviter qu’ils ne soient considérés comme du spam ou du phishing, les types de liens suivants doivent être facilement associés à votre entreprise :
-
URL pour la génération des liens de suivi
Le lien spécifié dans le contenu du mailing est automatiquement converti en un lien unique contenant le sous-domaine spécifié. Il est alors possible de suivre et d’évaluer dans les statistiques le lien sur lequel le destinataire a cliqué. -
URL pour les images téléchargées
Chaque image que vous insérez dans le mailing possède sa propre adresse de lien.
Les deux types de liens se trouvent dans la section Liens utilisés dans le mailing. Ils ont été générés automatiquement à partir du nom de votre entreprise, ce qui garantit qu’ils sont uniques dans l’ensemble de l’application. Il suffit d’enregistrer l’expéditeur.
Nom de sous-domaine personnalisé pour Liens utilisés dans le mailing
Si vous n’êtes pas satisfait du nom proposé, vous pouvez le modifier. Veuillez respecter les règles suivantes :
-
Le nom saisi ne doit pas contenir d’espaces, de signes diacritiques ou de traits de soulignement.
-
Les lettres, les chiffres et les tirets sont autorisés.
-
Le nom doit être unique dans l’application XCAMPAIGN.
Si un autre client de l’application a déjà utilisé le nom, vous serez informé que le nom que vous avez saisi n’est plus disponible.
|
Note
|
La fonctionnalité mentionnée ci-dessus a été introduite avec la version 2.8.0*. |
Adresse courriel de l’expéditeur
Vous pouvez choisir parmi notre offre d’expéditeurs certifiés.
Si vous voulez que les destinataires reçoivent tous les e-mails avec votre propre adresse e-mail, il est nécessaire de créer un Expéditeur avancé.
Paramètres de l’expéditeur avancé
Avant de pouvoir envoyer votre premier courrier avec ce type d’expéditeur, vous devez effectuer certains réglages nécessaires.
À première vue, vous ne trouverez peut-être pas les réglages aussi simples. Ne vous inquiétez pas, nous vous guiderons en toute sécurité tout au long du processus.
|
Note
|
Si vous n’avez pas d’expérience dans l’enregistrement des enregistrements dans le serveur DNS de votre domaine, nous vous recommandons de contacter votre département informatique ou votre administrateur de domaine. |
Vous pouvez également commander les paramètres en tant que service. Vous pouvez en savoir plus ici .
Vous voulez savoir quels autres avantages votre propre expéditeur vous apportera ?
-
L’expéditeur ne sera utilisé que par vous. Ainsi, la réputation de l’expéditeur ne sera affectée que par le contenu des mails que vous aurez envoyés.
-
Les serveurs de messagerie du destinataire peuvent clairement identifier votre organisation grâce à une adresse électronique.
Là encore, cela réduit le risque que vos courriels ne soient pas délivrés.
La gestion des réponses peut être manuelle ou automatique, selon les paramètres des enregistrements DNS du serveur et le type d’abonnement choisi. Pour en savoir plus sur les deux variantes ici.
Tout d’abord, décidez quelle option d’expéditeur est acceptable pour vous :
-
Je peux m’occuper de tout
Si vous avez accès aux paramètres DNS de votre domaine et que vous pouvez travailler avec, cette option est pour vous. Voir les sections suivantes pour plus de détails sur la configuration de ce type d’expéditeur. -
Quelqu’un d’autre l’installera pour moi
Si vous avez quelqu’un qui gère les enregistrements DNS de votre domaine, vous pouvez juste lui transmettre les données préparées. Entrez Adresse courriel de l’expéditeur et Nom utilisé pour l’envoi. Dans la partie Comment définir votre adresse pour l’envoi vous pouvez voir tous les enregistrements nécessaires générés automatiquement sur la base de l’adresse de l’expéditeur. Transférez-les au gestionnaire des enregistrements DNS de votre domaine.
-
Arrangez tout pour moi
Nous préparerons l’expéditeur avancé pour vous ! Vous choisirez un domaine et n’aurez pas à vous soucier de l’enregistrer et de le configurer correctement. Nous vous donnerons accès à l’expéditeur correctement configuré, y compris un certificat SSL valide.
Plus d’informations ici.
Courriel d’envoi
Avant de commencer le paramétrage
-
Choisissez une adresse avec un sous-domaine qui sera utilisée exclusivement pour l’application XCAMPAIGNlight.
Par exemplenewsletter@news.your-company.com, oùnewsest votre nouveau sous-domaine. -
L’utilisation d’un sous-domaine n’est pas obligatoire, mais c’est plus approprié.
La configuration des enregistrements DNS de l’expéditeur n’affectera pas votre communication courante avec les clients ou les fournisseurs.
Les courriels de vos clients/fournisseurs ne seront pas traités automatiquement par des filtres de rebond et n’affecteront pas la réputation de votre expéditeur.
Si vous avez un sous-domaine enregistré, vous pouvez commencer !
Saisie de l’adresse d’envoi
Saisissez l’adresse de votre sous-domaine dans le champ (voir la partie Adresse courriel de l’expéditeur) et cliquez sur Sauvegarder.
Tout d’abord, nous vérifierons que vous avez saisi l’adresse courriel dans le bon format. Ensuite, les paramètres de votre serveur DNS (Domain Name System) sont vérifiés. Ceci afin de s’assurer que nous pouvons utiliser le courriel saisi pour l’envoi. Nous vérifions si le serveur possède déjà un enregistrement MX et, si c’est le cas, où l’enregistrement est dirigé.
Si l’enregistrement MX n’est pas encore mis en place, ou s’il est déjà envoyé au serveur XCAMPAIGN
-
et que vous avez saisi une adresse avec un sous-domaine
(par exemple,newsletter@news.your-company.com) l’expéditeur est créé et vous pouvez continuer à le paramétrer -
et que vous avez saisi une adresse sans sous-domaine
(par exemple,newsletter@your-company.com)
L’avertissement "Nous ne recommandons pas l’utilisation d’un domaine de deuxième niveau." s’affiche. C’est à vous de décider si vous en tenez compte et si vous créez un sous-domaine.
Si un enregistrement MX existe mais n’est pas dirigé vers le serveur XCAMPAIGN L’expéditeur ne sera pas établi et l’information "Ce courriel ne peut pas être utilisé. Le domaine est configuré pour un autre serveur MX." s’affiche.
Une fois l’adresse courriel de l’expéditeur saisie avec succès, la page change de contenu. Vous voyez maintenant l’adresse que vous avez tapée et une notification pour compléter les paramètres de l’expéditeur. En dessous de l’adresse de l’expéditeur, vous aurez encore deux boutons pour afficher les informations nécessaires à la configuration de l’expéditeur :
-
Comment définir un expéditeur
Cette aide s’affiche automatiquement après la saisie de l’adresse de l’expéditeur et contient les instructions nécessaires pour configurer votre serveur du système de nom de domaine (DNS). -
FAQ
Si vous ne savez pas pourquoi nous avons besoin de certains paramètres, vous pouvez trouver les réponses à vos questions les plus courantes. Vous pouvez trouver ces questions et d’autres questions relatives aux paramètres de l’expéditeur dans notre Aide ici.
Réglages progressifs de l’expéditeur
Vous pouvez voir tous les enregistrements nécessaires qui sont générés automatiquement en fonction de l’adresse de l’expéditeur saisie, dans la section Comment définir votre adresse pour l’envoi.
Ces enregistrements doivent être saisis dans votre serveur DNS (système de nom de domaine).
L’ensemble est divisé en plusieurs parties :
Nous vous recommandons de saisir tous les enregistrements énumérés ici en une seule fois.
|
Note
|
Les modifications apportées aux enregistrements DNS ne prendront pas effet immédiatement après leur stockage. Le délai dépend des paramètres de votre serveur DNS. Souvenez-vous de ceci avant de revérifier les paramètres de l’expéditeur. |
Vérification de l’expéditeur
La propriété du domaine spécifié est vérifiée à l’aide d’un code de vérification unique. Il vous protège contre l’abus d’identité. (Si quelqu’un essaie de créer un expéditeur avec votre domaine, son code d’identification et le vôtre ne correspondront pas).
|
Note
|
Gardez à l’esprit que ce code est unique pour le compte client donné. |
Où trouver les paramètres demandés ?
Vous pouvez trouver l’enregistrement TXT requis pour le domaine de votre expéditeur en rapport avec ce paramètre aux endroits suivants :
-
Dans la partie de l’aide Comment définir votre adresse pour l’envoi - Vérification.
-
Dans l’aide ou en utilisant le bouton pour l’appeler (au cas où vous l’auriez fermé) il y a la section Vérification.
-
Pour un expéditeur nouvellement créé, il y aura un message Impossible de trouver le code de vérification pour le domaine en question. Puis suit l’enregistrement TXT requis déjà mentionné.
-
S’il arrive que le code de vérification généré ne corresponde pas à l’enregistrement TXT dans les enregistrements DNS de votre serveur, vous verrez ici, en plus de l’enregistrement requis, également l’enregistrement trouvé dans les enregistrements DNS.
Cette situation peut se produire dans le cas d’une erreur de frappe lors de la copie, ou si vous essayez d’utiliser un seul code de vérification pour plusieurs comptes enregistrés avec le même domaine émetteur. -
Si la configuration n’est pas terminée correctement, cette section est toujours ouverte. Sinon, son contenu peut être affiché en utilisant le bouton Plus d’infos.
-
Que faut-il faire ?
-
Saisissez l’enregistrement MX spécifié dans votre serveur DNS (système de nom de domaine).
-
Vous pouvez trouver ici comment vérifier que vous avez correctement défini cette étape.
Protection contre le phishing et le spam
Ce paramètre empêchera tout abus de votre adresse courriel.
Pour que le serveur de messagerie du destinataire traite les courriers électroniques envoyés par l’expéditeur comme provenant effectivement de votre domaine, il validera les données figurant dans l’en-tête du courrier électronique (sous "From") et comparera les données trouvées avec les enregistrements DNS TXT de SPF et DKIM.
Si ces données ne concordent pas, le serveur du courriel applique la procédure définie dans l’enregistrement DNS de type TXT pour DMARC.
Où trouver les paramètres demandés ?
Vous trouverez les enregistrements TXT requis pour le domaine de votre expéditeur en rapport avec ce paramètre aux endroits suivants :
-
Dans la partie de l’aide Comment définir votre adresse pour l’envoi - Protection contre le phishing et le spam
-
Dans l’aide ou en utilisant le bouton pour l’appeler (au cas où vous l’auriez fermé) il y a la section Protection contre le phishing et le spam.
-
Cette section est divisée en trois sous-sections pour la configuration des enregistrements TXT pour SPF, DKIM et DMARC.
-
Si la configuration n’est pas terminée correctement, cette section est toujours ouverte. Sinon, son contenu peut être affiché à l’aide du bouton Plus d’infos. Il en va de même pour les sous-sections individuelles.
-
S’il arrive qu’un enregistrement MX trouvé dans les enregistrements DNS de votre serveur ne corresponde pas aux paramètres demandés, nous vous montrerons également l’enregistrement trouvé dans les enregistrements DNS.
-
Que faut-il faire ?
-
Saisissez l’enregistrement MX spécifié dans votre serveur DNS (système de nom de domaine).
-
Vous pouvez trouver ici comment vérifier que vous avez correctement défini cette étape.
Quel est l’objectif du SPF ?
Seuls les serveurs de messagerie que vous avez déclarés dans cet enregistrement DNS seront autorisés à envoyer des courriels en votre nom. Le serveur XCAMPAIGN ne doit pas manquer parmi ces serveurs autorisés.
Quel est l’objectif du DKIM ?
Le contenu des courriels envoyés doit être sécurisé afin qu’il ne puisse pas être modifié en cours de route vers vos destinataires. Une signature électronique unique créée à l’aide de la clé DKIM est insérée dans l’en-tête de chaque courriel envoyé. La partie publique de cette clé est insérée dans cet enregistrement DNS.
Quel est l’objectif du DMARC et comment le mettre en place correctement ?
DMARC détermine clairement comment traiter les courriels "frauduleux" pour lesquels le domaine de l’expéditeur n’a pas pu être vérifié à l’aide d’un enregistrement SPF ou DKIM. Vos destinataires ne trouveront alors pas dans leur boîte de réception les faux courriels envoyés à votre nom (valable uniquement si le paramètre de politique de "rejet" est appliqué à tous les courriels).
-
Utilisez le paramètre
pdans l’enregistrement DNS de type TXT pour DMARC afin de déterminer comment seront traités les courriels pour lesquels ni l’enregistrement DKIM ni l’enregistrement SPF ne peuvent être vérifiés.
Pour que l’expéditeur puisse être utilisé dans XCAMPAIGNlight, le paramètrepdoit être réglé sur l’une des options suivantes :-
p=quarantine
les messages non vérifiés seront marqués comme spam et déplacés dans le dossier "Spam" -
p=reject
les messages non vérifiés seront rejetés par le serveur SMTP
-
-
Utilisez le paramètre
pctpour définir le pourcentage des messages qui seront filtrés sur la base des tests DMARC. Augmentez progressivement le pourcentage, la valeur cible de l’expéditeur correctement défini estp = reject; pct = 100.
URL personnalisée
Si vous utilisez des liens ou des liens imagés dans vos courriels, il faut que ces liens utilisent tous votre domaine. Dans le cas contraire, il est possible que vos courriels soient évalués comme étant des SPAMS/Phishing.
Où trouver les paramètres demandés ?
Vous pouvez trouver l’enregistrement CNAME requis pour le domaine de votre expéditeur en rapport avec ce paramètre aux endroits suivants :
-
Dans la partie Comment définir votre adresse pour l’envoi - URL pour la génération des liens de suivi et URL pour les images téléchargées
Entrez-le dans votre serveur DNS (système de nom de domaine). -
Dans l’aide ou en utilisant le bouton pour l’appeler (au cas où vous l’auriez fermé), il y a la section URL personnalisée.
-
Si la configuration n’est pas terminée sans erreur, cette section est toujours ouverte. Sinon, son contenu peut être affiché en utilisant le bouton Plus d’infos.
-
S’il arrive qu’un enregistrement MX trouvé dans les enregistrements DNS de votre serveur ne corresponde pas aux paramètres requis, nous vous montrerons également l’enregistrement trouvé dans les enregistrements DNS.
-
Que faut-il faire ?
-
Saisissez l’enregistrement CNAME TXT requis dans votre serveur DNS (système de nom de domaine).
-
Vous pouvez trouver ici comment vérifier que vous avez correctement défini cette étape.
Transfer des réponses (enregistrement MX)
Si le destinataire de votre courriel répond à un message reçu, le message doit être délivré au bon serveur de courriels. L’enregistrement MX sert à cela.
C’est à vous de décider si vous voulez diriger l’enregistrement MX vers le serveur XCAMPAIGN et utiliser le traitement automatique des rebonds directement dans l’application XCAMPAIGNlight, ou si vous voulez le diriger vers votre domaine. Le traitement des courriels rejetés sera alors entièrement sous votre contrôle.
Si vous avez opté pour le traitement automatique des rebonds (i.e. bounce) en utilisant des filtres prédéfinis et pour l’affichage des rebonds non traités directement dans l’application XCAMPAIGNlight (menu Mailings - Réponses (rebonds)), procédez comme suit.
|
Note
|
Gardez à l’esprit qu’en vertu de la loi, vous êtes obligé de traiter toutes les réponses de type "Désabonnement". Si vous ne traitez pas ces réponses, votre compte sera désactivé. |
Où trouver les paramètres demandés ?
Vous pouvez trouver l’enregistrement MX requis pour votre expéditeur en rapport avec ce paramètre aux endroits suivants :
-
Dans la partie de l’aide Comment définir votre adresse pour l’envoi - Enregistrement MX.
-
Dans l’aide ou en utilisant le bouton pour l’appeler (au cas où vous l’auriez fermé), il y a la section Enregistrement MX.
-
S’il arrive qu’un enregistrement MX trouvé dans les enregistrements DNS de votre serveur ne corresponde pas aux paramètres demandés, nous vous montrerons également l’enregistrement trouvé dans les enregistrements DNS.
-
Si la configuration n’est pas terminée correctement, cette section est toujours ouverte. Sinon, son contenu peut être affiché en utilisant le bouton Plus d’infos.
-
Que faut-il faire ?
-
Saisissez l’enregistrement MX spécifié dans votre serveur DNS (système de nom de domaine).
-
Vous pouvez trouver ici comment vérifier que vous avez correctement défini cette étape.
Vérifier les paramètres de l’expéditeur
Si les modifications de vos enregistrements DNS sont déjà actives, vous pouvez vérifier avec l’un des outils en ligne disponibles pour la vérification des enregistrements DNS (par exemple, mxtoolbox).
Vous pouvez ensuite consulter les nouveaux paramètres du domaine de l’expéditeur dans l’application. Il suffit de cliquer sur le bouton Vérifier à nouveau.
-
Tous les enregistrements trouvés et demandés concordent :
-
L’aide et les paramètres de tous les sous-blocs en dessous se ferment automatiquement.
-
Il y a ensuite une icône verte pour chacun des paramètres indiquant le bon réglage.
-
L’expéditeur peut être utilisé pour envoyer des mailings à partir de l’application XCAMPAIGNlight.
-
Si l’enregistrement MX n’est pas dirigé vers l’application XCAMPAIGN , une notification apparaît au-dessus de l’adresse de l’expéditeur concernant le traitement des réponses renvoyées.
-
-
Certains enregistrements de domaine de l’expéditeur ne concordent pas :
-
L’expéditeur ne peut pas être utilisé pour envoyer des mailings à partir de l’application XCAMPAIGNlight.
-
Un bloc avec les mauvais paramètres s’ouvre automatiquement (l’icône est maintenant rouge).
-
Si plusieurs éléments sont définis dans ce bloc, l’élément mal configuré est à nouveau mis en évidence.
-
L’application énumère automatiquement les valeurs attendues et les valeurs trouvées des enregistrements DNS. Supprimer les problèmes constatés.
-
-
Aucun des enregistrements trouvés ne correspond :
-
L’expéditeur ne peut pas être utilisé pour envoyer des mailings à partir de l’application XCAMPAIGNlight.
-
L’aide Comment définir un expéditeur et tous les sous-blocs s’ouvrent automatiquement.
-
La valeur de l’enregistrement DNS attendue et trouvée est indiquée pour chaque bloc :
-
vous pouvez tout de suite et facilement comparer la différence,
-
apportez les modifications nécessaires aux enregistrements du serveur DNS,
-
vérifiez quel les modification sont effectuées et cliquez de nouveau sur le bouton Vérifier à nouveau.
-
-
Vérification automatique des expéditeurs
L’application XCAMPAIGNlight vérifie en permanence les paramètres des enregistrements DNS de l’expéditeur. Il désactive alors automatiquement les expéditeurs mal définis sur cette base.
Expéditeur en tant que service
Si vous décidez d’utiliser un expéditeur avancé, mais que vous n’osez pas le configurer vous-même ou que vous n’avez pas la possibilité de fournir les paramètres, nous le configurerons pour vous.
Ce service est payant. L’achat de ce service active également un abonnement renouvelé automatiquement. Domaine de l’expéditeur. La première année est incluse dans le paquet avec l’achat de l’expéditeur.
Pour commander, cliquez sur le bouton Acheter maintenant et suivez les instructions.
Vous pouvez entrer votre propre domaine ou choisir parmi nos suggestions, que vous trouverez dans le menu déroulant Suggestions de domaines.
Votre nouvelle adresse sera affichée dans le champ de confirmation Vous commandez cette adresse courriel de l’expéditeur. Le bouton Sélectionner une adresse et continuer vous amènera à une procédure similaire à celle que vous trouverez dans la rubrique Paiement de l’abonnement de l’abonnement.
Une fois que vous avez suivi la procédure de commande et payé le service, vous recevrez un courriel vous informant de l’état de votre demande.
Avant l’expiration du domaine, une notification correspondante est envoyée selon que l’option est activée ou non renouvellement automatique de l’abonnement (le domaine est renouvelé automatiquement lorsque l’abonnement est facturé) ou un paiement unique (l’utilisateur doit renouveler l’abonnement manuellement à partir du menu contextuel).
Paramètres de langue
L’application XCAMPAIGNlight vous permet d’utiliser une ou plusieurs langues pour vos mailings. Si vous n’envoyez des mailings que dans une seule langue, vous êtes prêt - l’option Je suis satisfait de ma langue actuelle est activée par défaut.
Vos clients préfèrent-ils une autre langue pour communiquer avec vous ?
Sélectionnez ensuite l’option J’ai besoin de travailler avec plus de langues.
Vous verrez une liste de langues dans lesquelles vous pouvez envoyer des mailings.
Il suffit de basculer l’interrupteur correspondant à la langue que vous souhaitez utiliser sur .
C’est à vous de décider le nombre de langues que vous choisissez.
Vous pouvez utiliser l’icône pour modifier l’ordre dans lequel les langues sont proposées à différents endroits de l’application.
La première langue sera votre langue par défaut.
Pour que tout s’emboîte, cette installation nécessitera encore quelques ajustements :
-
Listes de destinataires préparées séparément pour chacune des langues sélectionnées
Pour chaque variante linguistique du mailing, vous devez sélectionner une liste de destinataires que vous souhaitez atteindre dans cette langue. -
Formulaires d’abonnement pour chaque langue
Si vous obtenez des destinataires à l’aide d’un formulaire d’inscription, vous aurez à nouveau besoin d’un formulaire d’inscription pour chacune des variantes linguistiques que vous utilisez.
Il vous suffit ensuite de créer un mailing dans la langue respective et de sélectionner la liste de destinataires correspondante.
La page de désabonnement est prête pour toutes les langues par défaut. C’est à vous de décider si vous voulez la personnaliser.
Avez-vous déjà préparé des mailings, des listes ou des formulaires ?
Les listes de destinataires et les formulaires créés avant l’activation de l’option J’ai besoin de travailler avec plus de langues n’auront pas de langue définie. Comment paramétrer ultérieurement les langues et que se passe-t-il si vous ne définissez pas les langues ?
Listes de destinataires
-
Vous pouvez régler la langue manuellement, directement dans le détail de la liste de destinataires.
-
Si vous ne définissez pas la langue et que vous attribuez la liste de destinataires à un mailing ou à un formulaire d’inscription, la liste de destinataires adoptera la langue du mailing.
Mailings
Pour les mailings qui sont créés avant que l’option J’ai besoin de travailler avec plus de langues ne soit activée , la langue par défaut de l’application sera l’anglais.
|
Note
|
Il n’est pas recommandé de copier, marquer comme favori et/ou envoyer de tels mailings. Si vous envoyez le mailing, n’oubliez pas que si votre destinataire se désinscrit du mailing, il verra la page de désinscription en anglais et ce, quelle que soit la version linguistique de la liste de destinataires. |
Formulaires d’inscription
-
La langue du formulaire est déterminée par le choix de la langue lors de sa création.
Paramètres des utilisateurs
Si vous avez besoin qu’un autre utilisateur ait accès au compte, vous pouvez l’ajouter en utilisant le menu Paramètres » Utilisateurs.
|
Note
|
Cette option n’est disponible que pour les abonnements payants. |
Il suffit de cliquer sur l’option Créer un nouvel utilisateur.
Si vous remplissez tous les champs avec les données du nouvel utilisateur et que vous les Sauvegarder ensuite, le nouvel utilisateur recevra un courriel (à l’adresse fournie) avec les données de connexion pour son premier accès à l’application.
Après s’être connecté, le nouvel utilisateur peut profiter pleinement de son compte.
Les utilisateurs ont également la possibilité de choisir le Type de titre. Vous pouvez choisir entre le titre Formel, Informel et Personnel, que vous définissez ici. Ce titre sera ensuite utilisé pour communiquer avec l’utilisateur et sera affiché après la connexion sur la page d’accueil de l’application.
Son Nom d’utilisateur et Nom apparaîtront dans la liste des utilisateurs.
Vous pouvez Éditer ou Supprimer l’utilisateur dans le menu contextuel 
Abonnement et facturation
Sélection de l’abonnement
Une des options d’abonnement doit être active pour que vous puissiez envoyer des mailings. Après l’enregistrement et l’approbation de votre compte, votre abonnement Gratuit sera automatiquement activé.
Pour chaque type, le nombre de courriels qui peut être envoyés dans le cadre de cet abonnement pendant la période de paiement est indiqué. Vous pouvez utiliser l’abonnement pendant 30 jours après l’achat et pendant 1 an pour l’offre spéciale annuelle. Les courriels non utilisés ne sont pas transférés.
Différences entre l’abonnement payant et l’abonnement gratuit
Options de l’abonnement |
|||
Gratuit |
Mensuel |
Annuel |
|
Nombre de courriels dans l’abonnement |
3000 |
10 000 |
150 000 |
Limite quotidienne d’envoi |
300 |
||
Temps de prélèvement des abonnements |
30 jours |
30 jours |
1 an |
Nombre d’utilisateurs du compte |
1 |
3 |
3 |
Copyright XCAMPAIGNlight |
peut être caché |
peut être caché |
|
Attributs de personnalisation personnalisés |
5 |
5 |
|
Traitement automatique des rebonds |
|||
Limitation de la taille des galeries |
100 MB |
||
Changement du nom de l’expéditeur |
un changement |
||
Votre propre contenu HTML du mailing |
|||
Contenu créé à partir d’un courriel |
|||
Paquets de courriels supplémentaires |
|||
Activation de l’abonnement
L’abonnement est activé en cliquant sur le bouton Acheter maintenant. L'assistant de commande démarre automatiquement.
Plan actuel de l’Abonnement
Une fois que vous avez activé l’une des options d’abonnement, le contenu de la page sur l’onglet Plan actuel change.
En plus de l’abonnement actif, tous les paquest achetés (et encore actifs) sont automatiquement affichés dans la liste. L’aperçu contient les colonnes suivantes :
-
Plan / Paquet
Cette colonne permet de distinguer si l’option d’abonnement est un abonnement Gratuit, un abonnement prépayé (plans appelés Dans le cadre de l’abonnement) ou s’il s’agit de l’achat d’un paquet de courriels (plan appelé Extra). -
Détails
Le nombre de courriels que vous avez à disposition en activant cet élément. -
Période
La durée de fonctionnement du plan. Si vous n’avez pas sélectionné l’option de renouvellement automatique lors de l’activation du plan (voir colonne Statut), n’oubliez pas d’activer un nouvel abonnement à temps.Que se passe-t-il si l’abonnement expire ? Vous le découvrirez ici.
-
Expiration
La date d’expiration du plan donné. -
Prix
Le prix payé pour l’élément. -
Statut
La variante du plan nommée Dans le cadre de l’abonnement indique si le plan sera ou non renouvelé automatiquement après la fin de la Période.
Pour les autres plans non utilisés, vous verrez le message Le paquet est actif. -
Courriels restants
Combien de courriels supplémentaires vous pouvez encore envoyer.
Dans cette partie de l’application, vous avez la possibilité de Modifier l’abonnement. Pour les abonnements payants, il existe également une option permettant d'Acheter un paquet.
Changement d’abonnement
Vous pouvez modifier votre type d’abonnement à tout moment. Vous n’avez pas besoin d’attendre que le type original expire.
Si vous n’avez pas encore utilisé tous vos courriels prépayés, vous ne les perdrez pas en passant à un autre type. Les courriels prépayés sont disponibles en fonction de la date de leur achat (c’est-à-dire pendant 30 jours après l’achat).
Lorsque vous envoyez des mailings, les courriels dont la date d’achat est la plus ancienne sont toujours utilisés en premier.
Vous pouvez consulter les types d’abonnement à tout moment en cliquant sur le bouton Modifier l’abonnement.
Choisissez celui qui vous intéresse et suivez les étapes de l'assistant de commande.
|
Note
|
Vous pouvez également utiliser cet outil pour renouveler votre abonnement avant son expiration, si celui-ci ne se renouvelle pas automatiquement. |
Si vous ne renouvelez pas votre abonnement payant, votre licence sera automatiquement convertie en Abonnement gratuit. Nous vous informerons de ce changement par courriel. Activez simplement votre abonnement payant ici à tout moment et vous disposerez à nouveau de la fonctionnalité étendue.
Paquest supplémentaires
Vous pouvez acheter des paquets de courriels supplémentaires pour chaque abonnement payant.
Vous apprécierez cette option si vous avez besoin d’envoyer plus de courriels que vous n’en avez dans votre abonnement.
Le nombre de ces paquets disponibles dépend de l’option d’abonnement payant que vous choisissez et du type d’expéditeur que vous utilisez.
Cliquez sur le bouton Acheter un paquet. Vous verrez immédiatement le nombre de paquets que vous pouvez acheter et de quel type de paquet il s’agit. L’assistant démarrera automatiquement au moment de la commande.
Les paquets peuvent être utilisés pendant 30 jours après l’achat. Pour savoir ce qui arrive aux paquets lorsque les abonnements expirent, cliquez ici.
Paiement de l’abonnement
Après avoir cliqué sur le bouton pour activer l’abonnement ou le paquet, l’assistant de commande démarre automatiquement. Si vous décidez de terminer votre achat à n’importe quelle étape, utilisez le bouton Annuler.
Étape 1 - Confirmation
Activation de l’abonnement
Dans cette étape, vous pouvez voir quel élément vous avez choisi d’activer et quel montant sera payé.
-
Pour les variantes payantes, nous vous recommandons de choisir l’option Renouvellement automatique après expiration.
Vous n’avez pas à penser à renouveler votre abonnement. Découvrez ce qui se passe lorsque votre abonnement arrive à expiration ici.NoteVous pouvez annuler le renouvellement automatique à tout moment à partir du menu contextuel.
-
Si tout va bien, continuez en cliquant sur le bouton Activer l’abonnement pour passer à l’étape suivante.
Achat de paquets
-
Dans cette étape, vous pouvez voir combien de courriels vous achetez dans un paquet. Vous pouvez acheter d’autres paquets, il suffit de définir le nombre de paquets demandés.
-
Confirmez l’achat avec le bouton Acheter un paquet.
Étape 2 - Paiement
-
Sélectionnez votre mode de paiement préféré, puis saisissez les informations requises de votre carte de crédit.
Nous ne sauvegardons pas les informations relatives à votre carte de crédit, vous devez les saisir à nouveau chaque fois que vous effectuez un achat dans l’application XCAMPAIGNlight. -
Cliquez sur le bouton Acheter et choisissez la devise dans laquelle le paiement sera effectué.
Passez à l’étape suivante en cliquant sur Prochaine étape. -
Vous serez redirigé vers la section 3D Secure. Cliquez sur le bouton Traiter pour terminer votre achat.
Étape 3 - Terminé
Vous serez automatiquement redirigé à cette étape si Votre achat dans l’application dans la demande XCAMPAIGNlight a été complétée avec succès.
Cliquez sur le bouton Retour.
L’abonnement activé (ou le paquet) sera désormais inclus dans l’onglet Plan actuel de l’Abonnement.
Les informations relatives à la mise à jour de l’abonnement, y compris la facture générée, seront automatiquement envoyées à l’adresse indiquée dans les paramètres du compte.
Historique des paiements
Sur l’onglet Historique des paiements, vous pouvez trouver un aperçu de tous vos achats dans l’application XCAMPAIGNlight, quel que soit leur statut.
Vous pouvez filtrer la liste en utilisant des filtres prédéfinis. Il suffit de limiter le délai de paiement avec les filtres Payé à partir du et Payé jusqu’au ou de choisir uniquement les factures Payées ou Non rémunérées.
Le rapport de paiement contient les éléments suivants :
-
Date
Date et heure de la transaction exécutée. -
Montant
Montant payé. -
Statut
État de la transaction ; si elle a été conclue avec succès (OK) ou non. -
Description
Description de la transaction contenant des informations sur l’élément acheté. -
Facture
Bouton de téléchargement des factures.
Aperçu de l’utilisation des courriels
Une fois que vous aurez envoyé un mailing, il apparaîtra dans cette liste, avec des informations sur le nombre de courriels qui ont été soustraits de votre abonnement. Par défaut, la liste affiche les mailings envoyés au cours du dernier mois civil. Vous pouvez utiliser le filtre pour sélectionner une autre période.
Lors de l’envoi des mailings, les courriels prépayés actifs dont la date d’achat est la plus ancienne sont toujours utilisés en premier.
Vous pouvez voir les données suivantes dans la liste :
-
Date
Date et heure de déblocage du mailing. -
Courriels utilisés
Le nombre d’adresses auxquelles le mailing a été envoyé et qui ont été déduites de l’abonnement. -
Mailing
Nom de l’envoi, y compris un lien vers son détail.
Structure de données
La Structure de données vous permet de voir et de gérer les données des destinataires que vous téléchargez dans l’application, puis de les utiliser dans vos mailings.
Il vous aide également à personnaliser vos courriels et à préparer un contenu textuel plus personnel pour vos destinataires.
Par exemple, vous pouvez utiliser la formule d’appel et le nom spécifique du destinataire.
Sur le schéma suivant, nous vous montrons un exemple simple de fonctionnement de la Structure de données des destinataires dans le mailing.
|
|
|
structure de données |
les valeurs devant être saisies entre crochets après le point sont les mêmes que le nom de la colonne |
et c’est ainsi que la formule d’appel est automatiquement créée dans le courriel |
Paramètres
Sélectionnez l’option Structure de données dans le menu Paramètres et ouvrez-la. Vous avez devant vous trois colonnes qui sont partiellement pré-remplies.
-
Nom de la colonne
Les données dans ces colonnes permettent de reconnaître facilement les données lors du téléchargement d’un fichier. Ces données sont également utilisées lors de la création des courriels plus personnels.
Les cinq premières colonnes avec l’icônesont prédéfinies. Elles sont destinées aux données des destinataires qui sont les plus couramment utilisées et certaines d’entre elles sont incluses dans nos modèles de mailings. C’est la raison pour laquelle elles ne peuvent pas être modifiées.
Si vous avez un abonnement payant, vous pouvez ajouter 5 autres colonnes personnalisées selon vos préférences. Pour saisir une valeur personnalisée, cliquez dans le champ -- Ajouter un nom de la colonne -- avec l’icône .
.
Dans notre exemple, ces données correspondent à celles de l’en-tête du fichier. -
Description de la colonne
Dans cette colonne, les six premières colonnes sont prédéfinies et ne peuvent pas être modifiées. Si vous avez un abonnement payant, vous pouvez nommer vos colonnes personnalisées. Cette description vous aide à reconnaître les données des destinataires si le Nom de la colonne n’est pas assez claire. -
Valeur d’essai
Ici, vous pouvez remplir des exemples de détails pour un certain destinataire (il peut être fictif) pour vérifier la personnalisation. Cette donnée apparaîtra ensuite dans l'aperçu du courriel ainsi que dans le courriel d’essai.
Pour les colonnes par défaut, vous avez les valeurs de test remplies. C’est à vous de décider si vous les utilisez ou si vous les remplacez par vos propres valeurs. Vous saisissez les valeurs de test en cliquant dans le champ Saisir la description de la colonne avec l’icône .
.
Si l’une des colonnes que vous avez ajoutées n’est plus nécessaire, vous pouvez la supprimer en utilisant l’option Supprimer.
Vous pouvez le trouver dans le menu contextuel 
Mes fichiers
Galerie
Ce dépôt stocke tous les fichiers que vous utilisez dans votre campagne.
Vous pouvez ajouter des nouveaux fichiers (les formats supportés sont jpg, png, gif, txt et PDF) ici en utilisant le bouton Charger un nouveau fichier.
Cliquez sur Choisir puis sur Télécharger pour télécharger un fichier à partir de l’appareil.
Vous pouvez télécharger 5 Mo dans la galerie sans aucun problème.
Les images dont la résolution dépasse 1500px seront automatiquement ajustées.
Les pictogrammes
situés en haut à droite vous permettent de sélectionner l’un des deux types d’aperçu d’image - soit dans un tableau, soit sur une ligne.
C’est à vous de choisir la vue qui vous convient.
Les fichiers peuvent être triés par catégorie d’inclusion et chronologiquement par date d’insertion en utilisant un simple filtre. Si vous utilisez l’option Tous les fichiers, vous verrez également tous les fichiers système qui ont été téléchargés sur votre compte ainsi que le modèle du mailing de la section Bibliothèque de modèles .
|
Note
|
Si vous n’utilisez pas d'abonnement payant, votre galerie est limitée à 100 Mo. Nous vous enverrons une notification par courriel avant que la capacité allouée ne soit épuisée. |
Édition des images
Vous pouvez modifier les images de la galerie en cliquant sur un fichier spécifique et en affichant les outils d’édition à droite.
Si vous utilisez une liste de lignes d’images, vous avez également des options d’édition disponibles directement dans le menu contextuel 
-
Renommer
Vous renommerez le fichier si nécessaire. -
Télécharger
Le fichier s’ouvre dans une fenêtre séparée où vous pouvez le télécharger dans votre appareil en cliquant avec le bouton droit de la souris. -
Copier l’URL
Cliquez sur cette option pour copier l’adresse de l’image dans le presse-papiers, puis ouvrez le lien de l’image dans n’importe quel navigateur. Copier l’URL vous permettra également d’envoyer plus facilement des images dans un mailing avec Votre propre contenu HTML. -
Supprimer
Vous supprimez un fichier de la galerie de l’application XCAMPAIGNlight. -
Archiver
Si vous n’avez plus besoin du fichier, mais que vous ne voulez pas encore le supprimer, vous pouvez le ranger dans les archives. Il suffit de cliquer sur Archiver et d’enregistrer.
Vous pouvez consulter tous les fichiers archivés à tout moment en utilisant le filtre en haut de la page Mes fichiers » Galerie. -
Rogner
Vous n’êtes pas satisfait de l’image découpée ? Vous pouvez la Rogner. Pour activer l’outil, placez votre souris n’importe où sur l’image et faites-la glisser jusqu’à la taille qui vous convient. Il suffit ensuite de cliquer sur le bouton Enregistrer en tant que nouvelle image et de l’enregistrer dans la galerie. -
Redimensionner
Vous n’êtes pas satisfait de la taille de l’image ? Vous pouvez la Redimensionner. Entrez la taille requise dans la case de sélection avec les flèches vers le haut ou vers le bas, et l’image s’adaptera automatiquement à la nouvelle taille. Le rapport hauteur/largeur sera maintenu. Il suffit ensuite de cliquer sur Enregistrer en tant que nouvelle image pour l’enregistrer dans la galerie.
Téléchargements
Toutes les listes d’adresses exportées se trouvent ici Paramètres » Mes fichiers » Téléchargements pour une période limitée de 5 jours. Vous avez la possibilité de les télécharger sur votre appareil à l’aide du menu contextuel 
Nouvelle liste d’adresses
Préparation d’un fichier
L’essentiel est d’avoir les bonnes données dans le dossier. Vous devez donc préparer un fichier avec les données des destinataires. Il est nécessaire de préparer un fichier contenant les données des clients dans un éditeur de feuilles de calcul, comme MS Excel par exemple.
Vous n’avez pas encore créé le fichier ou vous ne savez pas comment le préparer ?
Vous pouvez consulter nos exemples de fichiers. Nous avons préparé l’option suivante qui correspond aux paramètres actuels de votre structure de données.
-
exemples de listes des destinataires
-
en-tête du fichier d’importation
Vous pouvez les trouver directement dans le menu Destinataires » Créer une liste.
Utilisation d’un exemple de liste des destinataires
Des exemples de listes sont disponibles au format XLSX ou CSV. Téléchargez le type de fichier souhaité et remplacez les données de l’exemple - soit manuellement, soit en exportant des données de votre base de données interne (par exemple, de votre CRM). Enregistrez le fichier.
|
Note
|
Si vous disposez des données au format CSV, vous pouvez les télécharger sous ce format sur l’application XCAMPAIGNlight. Veillez à sauvegarder le fichier d’encodage UTF-8. Dans MS Excel, réglez le codage en suivant ces instructions :
|
Copie de l’en-tête du fichier d’importation
Il suffit de copier l’en-tête (c’est-à-dire la première ligne du fichier) dans le presse-papiers à l’aide de l’option En-tête du fichier d’importation et de le coller dans un éditeur de feuilles de calcul vide. Ajoutez les données des destinataires et enregistrez le fichier.
Le dossier est maintenant prêt et vous pouvez créer une base de données d’adresses, c’est-à-dire Créer une liste dans l’application XCAMPAIGNlight.
Comment créer une Nouvelle liste de destinataires
Vous pourrez créer (ou plus précisément, de télécharger) une Nouvelle liste de destinataires dans l’application XCAMPAIGNlight de deux manières différentes :
-
dans le menu Destinataires » Créer une liste
-
dans le menu Destinataires » Listes - Créer une nouvelle liste
Dans les deux cas :
-
Cliquez sur le bouton Téléchargez le fichier avec les destinataires et sélectionnez le fichier de données des destinataires.
Si vous n’avez pas encore de fichier, suivez les instructions du chapitre Préparation d’un fichier. -
Une Aperçu des données s’affiche.
Pour envoyer des mailings personnalisés, vous devez identifier les différentes colonnes en fonction de leur signification. L’application identifie automatiquement la colonne avec l’adresse courriel, indépendamment du nom de la colonne que vous avez utilisé dans le fichier.
-
Lorsque le champ de sélection -- Non spécifié -- est utilisé, veuillez choisir la valeur correspondante en fonction de l’en-tête que vous avez dans votre propre fichier de données.
 Note
Note-
Si le nom de la colonne du fichier correspond au nom dans l’application, il est automatiquement rempli.
-
L’application mémorise les données des colonnes que vous avez déjà au moins une fois sélectionnées manuellement et vous ne devrez ainsi plus les redéfinir la prochaine fois que vous téléchargerez un fichier.
-
-
La liste téléchargée prend le nom du fichier, vous pouvez renommer la liste dans le champ Nom de la liste des destinataires.
-
Si vous travaillez avec plusieurs langues (c’est-à-dire que vous avez sélectionné l’option J’ai besoin de travailler avec plus de langues dans le menu Paramètres » Langues), spécifiez Langue des destinataires dans la liste avant de télécharger les données.
-
Enfin, sauvegardez en utilisant le bouton Sauvegarder.+ Une fois que le fichier de données aura été téléchargé dans l’application, vous recevrez un courriel de notification indiquant le résultat de l’importation des données. À ce stade, la Nouvelle liste de destinataires a quitté les demandes en attente. Elle est prête à être utilisée et vous pouvez commencer à préparer le mailing. Avant de le faire, veuillez prêter attention au courriel de notification mentionné.
Que faire si toutes les données du fichier n’ont pas pu être téléchargées
Si les données enregistrées n’étaient pas tout à fait correctes (par exemple, lorsque le format de l’adresse courriel n’était pas conforme), la ligne correspondante sera mentionnée dans le fichier de notification.
Dans ce cas, nous recommandons de vérifier le fichier, de corriger les données et de recharger le fichier.
Si vous ne le faites pas, ce courriel sera retiré du traitement (c’est-à-dire que moins de courriels seront créés que ceux qui ont été demandés et déduits de l’abonnement).
Listes d’adresses
L’option Listes se trouve dans la partie du menu Destinataires.
Il s’agit de la base de données d’adresses de l’application XCAMPAIGNlight dans laquelle vous avez téléchargé votre (vos) liste(s) interne(s).
Bien entendu, votre liste n’est accessible qu’à vos utilisateurs.
La manière exacte dont vous pouvez télécharger une liste est décrite dans la partie Comment créer une Nouvelle liste de destinataires.
Ce dépôt est divisé en plusieurs onglets :
-
Prêt à l’emploi
Des informations détaillées sur chaque liste d’adresses peuvent être consultées en cliquant sur le nom de la liste ou en utilisant l’option Afficher dans le menu contextuel 
Prêt à l’emploi
Toutes les listes d’adresses que vous avez téléchargées dans l’application sont stockées ici, et vous pouvez également les gérer et les rechercher à l’aide de filtres. Vous pouvez Rechercher en fonction du nom de la liste et vous pouvez également préciser l’heure à laquelle vous l’avez créée ou rechercher une adresse courriel spécifique. Vous pouvez découvrir dans quelle(s) liste(s) se trouve l’adresse que vous recherchez. Pour chaque liste, vous pouvez voir immédiatement le nombre de destinataires enregistrés dans la liste. L’élément Destinataires actifs indique le nombre d’adresses disponibles pour l’envoi.
|
Note
|
Si vous avez choisi l’option J’ai besoin de travailler avec plus de langues dans la partie Paramètres » Langues, vous pouvez voir la langue à laquelle la liste est destinée, pour chacune des listes de destinataires. |
Utilisez l’option Créer une nouvelle liste pour ajouter d’autres listes d’adresses.
Gestion des listes d’adresses
Dans le menu contextuel 
-
Afficher
Cette option vous permet d’accéder au détail de la liste sélectionnée. Vous pouvez voir les adresses qui se trouvent dans la liste dans le champ Détail de la liste et il est également facile de voir dans quels mailings la liste respective a été utilisée. -
Exporter
Vous pouvez également accéder à l’outil d’exportation directement à partir du menu contextuel. Vous pouvez en savoir plus sur la manière d’exporter la liste d’adresses dans le chapitre Exportation de la liste d’adresses. -
Renommer
Il suffit de renommer la liste d’adresses en utilisant ce bouton. -
Ajouter une nouvelle adresse
Utilisez cette option pour ouvrir un formulaire permettant de saisir une adresse dans la liste sélectionnée. Plus de détails peuvent être trouvés ici. -
Importer de nouveaux destinataires
Vous avez besoin d’ajouter des adresses à une liste déjà importée ? Utilisez alors cette option. Vous trouverez plus de détails sur la manière de vous en servir ici. -
Supprimer
Utilisez cette option pour supprimer complètement la liste d’adresses sélectionnée. Cette option n’est disponible que pour les listes qui ne sont pas utilisées dans les mailings préparés pour l’envoi.
Importer de nouveaux destinataires
Vous pouvez ajouter des nouveaux destinataires à chacune de vos listes de destinataires.
Il suffit de préparer un fichier contenant les adresses que vous souhaitez ajouter à la liste existante.
C’est comme créer une nouvelle liste.
Allez ensuite sur Destinataires » Listes et sélectionnez la liste à laquelle les nouvelles adresses seront ajoutées.
L’option Importer de nouveaux destinataires se trouve dans le menu contextuel 
Ensuite, suivez la même procédure que pour le téléchargement de la nouvelle liste.
Vous ne savez pas si certaines adresses nouvellement ajoutées figurent déjà sur votre liste ? Ne vous inquiétez pas, nous comparerons les listes pour vous lorsque vous les téléchargerez. Si nous trouvons un doublon, nous écrasons les données du destinataire original avec les nouvelles données du fichier (si les données de la colonne existent dans le fichier). Le même courriel ne sera pas envoyé au destinataire à plusieurs reprises.
Destinataires
Vous êtes intéressé par les données qui ont été importées dans la liste d’adresses sélectionnée ?
Sélectionnez la liste d’adresses qui vous intéresse dans le menu Destinataires » Listes et cliquez sur son nom pour afficher son détail.
Vous pouvez également utiliser l’option Afficher dans le menu contextuel 
Dans le détail de la liste, les informations sont clairement divisées en trois onglets.
En plus de l’onglet Destinataires qui s’ouvre automatiquement lorsque vous consultez le détail de la liste de destinataires, il existe des onglets Structure de données et Utilisé dans les mailings .
Destinataires description de l’onglet
Cet onglet affiche les 100 premières adresses courriel ainsi que d’autres données (par exemple, le prénom, le nom de famille, etc.). Il s’agit des données que vous avez saisies lorsque vous avez créé votre liste de destinataires. Vous pouvez utiliser l’option Rechercher le destinataire par adresse courriel pour ne sélectionner dans la liste que les adresses qui contiennent une séquence de caractères spécifiée.
Les noms de la première ligne de l’aperçu correspondent aux noms des colonnes dans le fichier d’importation et peuvent être utilisés pour personnaliser le contenu du mailing ou son sujet.
Pour chaque adresse, vous pouvez voir son statut, qui détermine si l’adresse sera utilisée pour l’envoi.
Il existe également un menu contextuel 
|
Note
|
Votre liste d’adresses a-t-elle dépassé la limite pour voir cet aperçu ? Visualisez toutes vos données en utilisant l' exportation. |
Vous pouvez également gérer l’ensemble de la liste d’adresses - par ex. Modifier la langue de la liste d’adresses ou Modifier le nom de la liste, Ajouter une nouvelle adresse ou utiliser d’autres options proposées dans 
Changer de langue
-
L’option permettant de définir la langue est disponible en sélectionnant J’ai besoin de travailler avec plus de langues dans le menu Paramètres » Langues.
-
La langue peut être modifiée tant que la liste n’a pas été utilisée dans les mailings ou sur le formulaire d’inscription.
-
Les listes que vous avez créées avant d’activer l’option ci-dessus n’ont pas de langue définie.
Utilisez l’option J’ai besoin de travailler avec plus de langues pour simplement lui attribuer une langue.
Pour savoir ce qui se passe lorsqu’une telle liste a déjà été attribuée à un mailing, vous pouvez cliquer ici.
-
Exporter
Utilisez cette option pour télécharger le contenu de la liste donnée. Une description détaillée de cette option peut être trouvée ici.
-
Importer de nouveaux destinataires
Vous avez besoin d’ajouter des adresses à une liste déjà importée ? Utilisez alors cette option. Vous trouverez plus d’informations sur la manière de vous en servir ici. -
Supprimer
Cette option vous permet de supprimer la totalité de la liste des destinataires.
Structure de données
Dans cet onglet, vous pouvez voir quelles colonnes ont été chargées lors de l’importation du fichier.
Les noms énumérés dans la section Nom de la colonne peuvent être utilisés pour la personnalisation de l’envoi.
Utilisé dans les mailings
Vous pouvez voir dans quels mailings chacune des listes de destinataires a été utilisée.
Il suffit de cliquer sur la liste sélectionnée dans le menu Destinataires » Listes ou d’utiliser Afficher dans le menu contextuel 
Vous disposez d’un menu contextuel avec les options suivantes pour chacun des mailings de la liste :
Éditer
Cette option permet de modifier le détail d’un mailing.
Afficher le courriel
Cette option vous permet d’afficher un aperçu du courriel.
Une option supplémentaire, Rapports, , est disponible pour les mailings envoyés.
Exportation de la liste d’adresses
Vous pouvez exporter n’importe laquelle de vos listes d’adresses et ce, directement à partir du menu Destinataires » Listes.
L’option Exporter est disponible soit à partir du menu contextuel 
L’exportation est très simple, il suffit d’entrer un Nom de l’exportation, ou de conserver le nom par défaut et de confirmer votre demande en cliquant sur Sauvegarder.
Nom du fichier par défaut
Le Nom de l’exportation est automatiquement pré-rempli - il est toujours constitué du nom de la liste complété par un horodatage au format YYYYMMDD_hhmm.
Exemple:
Si vous exportez la liste nommée xcl à 6.8.2020 à 15:20, le nom par défaut sera xcl_20200806_1520.
Informations sur la fin de l’exportation des données
Une fois que votre demande d’exportation aura été traitée, vous recevrez une notification par courriel. En même temps, une notification sera affichée directement dans l’application :
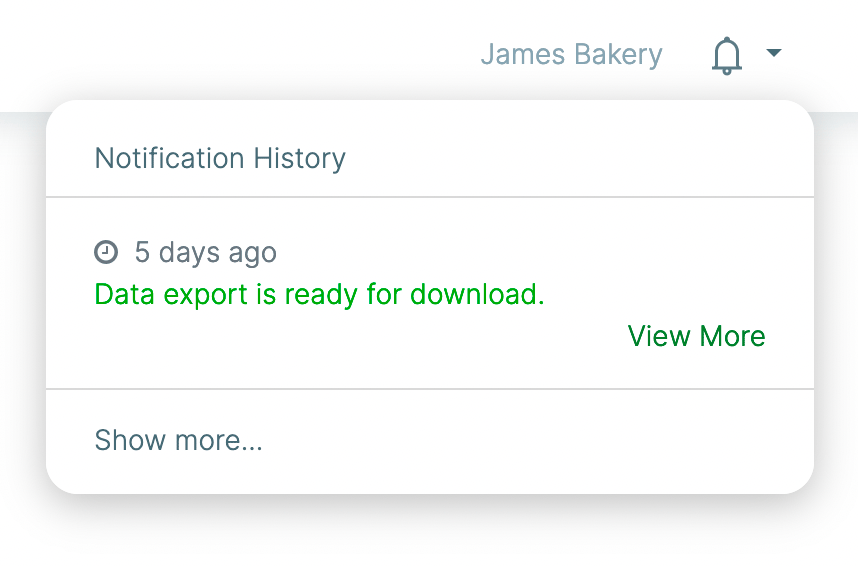
Cliquez ensuite sur le bouton Afficher et vous serez redirigé vers la section Paramètres » Mes fichiers » Téléchargements.
Le contenu du fichier avec les données exportées
Ce que vous voyez dans un fichier après l’avoir ouvert dépend de la façon dont la liste a été créée.
La liste de destinataires a été importée dans l’application
Le fichier exporté contient les colonnes qui se trouvaient dans le fichier d’origine au moment où il était importé dans l’application.
La liste de destinataires est liée au formulaire d’inscription
-
Le contenu du fichier exporté dépend des champs que vous avez rendu disponibles dans le formulaire.
-
Un champ facultatif n’apparaît dans l’exportation que si l’un des abonnés enregistrés a rempli les données. En attendant, vous ne verrez pas la colonne dans le fichier.
-
En plus des informations du formulaire, l’exportation contient des colonnes spécifiques :
-
channel_profile_status
Le statut du destinataire au moment de l’exportation des données. Vous pouvez, par exemple, voir au premier coup d‘œil quels sont les destinataires qui n’ont pas encore terminé leur inscription. -
source_form
Le nom du formulaire qui a été utilisé pour l’enregistrement d’un destinataire. -
created_date
Date d’enregistrement du destinataire. -
disabled_date
Date de la désactivation du destinataire (si elle a eu lieu). -
unsubscribe_date
La date de désabonnement du destinataire, le cas échéant.
-
La liste de destinataires combine les deux options précédentes.
Si vous avez lié les données du formulaire d’inscription à l’une de vos listes d’adresses importées, le fichier exporté contiendra à la fois les colonnes de l’importation et celles du formulaire.
Demandes en attente
Le dépôt dans la partie menu Destinataires » Listes » Demandes en attente>> est utilisé pour préserver temporairement les importations des listes qui sont en cours.
Dès qu’une importation se termine avec succès, elle est automatiquement supprimée de cette partie. Si, pour une raison quelconque, une importation ne se terminait pas, vous pourrez la retrouver ici.
Ajouter une nouvelle adresse
Utilisez l’option Ajouter une nouvelle adresse pour ouvrir un formulaire permettant de saisir une adresse dans la liste sélectionnée. Seuls les champs qui figuraient dans la liste originale sont toujours disponibles. Remplissez les champs obligatoires et enregistrez.
Si la liste est vide, l’option n’est pas disponible. Attendez la première inscription dans cette liste ou téléchargez les données requises en utilisant l’option Importer de nouveaux destinataires. Cela définira la structure des données attendues et vous pourrez entrer l’adresse suivante directement ici.
Destinataires
Aperçu des destinataires
Un aperçu de tous les destinataires enregistrés dans votre base de données est disponible dans le menu Destinataires.
Vous pouvez voir le détail de chaque contact, le modifier et regarder l’historique de l’utilisation dans les mailings.
Recherche d’une adresse courriel
Vous recherchez une adresse courriel spécifique ? Saisissez l’adresse ou une partie de l’adresse dans le champ de texte Rechercher le destinataire par adresse courriel et cliquez sur le bouton Rechercher.
Filtre de l’aperçu
La liste de destinataires peut être filtrée en fonction du statut de l’adresse. Cliquez dans le fichier contenant le texte Tous les statuts, sélectionnez le statut désiré dans le menu, et cliquez sur le bouton Rechercher. La description des différents statuts se trouve dans le chapitre Détail du destinataire.
Exportation des destinataires
Choisissez l’option Destinataires et cliquez sur le bouton Exportation des destinataires. Vous pouvez ensuite accéder au formulaire Exportation des destinataires où vous devez remplir tous les champs.
-
Nom de l’exportation
Vous pouvez conserver ou renommer le nom du fichier généré automatiquement selon vos besoins. -
Quelles données exporter ?
Vous avez la possibilité de choisir Tous les destinataires ou de filtrer les destinataires et de limiter leur sélection en fonction du statut : Destinataires actifs, Destinataires désactivés, ou simplement Destinataires désinscrits. Si vous choisissez Tous les destinataires des formulaires dans le menu, vous exporterez les destinataires enregistrés à l’aide des formulaires d’inscription, quel que soit le formulaire d’inscription utilisé. Dans ce cas, vous pouvez limiter le choix de l’enregistrement en utilisant les options À partir du et Jusqu’au. -
Codage du fichier
L’encodage UTF-8 doit être défini dans ce champ pour assurer une exportation sans faille du fichier CSV avec les données des destinataires. Lorsque vous ouvrez le formulaire pour l’exportation, ce type de codage est automatiquement défini, de sorte que vous n’avez pas besoin de le rechercher. -
Séparateur de champs
Cette option spécifie la séparation des différents champs de données de votre liste exportée. Il est possible de choisir entre deux types de caractères (; et ,) et de tabulation.
Après avoir rempli toutes les valeurs, utilisez l’option Exporter les destinataires. Vous serez automatiquement informé de la fin de l’exportation (voir plus d’informations ici).
Que contient le fichier exporté ?
Le fichier avec les données exportées contient toujours les colonnes suivantes :
-
email_address
Adresse courriel du contact particulier. -
channel_profile_status
Le statut du destinataire au moment de l’exportation des données. -
source_form
Le nom du formulaire qui a été utilisé par le destinataire pour s’inscrire. Si le champ n’est pas rempli, l’adresse a été importée de votre liste d’adresses. En cas de désabonnement, le nom de la page de désabonnement apparaît ici. -
created_date
Date d’enregistrement du destinataire. -
disabled_date
Date de la désactivation du destinataire (si elle a eu lieu). -
unsubscribe_date
Date de désabonnement du destinataire (le cas échéant).
Edition du bénéficiaire
Détail du destinataire
Tous vos contacts (destinataires) téléchargés vers l’application peuvent être consultés dans Destinataires » Destinataires, quelle que soit la liste d’adresses à partir de laquelle ils ont été téléchargés.
Pour voir le détail du destinataire, cliquez sur l’adresse courriel sélectionnée ou sélectionnez l’option Éditer dans le menu contextuel 
Les informations sur le destinataire sont réparties en deux onglets - Détail du destinataire et Historique des envois.
Détail du destinataire Description de l’onglet
Vous trouverez dans le détail du destinataire des informations sur la date de création du contact, la date de livraison du dernier courriel, ainsi que la date et la manière dont le destinataire a réagi pour la dernière fois au courriel (ouverture, clic).
Pour les destinataires enregistrés à l’aide des formulaires d’inscription, l’adresse IP, à partir de laquelle l’enregistrement a été effectué, figure à côté de la date d’enregistrement.
Statuts possibles du destinataire
Le Statut du destinataire est réglé automatiquement.
Dans certaines circonstances, il peut également être modifié manuellement à l’aide du commutateur suivant:

Lorsque vous cliquez sur le bouton sélectionné, l’application XCAMPAIGNlight vous demande si vous voulez vraiment modifier le statut.
Les destinataires ayant les statuts suivants sont disponibles pour l’envoi: |
||
Actif |
Vous avez précédemment envoyé un mailing à une adresse courriel marquée comme "active". Si nécessaire, vous pouvez changer le statut du destinataire en l’un des statuts inactifs. Il suffit de cliquer sur le statut sélectionné sur le commutateur. Vous pouvez modifier à tout moment une modification de statut effectuée manuellement. |
|
Le destinataire n’a pas encore été utilisé dans le mailing. |
L’adresse est prête à être envoyée, vous ne l’avez simplement pas encore utilisée. Ce statut est automatiquement défini pour tous les destinataires nouvellement téléchargés lors du traitement de la liste d’adresses. Ce statut ne peut pas être modifié manuellement. Le statut change automatiquement lorsque l’adresse est utilisée. |
|
Les destinataires ayant les statuts suivants sont automatiquement exclus de la livraison lors de l’envoi d’un mailing: |
||
En session |
Le destinataire s’est inscrit à la newsletter à l’aide du formulaire d’inscription et n’a pas encore confirmé son inscription. Ce statut ne peut pas être modifié manuellement. Le statut changera automatiquement une fois que l’enregistrement sera terminé. |
|
Désinscrit |
Ce statut du destinataire est automatiquement commuté si :
|
|
Désactivé |
Ce statut est automatiquement attribué au destinataire dans les cas suivants :
Le statut peut également être modifié manuellement (par exemple sur la base d’une demande de désactivation de la part du destinataire ou si vous devez retirer une adresse test de la liste, etc.) Le destinataire désactivé peut être réactivé manuellement. |
|
Historique des modifications du statut
Tous les changements de statut (aussi bien manuels qu’automatiques) sont enregistrés dans le fichier Historique des modifications du statut, qui se trouve à droite. Si la modification a été effectuée manuellement, le nom de l’utilisateur qui a effectué la modification est enregistré ici.
Vous trouverez également des informations sur la manière dont l’adresse a été obtenue. Si un formulaire d’inscription a été utilisé, vous trouverez son nom ici.
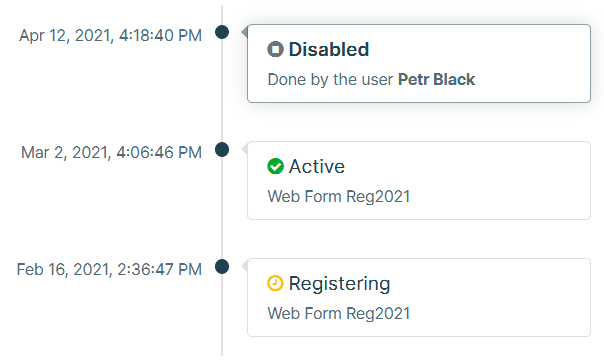
Historique des envois
Vous pouvez voir un aperçu de tous les courriels qui ont été livrés aux destinataires (voir l’onglet Historique des envois dans le détail du destinataire).
Vous pouvez utiliser un filtre prédéfini (livré au cours des trois derniers mois) ou entrer un délai personnalisé.
Les champs Délivré à partir du et Délivré jusqu’au sont utilisés à cet effet lorsque vous entrez une date, ou la sélectionnez dans votre calendrier.
Vous verrez tous les mailings qui ont été livrés dans une période spécifique après avoir cliqué sur le bouton Rechercher.
Vous trouverez les informations suivantes :
-
le nom du mailing (la colonne Mailing)
-
quand le courriel a été envoyé (la colonne Date d’envoi)
-
quand le courriel a été ouvert (la colonne Ouvert)
-
quand le destinataire a cliqué sur le lien dans le courriel (la colonne Clics)
Si le destinataire a répondu à votre courriel et que vous avez traité cette réponse, vous trouverez les informations sur le traitement de cette réponse dans la colonne Réponse.
Vous pouvez accéder au détail de chaque mailing en utilisant le menu contextuel 
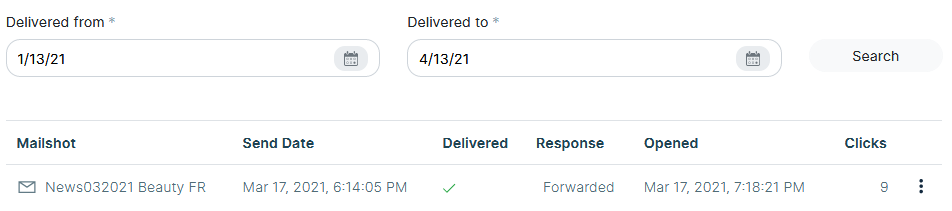
Formulaires d’inscription
Vous recherchez un moyen facile d’obtenir des nouveaux abonnés à vos newsletters ?
Insérez le formulaire d’inscription dans votre site web.
Grâce à notre assistant, vous pouvez créer un nombre illimité de formulaires.
Pour chacun des formulaires, vous pouvez toujours spécifier dans quelle liste de destinataires les nouvelles adresses seront stockées.
Les différentes parties nécessaires au formulaire d’inscription seront automatiquement créées pour vous et préremplies avec les données nécessaires. C’est à vous de décider si vous les laissez tels quels ou si vous personnalisez leur contenu ou leur conception.
Envoyez-vous plusieurs types de newsletters différents ou vous avez besoin d’un formulaire pour différentes langues ?
Créez un formulaire d’inscription pour chacune des variantes.
Une même adresse courriel peut être enregistrée dans plusieurs listes.
Les formulaires que vous créez dans l’application XCAMPAIGNlight nécessitent une confirmation d’inscription.
Seules les adresses confirmées peuvent être utilisées pour l’envoi des mailings.
L’application surveille pour vous la phase d’inscription et modifie automatiquement le statut du destinataire.
Vous n’avez donc pas à craindre d’envoyer un courriel à une adresse non vérifiée.
Comment fonctionne l’abonnement aux newsletters ?
-
Le visiteur de votre site web remplit le formulaire.
-
Dès qu’il aura appuyé sur le bouton pour l’envoyer, il verra s‘afficher une page simple, qui contient généralement des remerciements et des informations sur l’étape suivante qui attend l’inscrit.
-
Avant que les données enregistrées ne soient ajoutées à la liste des destinataires, les valeurs saisies sont vérifiées.
Les champs prédéfinis, marqués dans la partie Structure de données avec l’icône, ne peuvent pas contenir de lien vers une page web. Si un lien y est déterminé, l’enregistrement n’aura pas lieu et le processus sera annulé.
-
Les enregistrements réussis sont stockés dans votre liste de destinataires à ce stade. Toutefois, l'adresse courriel n’est pas encore disponible pour l’envoi de vos courriels.
-
Un courriel sera automatiquement envoyé par l’application à l’adresse enregistrée pour confirmer l’inscription.
Si son destinataire clique sur le bouton de confirmation, il est inclus parmi les destinataires actifs, c’est-à-dire que vous pouvez utiliser son adresse courriel.
Dans le même temps, le nouveau client verra la page avec des informations sur l’enregistrement terminé.
Création du formulaire
Vous trouverez l’option Créer un nouveau formulaire dans le menu Destinataires » Formulaires.
Vous serez d’abord invité à saisir le nom du formulaire et à sélectionner la langue du formulaire.
Utilisez la langue pour déterminer le jeu de textes par défaut qui sera téléchargé dans l’éditeur. Si vous avez sélectionné l’option J’ai besoin de travailler avec plus de langues dans le menu Paramètres » Langues, la langue sélectionnée sera utilisée comme langue du formulaire et influencera le menu des listes de destinataires dans laquelles vous pouvez faire votre sélection.
Vous pourrez changer le nom plus tard. Cependant, le choix de la langue ne peut pas être édité rétroactivement.
L’assistant de création de formulaires démarre automatiquement si vous cliquez sur le bouton Créer.
Édition des étapes du formulaire
Vous créerez tout ce dont vous avez besoin pour le processus d’inscription en un seul endroit. Vous pouvez voir clairement les différentes étapes et leurs statuts dans notre guide.
-
Formulaire d’inscription étape
-
Page après l’abonnement étape
-
Courriel de confirmation étape
-
Page de destination étape
Utilisez le bouton à droite pour ouvrir le détail de chaque étape.
Aux étapes 2-5, ce bouton ouvre l’éditeur, pour plus d’informations sur son utilisation, voir ici.
Lorsque vous revenez à la liste des étapes depuis l’éditeur, l’étape est marquée comme terminée.
Vous pouvez continuer à modifier l’étape déjà terminée si nécessaire.
En plus des étapes individuelles, vous pouvez également Modifier le nom du formulaire dans le détail du formulaire ou utiliser les options disponibles à partir du menu contextuel.
Sélection de la liste d’adresses
Dans cette étape, vous spécifiez dans quelle liste les données des abonnés enregistrés seront stockées.
Le choix de la bonne liste de destinataires semble d’abord être l’étape la plus facile. C’est le cas si vous n’utilisez qu’une seule liste de destinataires.
Si vous envoyez des mailings dans différentes langues ou des newsletters plus spécialisés, vous travaillerez certainement avec des listes de destinataires multiples. Le choix de la bonne liste aura donc une incidence sur le succès de vos mailings.
Dans cette étape, vous pouvez cliquer sur le bouton Sélectionner la liste :
-
sélectionner l’une des listes de destinataires existantes
-
créer une nouvelle liste
Option Choisissez parmi les listes existantes
Si vous souhaitez utiliser l’une de vos listes, sélectionnez l’option Choisissez parmi les listes existantes.
L’application XCAMPAIGNlight mémorise toutes vos listes de destinataires.
La dernière liste sélectionnée est toujours prédéfinie.
Si vous voulez en utiliser une autre, cliquez dans le champ portant le nom de la liste et sélectionnez-la dans le menu.
|
Note
|
Si vous avez sélectionné l’option J’ai besoin de travailler avec plus de langues dans la section Paramètres » Langues, seules les listes de destinataires ayant la même langue que celle de la liste de formulaires en cours de création et les listes sans langue spécifiée vous seront proposées. Pour voir ce qui se passe lorsque vous attribuez une liste de destinataires sans langue spécifiée à un formulaire, cliquez ici. |
Pour confirmer votre sélection, cliquez sur le bouton Sauvegarder.
Option Créer une nouvelle liste
Utilisez cette option pour créer une nouvelle liste vide. Il suffit de saisir le nom souhaité dans le champ et Sauvegarder.
|
Note
|
Si vous avez choisi l’option J’ai besoin de travailler avec plus de langues dans la section Paramètres » Langues, la langue du formulaire sera définie pour la liste de destinataires créée. |
Formulaire d’inscription
Description de l’éditeur
L’éditeur se compose de deux panneaux déroulants distincts. La partie gauche est toujours destinée à l’édition, la partie droite n’est qu’un aperçu. Si vous souhaitez cacher l’un des panneaux, cliquez sur la flèche correspondante dans le panneau du milieu.
Partie édition
La partie édition se compose d’onglets, qui sont utilisés pour éditer les étapes individuelles. Après avoir ouvert l’éditeur, l’onglet correspondant à l’étape à partir de laquelle vous avez démarré le panneau d’édition est toujours actif.
Tous les textes sont préparés de manière à ce que le formulaire puisse être utilisé sans autre modification. Il suffit de visualiser les différentes étapes dans le panneau d’aperçu.
Si vous voulez passer à l’étape suivante, vous pouvez passer à l’onglet suivant directement dans l’éditeur sans devoir revenir à l’assistant, ou utiliser le bouton Prochaine étape à la fin de chaque étape.
|
Note
|
Une fois que vous avez basculé dans l’éditeur de formulaire d’inscription de cette manière, l’étape précédente est considérée comme terminée et sera marquée dans l’assistant après la fermeture de l’éditeur. |
En cliquant sur le bouton Fait, vous confirmez l’achèvement de la modification de toutes les étapes que vous avez affichées dans l’éditeur.
Nous vous présenterons le contenu et l’édition des différents onglets dans les chapitres suivants.
Prévisualisation
Dans le panneau de droite, vous pouvez voir l’apparence de la partie éditée. L’aperçu est automatiquement mis à jour à chaque modification que vous apportez. Utilisez les icônes dans le coin supérieur droit pour basculer entre l’affichage sur le PC et le téléphone mobile. Vous pouvez tester immédiatement ce que l’abonné enregistré verra sur son appareil.
Si vous testez un aperçu sur un moniteur, nous vous recommandons de désactiver le panneau d’édition en cliquant sur la flèche gauche dans le panneau central.
Utilisez le menu contextuel 
Apparence et conception du formulaire
Par défaut, le formulaire est préparé dans une Conception Classique et une Design Claire. Il contient les champs que vous avez définis dans la partie Structure de données et, bien sûr, le consentement GDPR de l’inscrit.
Si l’apparence et le contenu du formulaire répondent à vos besoins, vous pouvez passer à l'étape suivante. Dans les chapitres suivants, vous apprendrez à adapter les différentes parties du formulaire à vos besoins.
Changement de conception et d’apparence
Vous pouvez facilement modifier la conception et l’apparence en utilisant les commutateurs suivants :

|
Note
|
Le paramètre sélectionné sera automatiquement appliqué aux parties Page après l’abonnement et Page de destination. |
Conception
-
Classique
Les noms des champs sont alignés sur le bord gauche de la zone d’édition. -
Centré
Les noms des champs sont alignés au centre de la zone d’édition. -
Style personnel
Vous avez besoin d’un formulaire correspondant à votre identité visuelle ? Utilisez cette variante et insérez le style CSS préparé dans le champ Styles CSS personnalisés. Pour plus de détails sur cette option, voir ici.NoteCette option n’est disponible que pour les abonnements payants.
Design
Choisissez l’apparence qui vous plaît, ou préparez le vôtre.
Si vous utilisez la conception Style personnel, cette option n’est pas disponible.
Variantes d’apparences possibles :
-
Claire
Texte noir sur fond blanc. -
Foncée
Texte blanc sur fond sombre. -
Style personnel
Choisissez la couleur du texte, de l’arrière-plan, du lien ou du bouton ou modifiez la police utilisée. Voir le chapitre suivant pour les détails de cette option.
Comment concevoir le Style personnel de la mise en page du formulaire
Changement de police
Dans la partie Type de police, vous avez le choix entre les polices les plus fréquemment utilisées.
Il suffit de cliquer dans la case et de choisir du menu.
La partie de l’aperçu est redessinée et vous verrez le résultat immédiatement.
Changement de couleurs
Vous pouvez modifier les couleurs des éléments énumérés sous la boîte de sélection des polices.
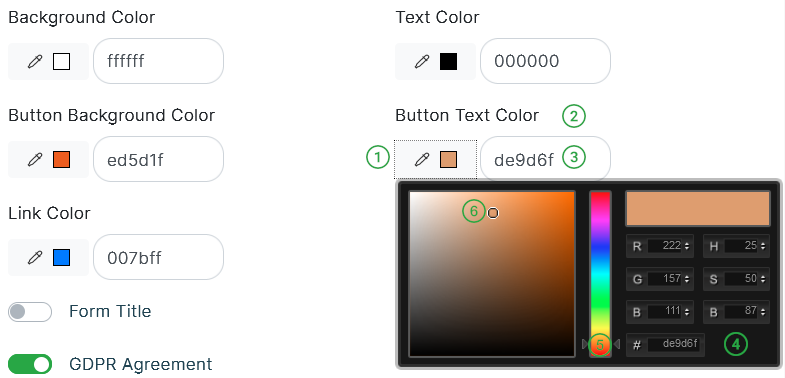
L’aperçu de la couleur que vous utilisez actuellement dans le formulaire. |
|
La description qui vous indique la couleur à changer. |
|
Le champ permettant de saisir le code hexadécimal de la couleur. |
|
Description de l’éditeur : |
|
Dans la partie droite, vous pouvez définir une couleur en utilisant son code hexadécimal, ou en utilisant les coordonnées HSB ou RGB, si vous les connaissez. |
|
Vous pouvez modifier la couleur dans le panneau central (l’orange est sélectionné dans l’exemple). |
|
Dans la partie gauche, les nuances de la couleur sélectionnée sont affichées, la nuance sélectionnée est marquée. |
|
Comment créer une nouvelle conception du formulaire
Si vous voulez une conception du formulaire complètement différente, vous ne pouvez pas y arriver sans connaître les styles CSS.
|
Note
|
Cette option n’est disponible que pour les abonnements payants. |
Dans Conception, sélectionnez Style personnel. Vous pouvez créer votre propre style CSS ou utiliser l’un de nos exemples de conception, puis personnaliser son style CSS selon vos besoins.
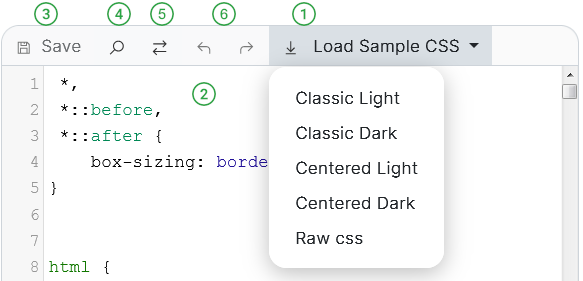
Cliquez sur l’option Télécharger un échantillon de CSS.
|
|
Le style CSS correspondant à votre choix sera chargé dans le champ d’édition. |
|
Une fois les modifications effectuées, le bouton de sauvegarde sera activé. Vous pouvez immédiatement voir les modifications enregistrées dans le panneau d’aperçu. |
|
Utilisez l’option Rechercher pour rechercher le style CSS.
Tapez le texte de la recherche dans la case, puis appuyez sur ENTER. |
|
Utilisez l’option Rechercher et remplacer pour remplacer le texte saisi par un autre. |
|
Utilisez les options Annuler la dernière modification, Répéter la modification annulée pour annuler ou refaire la dernière action effectuée. |
Contenu du formulaire
Titre du formulaire
Utilisez le bouton de commutation pour spécifier si le formulaire contient un titre ou non.
Vous pouvez modifier le texte du titre directement dans le champ.
Par défaut, le titre est activé 
Champs du formulaire d’inscription
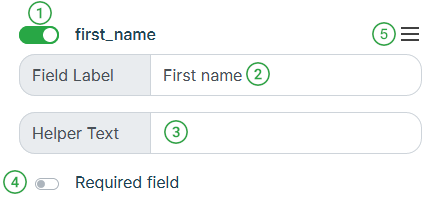
Visibilité des champs Comme déjà mentionné, le formulaire utilise les paramètres par défaut Afficher tous les champs.
Si vous n’avez pas besoin d’un des champs du formulaire, permutez simplement le bouton à côté du nom du champ de la position Vous pouvez également utiliser l’option Afficher uniquement le courriel demandé pour désactiver tous les autres champs. Si le champ du formulaire n’est pas utilisé, les sections permettant de modifier son contenu sont cachées. Le champ ne peut être déplacé ou rendu visible qu’à ce moment-là. |
|
Modification des noms des champs Si le nom du champ pré-rempli ne vous convient pas, saisissez votre propre texte dans la section Label du champ. |
|
Texte d’aide Vous pouvez définir le texte d’aide qui sera affiché dans le champ du formulaire d’inscription.
Utilisez cette aide pour conseiller à l’abonné enregistré de remplir correctement le champ et augmenter ainsi la qualité des données obtenues.
Vous avez déjà rempli l’aide du champ de la formule d’appel. Dès que l’abonné enregistré commence à modifier le champ, l’aide disparaît automatiquement. |
|
Champ obligatoire Utilisez ce commutateur pour indiquer si une valeur doit ( |
|
Changement d’ordre des champs dans le formulaire Vous n’aimez pas l’ordre des champs dans le formulaire ?
Faites le vôtre.
Placez le curseur de la souris sur le symbole |
Accord GDPR
Tous les formulaires contiennent automatiquement une section dans laquelle l’abonné enregistré consent au traitement de ses données personnelles. Vous pouvez modifier le texte de l’accord GDPR directement dans le champ. Vous pouvez choisir si vous voulez Utiliser notre politique de confidentialité standard ou le Lien vers votre politique de confidentialité. Si vous sélectionnez la deuxième option, vous verrez un champ où vous pouvez simplement écrire le lien, y compris le protocole.
Utilisez le commutateur pour désactiver l’affichage de toute cette section.
Il suffit de placer le commutateur sur la position 
Texte du bouton d’inscription
Dans le champ Bouton, saisissez le texte à afficher sur le bouton de confirmation d’inscription.
Afficher le logo XCAMPAIGN
Si vous utilisez un abonnement payant, vous pouvez utiliser ce commutateur pour désactiver l’affichage des informations dans le pied de page. Le commutateur est commun pour les quatre parties du formulaire d’inscription.
Page après l’abonnement
Dans cette partie, nous avons préparé pour vous le contenu de la page que l’abonné enregistré verra après avoir appuyé sur le bouton pour envoyer le formulaire.
Si le contenu vous convient, vous pouvez passer à l'étape suivante.
La conception de la page détermine les paramètres sélectionnés pour Formulaire d’inscription.
Modification du contenu de la page
Une description générale de l’éditeur peut être trouvée, si nécessaire, ici.
Vous pouvez modifier :
-
Afficher la page de destination dans le cadre parent
Si vous voulez [intégrer] le formulaire dans votre page Web à l’aide d’un code HTML (iframe), la page de destination se chargera par défaut dans le même cadre que le formulaire.
Si vous souhaitez modifier ce comportement, vous pourrez utiliser le commutateur ci-dessous. -
Titre de la page
Utilisez ce bouton pour indiquer si la page contient un titre ou non. Vous pouvez modifier le texte du titre directement dans le champ. -
Texte après l’abonnement
Saisissez dans ce champ le texte que vous souhaitez voir s’afficher sur la page. Il y a généralement un message de remerciement pour l’inscription et des informations sur la marche à suivre. Vous pouvez utiliser un éditeur simple pour mettre en forme le texte requis.
|
Note
|
Si vous utilisez un abonnement payant, vous pouvez désactiver l’affichage du pied de page contenant les droits d’auteur sur l’onglet Formulaire d’inscription. |
Courriel de confirmation
Dans l’aperçu, vous pouvez voir le contenu du courriel de confirmation, que nous avons préparé pour vous. Il sera envoyé à l’abonné enregistré immédiatement après avoir soumis le formulaire. Ce courriel confirmera l’inscription et vous pourrez alors utiliser son adresse courriel pour vos mailings.
Si le contenu vous convient, vous pouvez passer à l'étape suivante.
Modifier l’apparence d’un courriel
Vous pouvez modifier les couleurs des parties nommées du courriel et ce, de la même manière que pour l’option Style personnel.
Modification du contenu du courriel
Une description générale de l’éditeur peut être trouvée, si nécessaire, ici.
Vous pouvez modifier :
-
Objet du courriel
Le texte saisi sera utilisé comme objet du courriel de confirmation. -
Titre du courriel
Le texte saisi sera utilisé comme titre dans le contenu du mailing. -
Texte du courriel
Vous pouvez utiliser un éditeur simple pour insérer et mettre en forme le texte du courriel. On y trouve généralement de brèves informations expliquant aux destinataires pourquoi ils ont reçu le courriel et quelle serait la prochaine étape. -
Bouton
Saisissez le texte qui sera affiché sur le bouton avec lequel l’abonné enregistré termine son inscription.
|
Note
|
Si vous utilisez un abonnement payant, vous pouvez désactiver l’affichage du pied de page contenant les droits d’auteur sur l’onglet Formulaire d’inscription. |
Page de destination
Cette page sera affichée à l’abonné enregistré après avoir appuyé sur le bouton dans le courriel de confirmation.
Si le contenu vous convient, vous pouvez utiliser le bouton Fait pour compléter l’édition.
La conception de la page détermine les paramètres sélectionnés pour Formulaire d’inscription.
Modification du contenu de la page
Une description générale de l’éditeur peut être trouvée, si nécessaire, ici.
Vous pouvez modifier :
-
Titre de la page
Saisissez le texte requis dans le champ. -
Texte de la page de destination
Saisissez dans ce champ le texte que vous souhaitez voir s’afficher sur la page. Le champ comprend également un éditeur simple permettant de mettre en forme le texte saisi.
|
Note
|
Si vous utilisez un abonnement payant, vous pouvez désactiver l’affichage du pied de page contenant les droits d’auteur sur l’onglet Formulaire d’inscription . |
Test du formulaire
Il existe plusieurs manières de tester l’ensemble du processus :
Vérification visuelle
Vous pouvez vérifier les différentes étapes en continu en utilisant les aperçus dans l’éditeur. Cela permettra de vérifier la conception et le contenu de chaque étape. Nous vous recommandons de procéder à une nouvelle révision avant de publier le formulaire.
Test avant la publication du formulaire
Chaque formulaire pour lequel vous avez effectué au moins les deux premières étapes dispose d’une option dans le menu contextuel 
Après avoir cliqué sur l’option Test, une page contenant le formulaire s’ouvrira.
Saisissez l’adresse pour le test et suivez l’ensemble du processus comme les abonnés enregistrés.
Afin de tester l’ensemble du processus, l’adresse courriel saisie doit exister. Dans le cas contraire, il ne sera pas possible de terminer l’inscription (le courriel de confirmation ne sera pas délivré).
|
Note
|
Les enregistrements du test seront sauvegardés dans votre liste d’adresses. Si le profil utilisé pour les tests des formulaires en ligne n’est pas destiné à recevoir vos newsletters, n’oubliez pas de le désactiver. |
Test d’inscription à partir de votre site web
Dès que vous publiez le formulaire, nous vous recommandons d’essayer de vous inscrire directement depuis votre site web. Assurez-vous que vous avez copié le code HTML correctement.
Si vous ne voulez pas qu’une adresse enregistrée figure dans votre liste, veillez à la désactiver.
Utilisation du formulaire dans vos pages www
Si vous avez complété toutes les étapes avec succès, vous verrez apparaître le bouton Publier en haut de la page.
Une fois que vous aurez cliqué dessus et confirmé votre choix, le formulaire sera téléchargé sur le serveur XCAMPAIGNlight.
En même temps, la page Code HTML du formulaire s’ouvre.
Utilisez l’option Code HTML du menu contextuel 
Voulez-vous que le formulaire fasse partie de votre site web ?
Cliquez sur l’icône pour copier la partie marquée dans l’image par un numéro

Collez le code où le formulaire doit être affiché dans votre page web.
Voulez-vous afficher le formulaire après avoir cliqué sur le lien ?
Si vous souhaitez utiliser un lien vers le formulaire sur votre site ou dans le contenu du courriel, copiez le lien fourni dans la section 
à droite du lien.
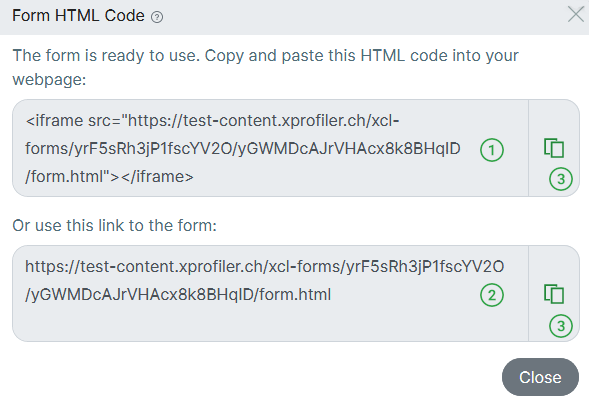
Vous pouvez également publier le formulaire en utilisant l’option Publier dans le menu contextuel 
|
Note
|
Si vous modifiez le formulaire déjà publié dans l’éditeur, le bouton de publication en haut du détail sera à nouveau à votre disposition. |
Aperçu des formulaires
Tous les formulaires d’inscription que vous créez sont disponibles en un seul endroit dans le menu Destinataires » Formulaires.
Les informations affichées dans l’aperçu dépendent de son état actuel.

Icône du statut du formulaire :
|
|
Nom du formulaire |
|
Date de la dernière modification |
|
Date de publication du formulaire |
|
La liste des destinataires utilisée |
|
Menu contextuel |
Dans cette section, vous avez également l’option Créer un nouveau formulaire.
Menu contextuel
Un menu contextuel avec des options supplémentaires est disponible pour chaque formulaire.
Cliquez sur l’icône 
Les options proposées dans le menu contextuel dépendent du degré de préparation du formulaire.
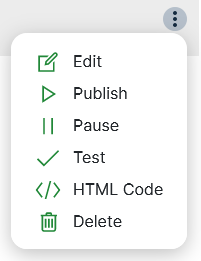
Aperçu de toutes les options disponibles :
-
Éditer
Cette option vous permet d’accéder au détail du formulaire, où vous pouvez modifier n’importe quelle partie selon vos besoins. -
Publier
En utilisant cette option, vous publierez le formulaire préparé sur le serveur XCAMPAIGNlight et vous pourrez commencer à l’utiliser sur votre site web. Vous trouverez des informations plus détaillées ici.
Cette option n’est disponible que pour un formulaire dont toutes les étapes ont été complétées. -
Pause
Utilisez cette option pour supprimer le formulaire publié du serveur XCAMPAIGNlight. Il ne sera alors plus disponible pour vos clients. Contrairement à l’option Supprimer, le formulaire reste parmi les autres formulaires, et vous pouvez y revenir ultérieurement pour le réutiliser.NoteSi vous avez déjà inséré un lien vers le formulaire dans votre site web, vous devez d’abord le supprimer, puis utiliser cette option.
Sinon, les abonnés verront apparaître une page inexistante.
-
Test
Cette option affiche une page de formulaire et vous permet de tester, de vérifier si l’ensemble du processus fonctionne. -
Code HTML
Cette option vous permet de visualiser à tout moment le code qui doit être inséré dans votre site web. Vous découvrirez comment le faire ici. -
Supprimer
Utilisez cette option pour supprimer l’ensemble du formulaire. Si vous utilisez déjà un formulaire sur votre site web, commencez par le supprimer.
Pages de désabonnement
Tous les courriels envoyés par XCAMPAIGNlight contiennent un lien de désabonnement. Dans cette partie de l’application, vous pouvez préciser ce que le destinataire verra s’il clique sur ce lien.
Les différentes parties nécessaires au processus de désabonnement sont automatiquement à votre disposition. Ils ont une conception de base et des textes par défaut dans la langue que vous avez choisie lors de l’enregistrement de l’application.
|
Note
|
Si vous avez sélectionné l’option J’ai besoin de travailler avec plus de langues dans la partie Paramètres » Langues, les pages de désabonnement contiennent des onglets avec des textes par défaut pour toutes les langues que vous avez sélectionnées. |
L’ensemble du processus de désabonnement fonctionnera sans aucune modification.
C’est à vous de décider de conserver les pages telles qu’elles sont ou de les personnaliser en termes de contenu ou de conception.
Vous pouvez les trouver dans le menu Destinataires » Désabonner une adresse.
Si vous modifiez quoi que ce soit sur l’une des pages, le bouton Publier sera disponible. Une fois que vous aurez cliqué dessus, vos modifications prendront effet.
Comment le destinataire se désabonne-t-il ?
-
Le destinataire de votre courriel clique sur le lien de désabonnement dans le courriel.
-
Page de confirmation de désabonnement s’affiche. Cette page contient un bouton avec lequel le destinataire confirme son intention.
NoteVous n’avez pas besoin de demander cette étape au destinataire désabonné si vous désactivez l’affichage de la page dans ses paramètres. Le destinataire désabonné sera alors redirigé directement vers l’étape suivante.
-
Lorsque le processus de désabonnement est terminé, Page après le désabonnement s’affiche.
Éditeur des pages de désabonnement
Pour éditer les pages de désabonnement, un éditeur similaire est utilisé comme pour les formulaires d’inscription.
Contrairement à ces derniers, il ne contient que deux onglets et toutes les étapes sont actives la première fois que vous l’ouvrez. En effet, les pages de désabonnement font une partie obligatoire de votre compte dans l’application.
Par défaut, les pages sont préparées dans une Conception Classique et une Design Claire. Si l’apparence et le contenu vous conviennent, vous n’avez rien à faire du tout.
Dans les chapitres suivants, vous apprendrez comment adapter les différentes pages à vos besoins.
Page de confirmation de désabonnement
Si la conception et le contenu de la page vous conviennent, vous pouvez passer à l'étape suivante.
Vous pouvez mettre fin à l’édition à tout moment en appuyant sur le bouton Fait. Tant que vous n’aurez pas publié les modifications, elles ne seront pas disponibles pour les destinataires désinscits.
Modifier la conception et l’apparence des pages
La conception et l’apparence que vous avez définies ici sont communes pour les deux Pages de désabonnement.
La modification de la conception et de l’apparence ne diffère pas des procédures décrites dans les formulaires d’inscription.
Modifier le contenu de la page
Page de confirmation de désabonnement s’affichera aux destinataires désabonnés après avoir cliqué sur le lien de désabonnement dans le courriel.
Les options suivantes sont disponibles pour vous aider à adapter le contenu de la page à vos besoins. Elles ont une conception de base et des textes par défaut dans la langue que vous avez sélectionnée lors de l’enregistrement de l’application.
|
Note
|
Si vous avez sélectionné l’option J’ai besoin de travailler avec plus de langues dans la partie Paramètres » Langues, la page de désabonnement contient des onglets avec des textes par défaut pour toutes les langues que vous avez sélectionnées. Les textes doivent donc être édités séparément pour chacune des langues, le design étant commun à toutes les versions linguistiques. |
Utiliser la page de confirmation de désabonnement
Par défaut, la Page de confirmation de désabonnement est activée.
Si vous ne voulez pas que la page soit affichée aux destinataires désabonnés, il suffit de déplacer le commutateur sur la position 
Si vos destinataires cliquent ensuite sur le lien de désabonnement figurant dans le courriel, ils seront immédiatement désabonnés et Page après le désabonnement s’affichera.
Titre de la page
Utilisez le bouton de commutation pour spécifier si la page contient un titre ou non.
Vous pouvez modifier le texte du titre directement dans le champ.
Par défaut, la légende est activée sur 
Texte de la page de désabonnement
Saisissez le texte que vous souhaitez voir s’afficher sur la page. Il y a généralement l’expression de vos regrets et des informations sur la manière de procéder. Vous pouvez utiliser l’éditeur simple pour mettre en forme le texte requis.
Texte du bouton de désabonnement
Le texte qui doit figurer sur le bouton de confirmation de désabonnement.
Afficher le logo XCAMPAIGN
Si vous utilisez un abonnement payant, vous pouvez utiliser ce commutateur pour désactiver l’affichage des informations dans le pied de page. Le commutateur est commun pour les deux pages de désabonnement.
Page après le désabonnement
Dans cette partie, nous avons préparé pour vous le contenu de la page qui sera affichée au client désabonné après un désabonnement réussie.
En fonction de vos paramètres, cela peut être dans les deux cas suivants :
-
après avoir cliqué sur le bouton confirmant le désabonnement (voir Page de confirmation de désabonnement)
-
après avoir cliqué sur le lien de désabonnement dans le courriel, si vous avez désactivé l’affichage de la page de confirmation de désabonnement.
Si le contenu de la page vous convient, vous pouvez mettre fin à l’édition en cliquant sur le bouton Fait. Jusqu’à ce que vous publier les modifications, elles ne seront pas disponibles pour les destinataires non inscrits.
La conception de la page détermine les paramètres qu’elle utilise Page de confirmation de désabonnement.
Édition du contenu de la page
Une description générale de l’éditeur peut être trouvée ici , si nécessaire.
|
Note
|
Si vous avez sélectionné l’option J’ai besoin de travailler avec plus de langues dans la partie Paramètres » Langues, la page de désabonnement contient des onglets avec des textes par défaut pour toutes les langues que vous avez sélectionnées. Vous devez donc éditer les textes pour chaque langue séparément. |
Vous pouvez modifier :
-
Titre de la page
Utilisez le bouton de commutation pour spécifier si la page contient un titre ou non. Vous pouvez modifier le texte du titre directement dans le champ. -
Texte après le désabonnement
Saisissez dans ce champ le texte que vous souhaitez voir apparaître sur la page. Vous pouvez utiliser un éditeur simple pour mettre en forme le texte requis.
|
Note
|
Si vous utilisez un abonnement payant, vous pouvez désactiver l’affichage du pied de page contenant les droits d’auteur sur l’onglet Page de confirmation de désabonnement . |
Mailings
Création d’un nouveau mailing
Pour préparer le Nouveau mailing, sélectionnez Créez un mailing dans le menu.
Une option Créer un nouveau mailing est également disponible dans le menu Mailings » Mailings.
Vous commencez par nommer le Nouveau mailing. Ne vous inquiétez pas, ce nom peut être modifié à tout moment pendant et après la préparation. Le nom n’est utilisé que par vous afin que vous puissiez l’identifier facilement.
Si vous avez choisi l’option J’ai besoin de travailler avec plus de langues dans la section Paramètres » Langues, vous devez alors préciser la variante linguistique du mailing que vous créez. L’option Langue du mailing est utile pour cela. La langue sélectionnée ne peut pas être modifiée après la création du mailing.
Si vous utilisez un abonnement payant vous pouvez utiliser l’option À qui voulez-vous envoyer le mailing ?
Vous pouvez envoyer le mailing Aux destinataires de votre propre liste, ou vous pouvez louer les adresses.
Si vous créez votre premier mailing, veuillez prêter attention au chapitre suivant. Sinon, vous pouvez continuer à préparer le mailing.
Préparation à la création du premier mailing
Vous devez spécifier les paramètres de l’expéditeur avant de commencer à préparer votre premier mailing.
-
Confirmez votre adresse courriel
Il devrait déjà avoir été confirmé, car sans cela, vous n’auriez même pas pu vous rendre sur ce site. -
Définissez votre expéditeur
Ici, vous configurez votre expéditeur tel qu’il est vu par les destinataires de vos mailings. Saisissez d’abord le nom de l’expéditeur qui sera affiché dans le client de messagerie (devant votre adresse courriel). Il sera ainsi plus facile pour vos destinataires d’identifier les courriels que vous leur envoyez dans leur boîte de réception. Le nom saisi sera enregistré dans les paramètres du compte et vous pouvez le modifier à tout moment.NotePour le premier mailing, un expéditeur par défaut prédéfini suffira très certainement. Avant de valider votre choix, merci de faire attention à la brève introduction sur les différents types d’expéditeur.
-
Envoyez votre premier mailing
En attendant, vous pouvez préparer votre premier mailing. Vous ne pourrez l’envoyer qu’après avoir reçu le rapport d’approbation de l’enregistrement - vous trouverez plus de détails à ce sujet dans le chapitre Confirmation de l’inscription. Entrez le nom du mailing et vous pouvez commencer.
Préparation du mailing
Nous vous guiderons toujours de manière fiable dans la préparation du mailing au cours de ces quatre étapes :
Étape 1 Sélection de l’expéditeur
Étape 2 Sélection des destinataires
Étape 3 Saisie du sujet
Étape 4 Sélection du type de contenu du mailing et sa création
Vous pouvez revenir plus tard sur toutes les étapes à partir du menu Mailings » Mailings.
Si vous avez réussi toutes ces étapes, vous verrez des boutons en haut de la page pour envoyer le mailing.
Sélection de l’expéditeur
Avant de commencer à créer votre premier mailing, prenez connaissance des types d’expéditeurs, que l’application XCAMPAIGNlight offre.
Vous pouvez bien sûr utiliser l'expéditeur par défaut ou choisir un autre type dans le menu Paramètres » Expéditeur.
Quel que soit le type d’expéditeur que vous utilisez, il est important de spécifier le nom de l’expéditeur.
|
Note
|
Lors de l’envoi du mailing à des destinataires loués, veuillez faire ce qui suit. |
Comment changer le Nom utilisé pour l’envoi
Abonnement "Gratuit"
Si vous utilisez l’abonnement "Gratuit", vous ne pouvez effectuer ce changement qu’une seule fois, soit ici lorsque vous créez votre premier mailing ou lors de la sélection de l’expéditeur. Remplissez le champ Nom utilisé pour l’envoi avec le nom que vous utiliserez et enregistrez les paramètres.
Abonnement payant
Pour les abonnements payés, vous pouvez modifier le nom de l’envoi à plusieurs reprises si nécessaire.
Ici, vous pouvez changer le nom utilisé pour un mailing spécifique.
Cliquez sur le bouton Changer le nom de l’expéditeur et remplissez dans le champ Nom utilisé pour l’envoi le nom qui sera affiché aux destinataires de ce mailing.
|
Note
|
Si vous souhaitez modifier les paramètres pour tous les mailings, veuillez vous rendre dans les paramètres de l’expéditeur. |
Sélection des destinataires
Lors de la création d’un mailing, il est nécessaire de Choisir les destinataires auxquels le mailing sera envoyé.
Après avoir cliqué sur le bouton, vous choisissez si vous voulez
-
utiliser une des listes précédemment téléchargées
-
télécharger un nouveau fichier des destinataires (paramètres par défaut)
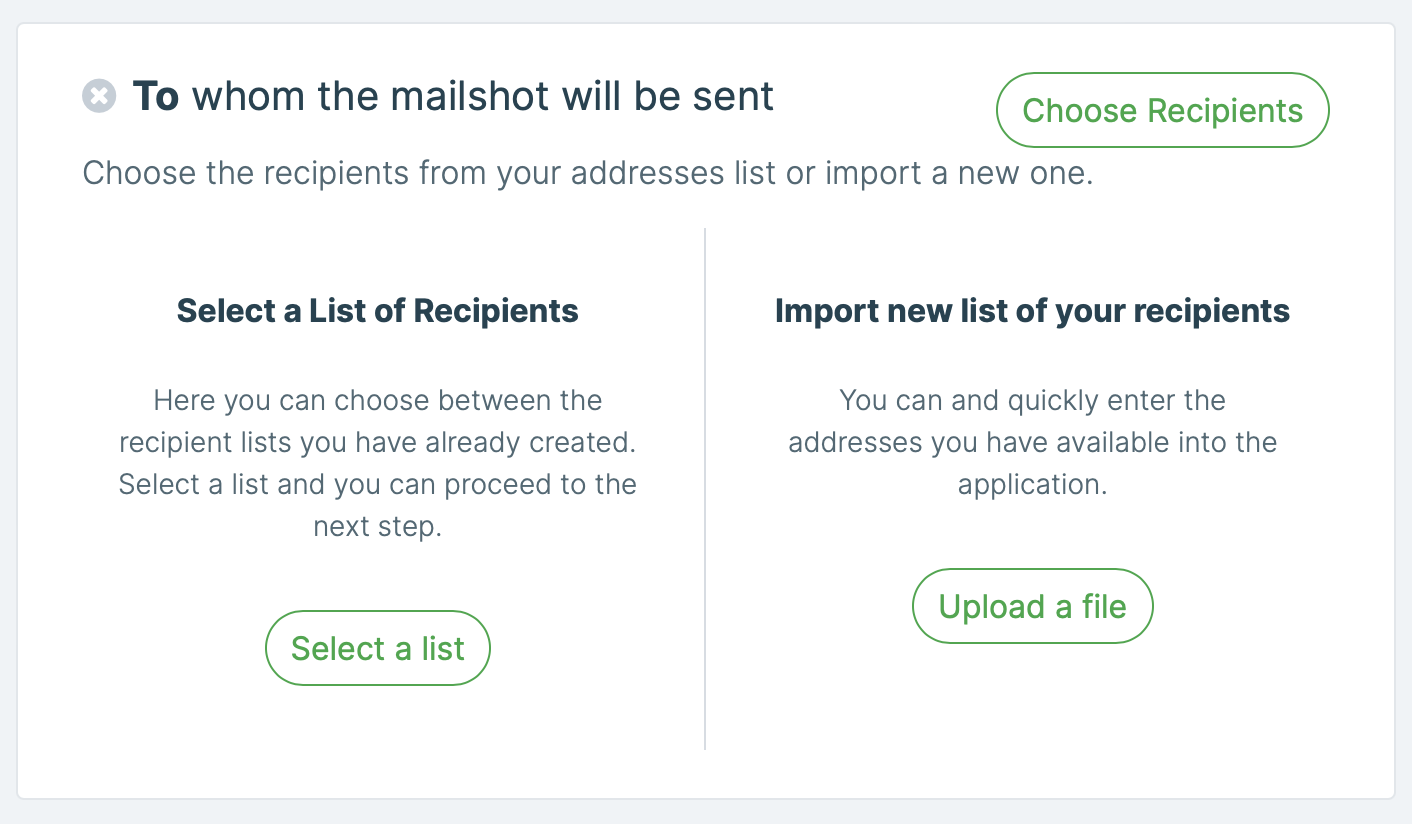
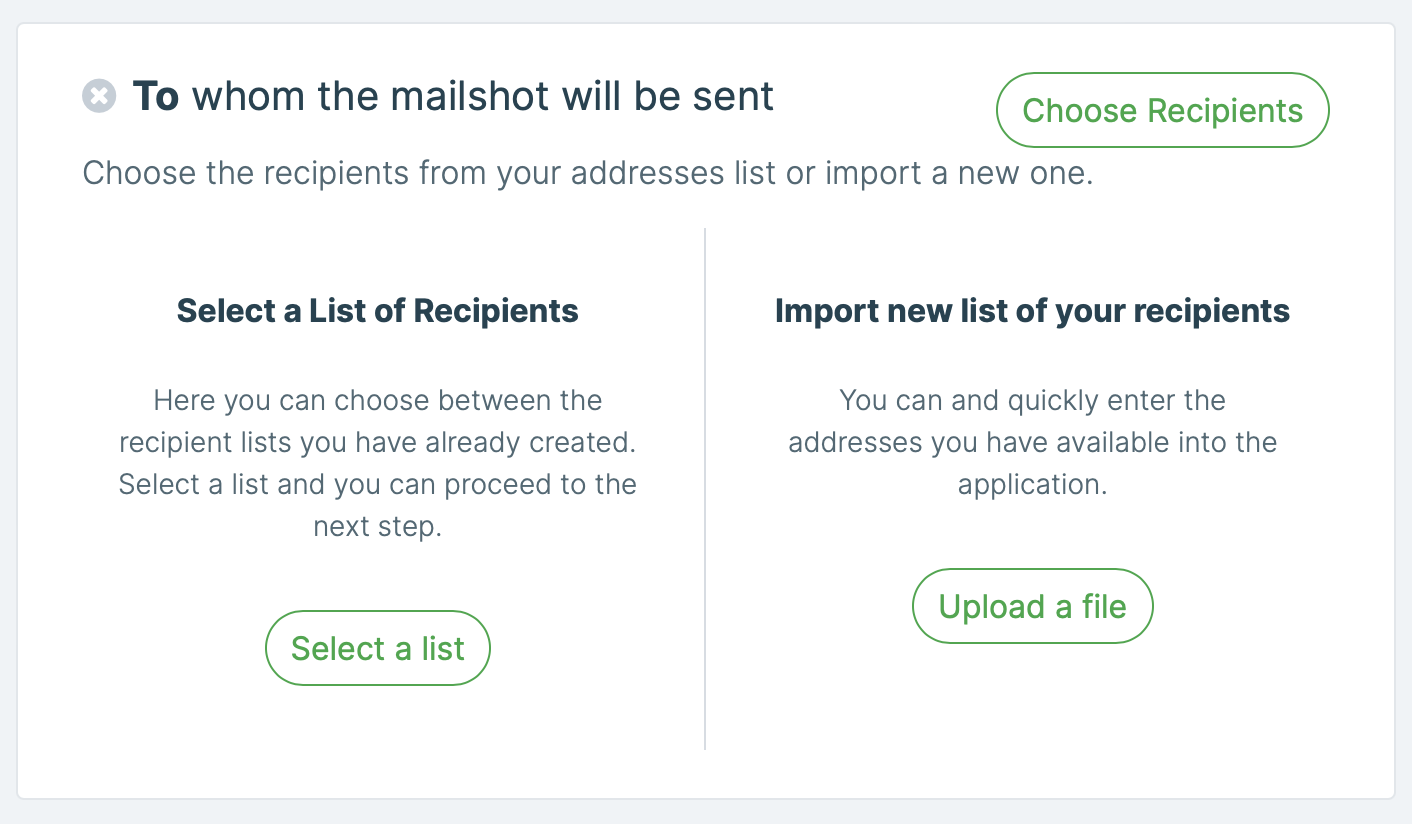
L’option Sélectionnez une liste des destinataires
L’application XCAMPAIGNlight mémorise toutes les listes de destinataires téléchargées (non supprimées) et vous propose de les sélectionner.
|
Note
|
Si vous avez choisi l’option J’ai besoin de travailler avec plus de langues dans la partie Paramètres » Langues , seules les listes de destinataires ayant la même langue que le mailing en cours de création et les listes sans langue spécifiée sont proposées. Pour voir ce qui se passe lorsque vous attribuez une liste de destinataires sans langue définie au mailing, cliquez ici. |
Cliquez sur une ou plusieurs listes de destinataires dans l’aperçu que vous souhaitez utiliser. Pour chaque liste, vous pouvez voir immédiatement quand elle a été créée et combien d’adresses elle contient.
-
S’il n’y a qu’un seul numéro dans la liste, toutes les adresses de la liste sont disponibles pour l’envoi.
-
Si la liste contient des adresses qui ne peuvent pas être envoyées, le nombre sera écrit sous forme de "3 sur 4", le premier nombre est le nombre d’adresses actives et le second est le nombre d’adresses dans la liste.
Si vous sélectionnez plusieurs listes, un seul mailing sera envoyé à chaque destinataire, même si l’une des listes contient des adresses en double ou si l’adresse est contenue dans plusieurs listes sélectionnées.
Recherche de liste de destinataires
Saisissez le groupe de caractères ou le nom complet de la liste que vous recherchez dans le champ Rechercher une liste par le nom et la liste de destinataires sera automatiquement réduite aux seules listes qui correspondent à votre recherche.
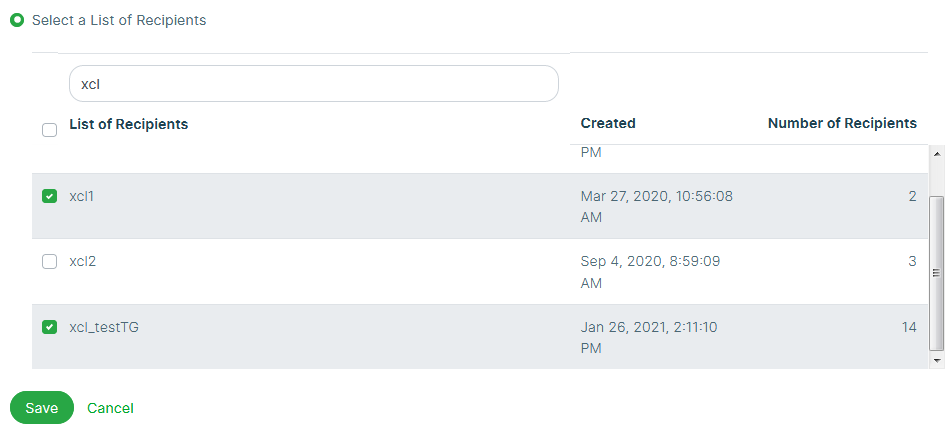 .Exemple de sélection de la liste de destinataires :
.Exemple de sélection de la liste de destinataires :
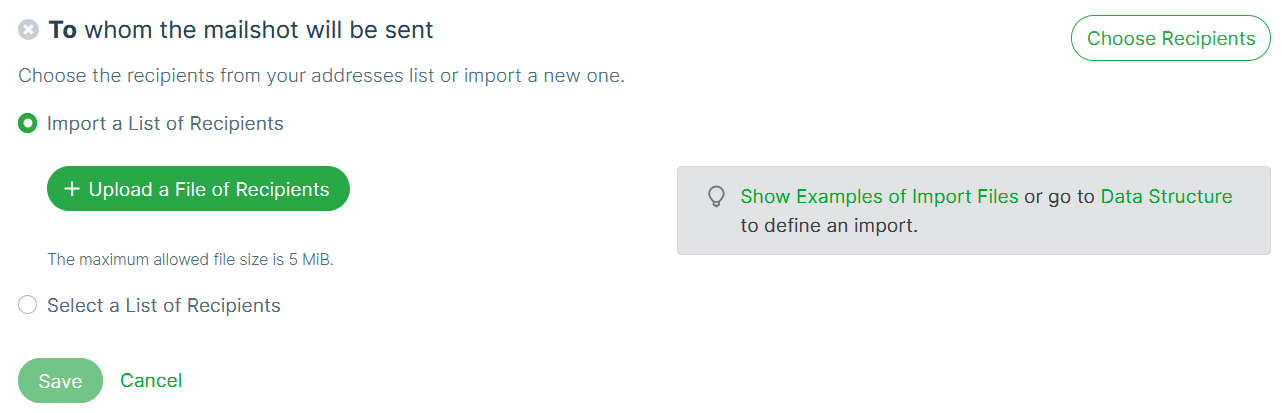
Confirmez votre sélection en cliquant sur le bouton Sauvegarder.
L’option Importation de la liste des destinataires
Vous n’avez pas encore téléchargé un fichier contenant les données du destinataire ou vous devez en télécharger un autre ?
Vous n’avez pas besoin de vous éloigner de la création du mailing.
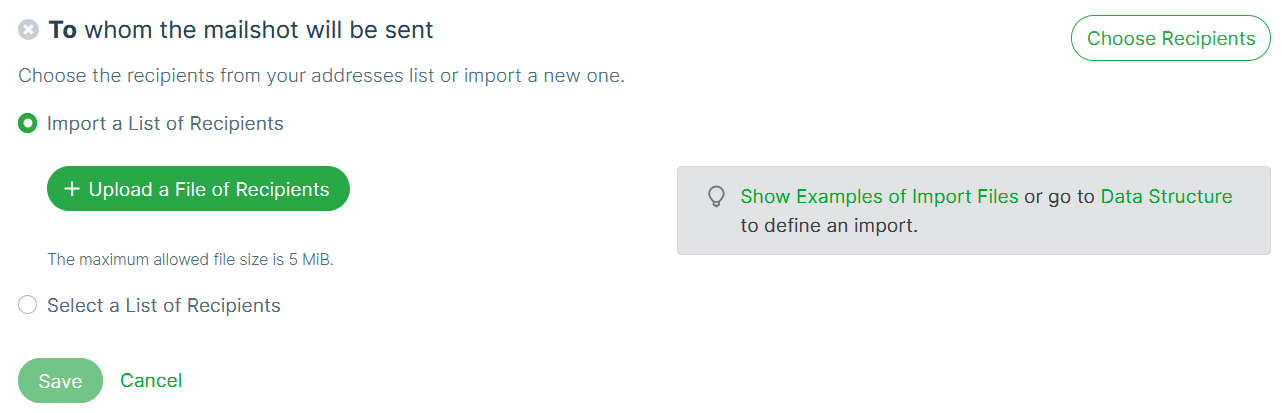 .Vous pouvez télécharger un nouveau fichier ici :
.Vous pouvez télécharger un nouveau fichier ici :
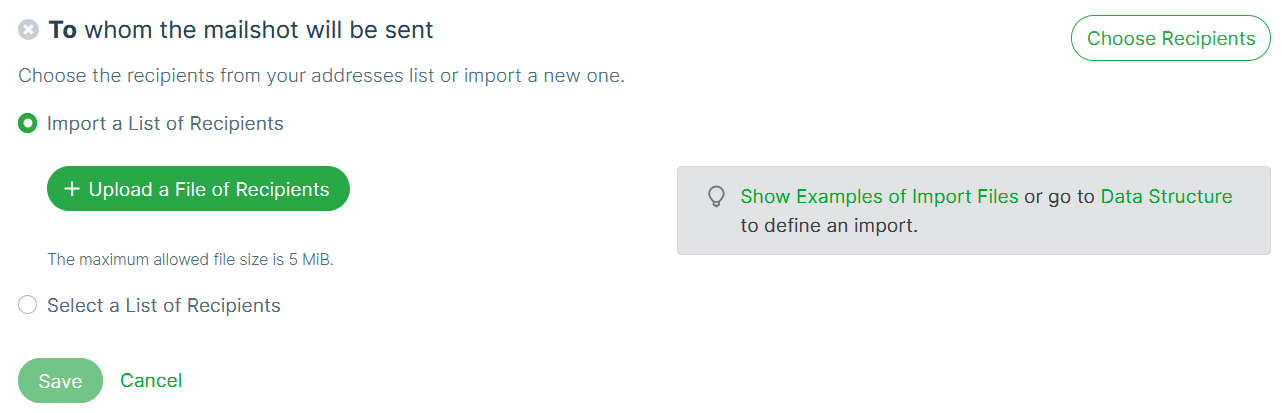
-
Cliquez sur Téléchargez le fichier avec les destinataires.
-
Sélectionnez un fichier à partir de votre appareil et choisissez Sauvegarder. Si nécessaire, vous pouvez retourner en arrière en appuyant sur l’option Annuler.
Vous trouverez comment préparer le fichier pour que l’importation se déroule correctement dans le chapitre Création d’une nouvelle liste.
|
Note
|
Si vous avez choisi l’option J’ai besoin de travailler avec plus de langues dans la partie Paramètres » Langues, la langue du mailing sera automatiquement attribuée à la liste importée. |
Objet du mailing
Vos destinataires ont leurs boîtes de réception remplies de différentes offres. Le texte que vous utilisez pour l’objet du mailing doit attirer suffisamment l’attention du destinataire pour qu’il ouvre votre courriel !
À quoi doit ressembler un Objet ?
-
Utilisez des formulations courtes et précises
N’oubliez pas qu’un texte long découragera les lecteurs sur les téléphones portables, alors que c’est généralement le premier endroit où vos courriels sont vus. -
Analysez vos mailings précédents
Retournez à vos mailings terminés. Les statistiques des mailings vous révéleront ce qui doit être amélioré. -
Personnalisez l’objet
La plupart des destinataires ouvrent un courriel dont l’objet contient par exemple leur nom. -
Utilisez des émojis pour différencier votre courriel
Utilisez les émojis avec modération ; n’en faites pas trop. Le texte doit rester intelligible pour tous. Vérifiez soigneusement que les émojis s’affichent correctement sur tous les appareils, sinon l’intérêt pour votre message diminuera.
Vous ne savez pas comment entrer un Objet du courriel?
Cliquez sur le bouton Modifier l’objet, saisissez le texte souhaité dans le champ Objet et enregistrez les modifications (le bouton Sauvegarder).
|
Note
|
Si vous n’avez pas ouvert l’outil d’édition du mailing, vous devez d’abord vous rendre à l'aperçu des mailings, sélectionner le mailing demandé, et sélectionner l’option Éditer dans le menu contextuel |
Texte de l’accroche
Vous souhaitez que vos destinataires remarquent rapidement votre courriel et veuillent l’ouvrir ?
Insérez un texte de synthèse attrayant dans votre courriel qui ne tiendra pas dans des boîtes de réception surchargées !
Vous vous rapprocherez de vos clients.
Ce texte apparaîtra dans la boîte de réception juste après l’objet et pourra susciter l’intérêt du destinataire.
Vous ne savez pas comment entrer un Texte de l’accroche?
Comme pour l’objet du mailing, cliquez sur le bouton Modifier l’objet , saisissez le texte souhaité dans le champ Texte de l’accroche et enregistrez les modifications (le bouton Sauvegarder).
Personnalisation de l’objet du mailing
Un objet du courriel personnalisé et bien préparé peut être à votre avantage.
Pour que le mailing fonctionne correctement avec la personnalisation, insérez une étiquette spécifique à l’endroit souhaité de l’objet du mailing.
Saisissez-la au format [xp.columname].
Les noms des colonnes définis dans le menu Paramètres » Structure de données » Structure de données des destinataires sont destinés à la personnalisation des mailings.
Vous devez saisir un Nom de la colonne spécifique à l’endroit situé derrière le point.
Objet saisi :
50 % de réduction rien que pour vous, [xp.first_name]!
Objet d’un courriel dans la boîte de réception du destinataire, par exemple:
Une réduction de 50% rien que pour vous, Oliver !
|
Note
|
Avant d’utiliser la personnalisation, assurez-vous bien que ces données sont disponibles pour tous les destinataires. Un objet mal personnalisé causera souvent plus de dégâts qu’un objet non-personnalisé ! |
Sélection du type de contenu du mailing
Lors de la création d’un mailing, il est important de bien réfléchir et de choisir un contenu qui intéressera vos destinataires. C’est la dernière des quatre étapes de la préparation du mailing :
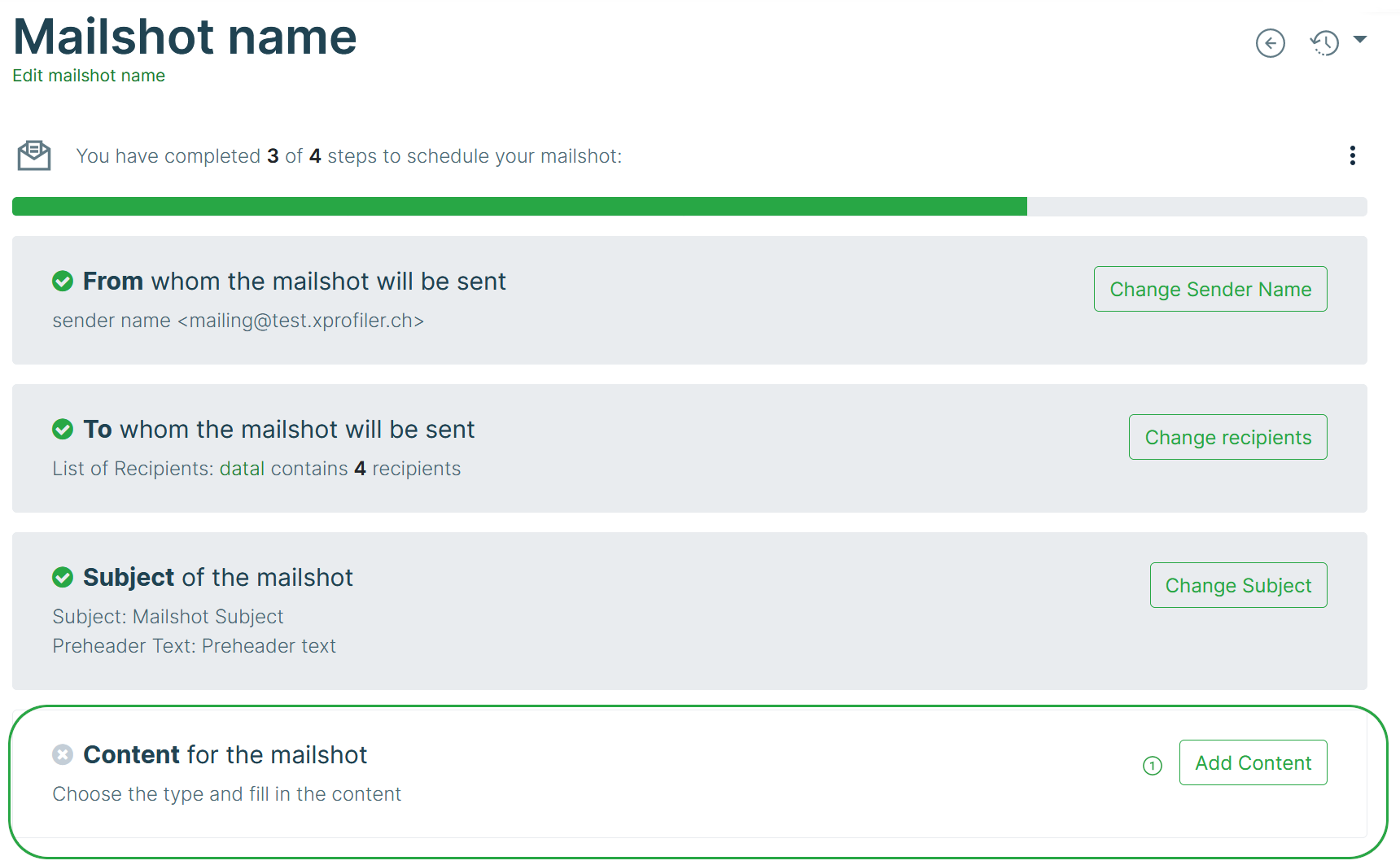
Cliquez sur le bouton Ajouter un contenu et dans une autre fenêtre Choisissez le type de contenu.
Vous pouvez choisir parmi les options suivantes :
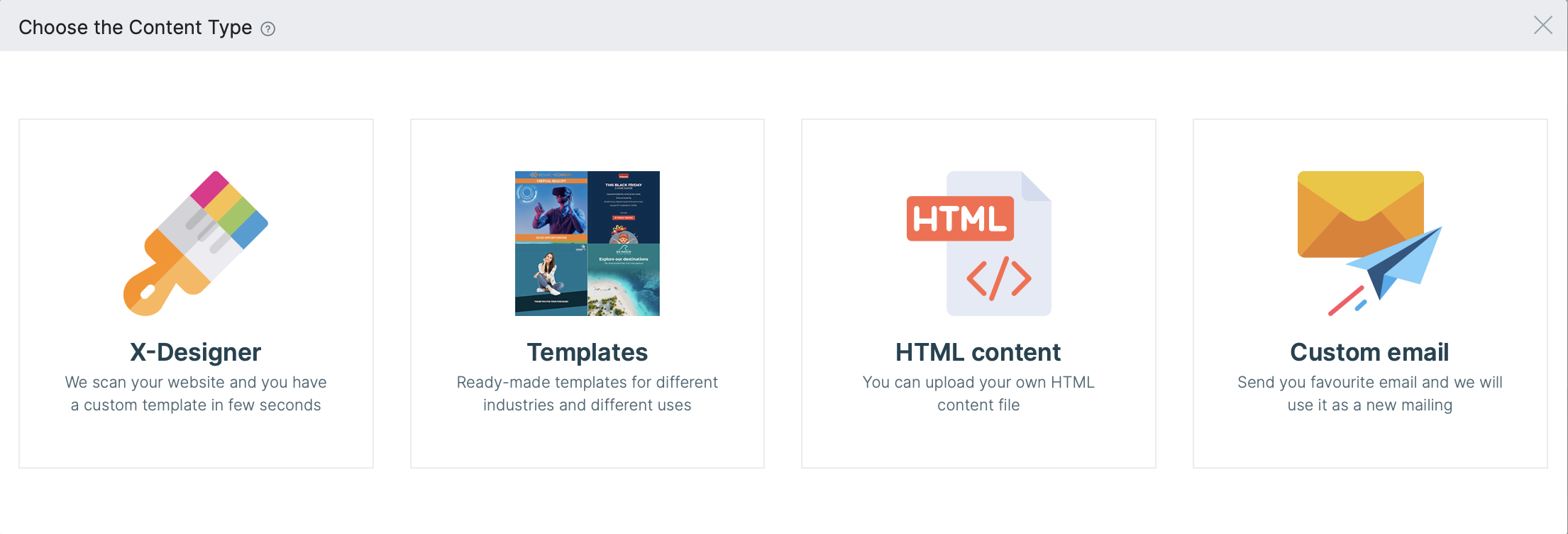
-
X-Designer
X-Designer scanne la page web spécifiée et crée votre nouveau modèle en utilisant le logo, les couleurs et les polices de votre entreprise. Le modèle créé dans votre charte graphique contient les éléments de conception les plus couramment utilisés. Le modèle peut ensuite être édité de la manière habituelle. -
Bibliothèque de modèles
Modèles préparés par notre équipe de designers expérimentés. Il suffit de choisir dans le menu ou de personnaliser l’aspect du modèle en fonction de l’identité de votre entreprise et de saisir le contenu. -
Votre propre contenu HTML
Utilisez cette option pour télécharger le contenu HTML personnalisé prêt à l’emploi.
Cette fonctionnalité est disponible dans la version payante, que vous pouvez activer dans le menu Abonnement et facturation. -
Transférez votre propre courriel à vous-même
Dans votre client postal, crééz un courriel qui correspond à vos idées et envoyez-le-nous. Nous allons créer un mailing à partir de celui-ci pour vous.
Cette fonctionnalité est disponible dans la version payante, que vous pouvez activer dans le menu Abonnement et facturation.
X-Designer
X-Designer offre une option unique : il crée automatiquement votre propre modèle en fonction de l’identité de votre entreprise. Il suffit d’entrer le site web de votre entreprise.
Les logos trouvés peuvent être ajoutés à la galerie et faire l’objet d’un travail plus approfondi.
Le modèle créé dans votre charte graphique contient les éléments de conception les plus couramment utilisés.
Le modèle peut ensuite être modifié de la manière habituelle.
Comment cela fonctionne-t-il ?
Sur X-Designer , vous disposez d’un champ Commencez par saisir l’adresse de votre site web :.
Il vous suffit de saisir le site web de votre entreprise et d’appuyer sur Démarrage.
X-Designer les numérise et crée votre nouveau modèle en utilisant le logo, les couleurs et les polices de votre entreprise. Une fois la numérisation terminée, la page s’ouvre X-Designer.
Description du panneau gauche
Le panneau de gauche contient les résultats de la numérisation automatique de votre page :
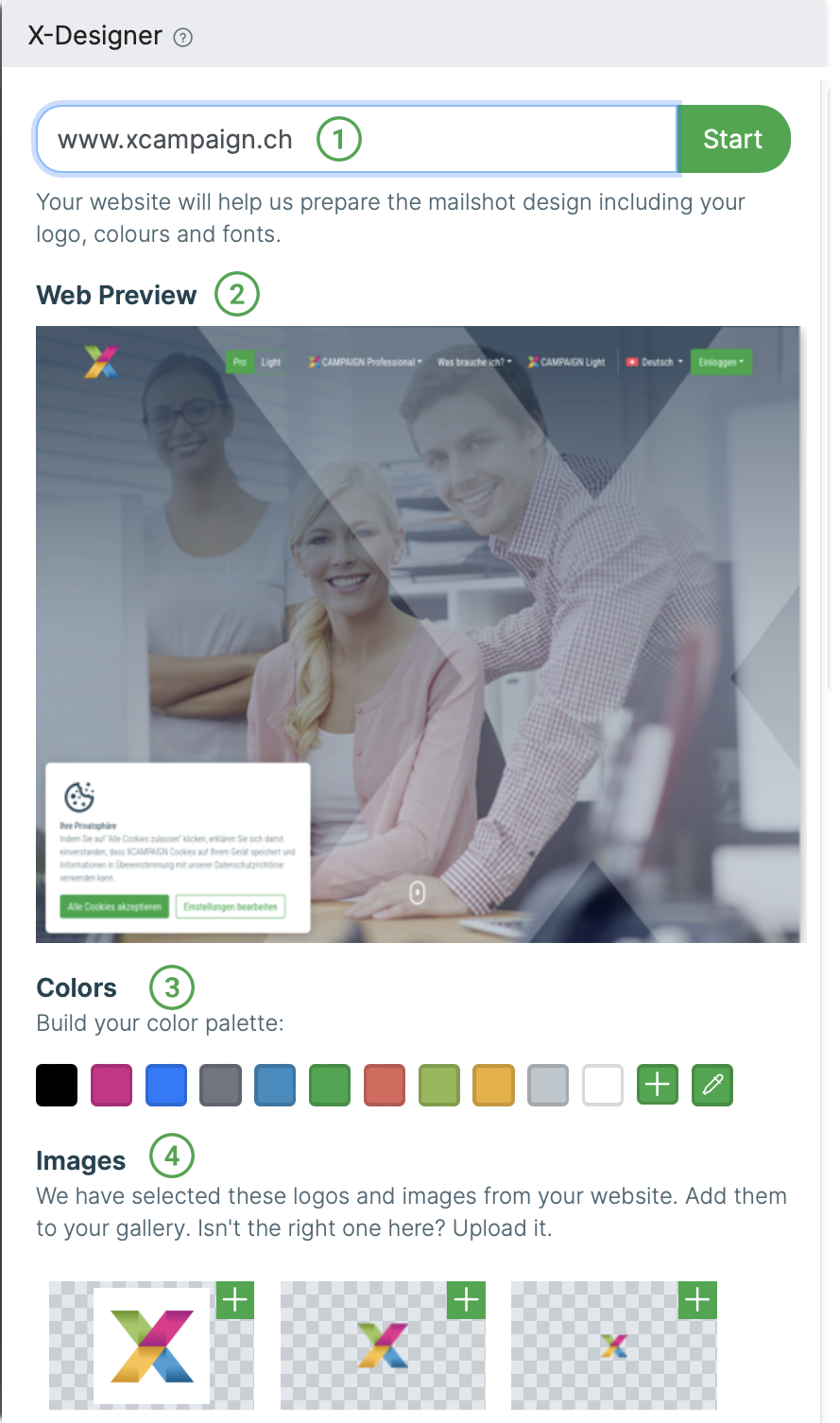
Le champ contenant la page web utilisée pour créer le dessin ou modèle. Si nécessaire, vous avez la possibilité de relancer X-designer. |
|
Aperçu web |
|
Couleurs
|
|
Images
Outre les images recherchées automatiquement, vous pouvez également ajouter des images provenant de votre ordinateur. Il suffit de cliquer sur l’option Ajouter son propre logo:
|
Description du panneau droit
Le panneau de droite contient un aperçu des éléments d’édition de base du publipostage affiché dans votre conception.
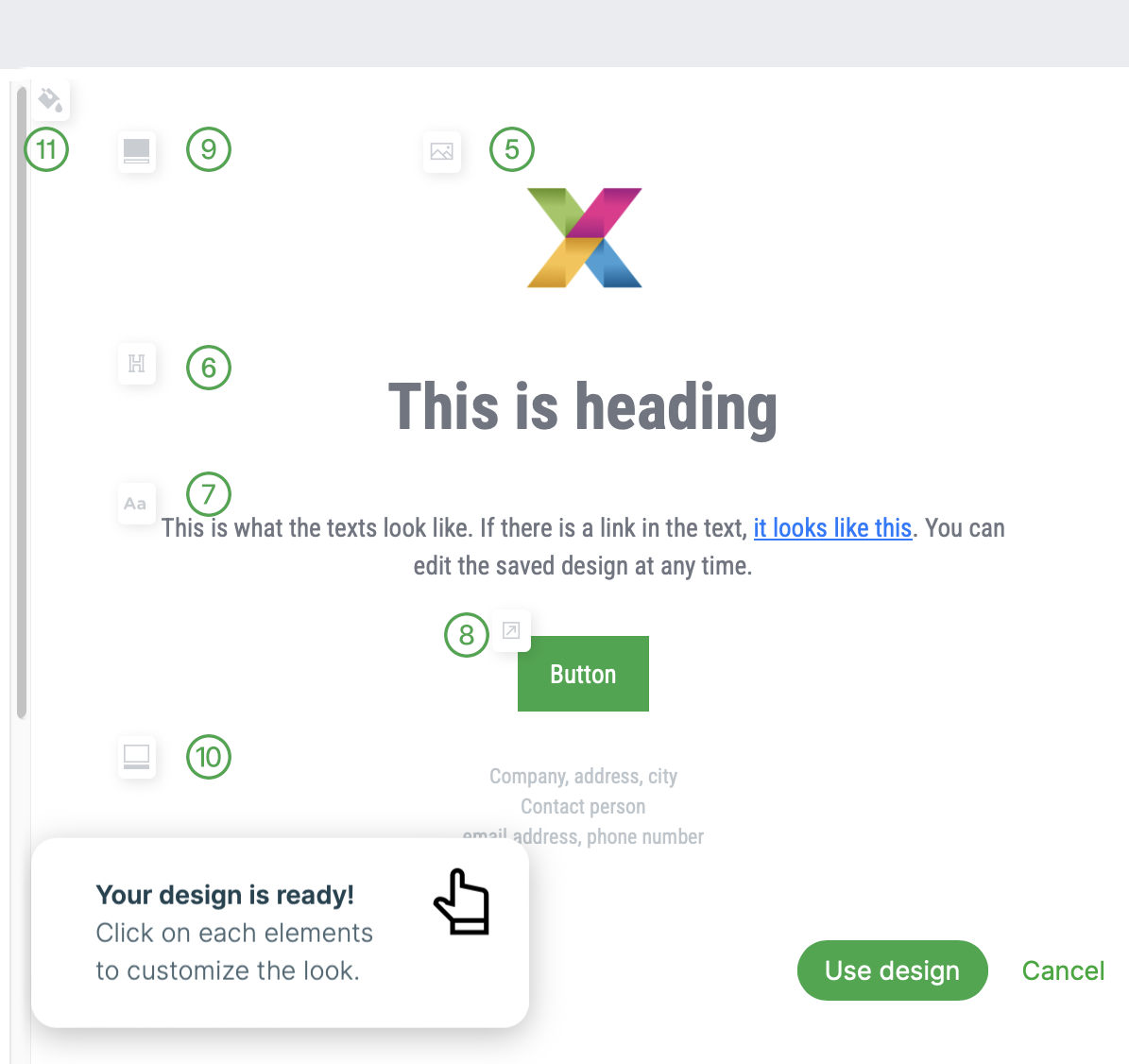
Il suffit de cliquer sur les différents éléments et de personnaliser l’apparence à votre guise.
La zone que vous modifiez est mise en évidence :
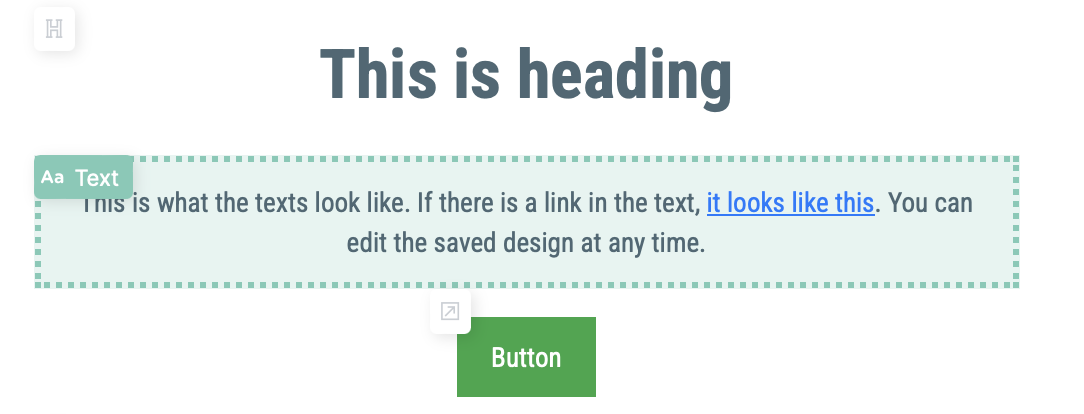
La modification est immédiatement visible dans l’aperçu et automatiquement enregistrée.
Vous pouvez changer :
Logo |
Le logo qui se trouve dans le panneau de gauche en première position est automatiquement utilisé.
|
||
Rubrique |
Il peut être modifié :
|
||
Texte |
Il peut être modifié :
|
||
Bouton |
Il peut être modifié :
Cliquez dans le champ de la couleur pour ouvrir la palette définie dans le panneau de gauche. Sélectionnez la teinte souhaitée. |
||
Contenu |
Couleur de fond dans la section "contenu" du mailing. Cliquez dans le champ de la couleur pour ouvrir la palette définie dans le panneau de gauche. Sélectionnez la teinte souhaitée. |
||
Pied de page |
Il peut être modifié : Couleur du texte |
||
Fond |
Color Couleur de fond mailing. |
Edition de la conception finale
Lorsque les modifications de la conception sont terminées, cliquez sur le bouton Utilisation de la conception. X-Designer quittera et affichera un modèle simple dans le design prédéfini.
Il vous suffit ensuite d’ajouter le contenu nécessaire.
Vous pouvez également ajouter des éléments de conception supplémentaires ou modifier la conception des éléments existants.
La procédure à suivre est décrite dans La description du modèle.
Bibliothèque de modèles
Notre équipe de concepteurs expérimentés a préparé pour vous un ensemble de modèles qui donnera toujours à vos courriels un aspect professionnel. Vous le trouverez dans la partie Créer » Créez un mailing dans l’étape finale de la création du mailing. Après avoir cliqué sur le bouton Ajouter un contenu, sélectionnez l’onglet Bibliothèque de modèles.
Tous les modèles sont réactifs et ils sont optimisés pour être ouverts chez tous les clients du courriel. Le contenu que vous envoyez sera correctement affiché à vos lecteurs.
Choisissez dans notre menu le modèle qui répond le mieux à vos besoins. Dans notre bibliothèque, vous avez accès à une variété de thèmes ainsi qu’à des ensembles de blocs de texte et de design à éditer.
Une description plus détaillée s’ouvre en cliquant sur l’aperçu du modèle. Il vous suffit alors de choisir l’option Utiliser ce modèle.
Il vous suffit ensuite de changer les images, d’ajouter des textes et des liens, de sélectionner les couleurs correspondant à votre identité visuelle et le tour est joué. Le déplacement, la suppression et l’ajout de blocs de conception sont des fonctions standard.
La bibliothèque de modèles comprend également l’aide avec un aperçu de tous les éléments disponibles. Il est facile de modifier le contenu pour qu’il réponde pleinement à vos besoins.
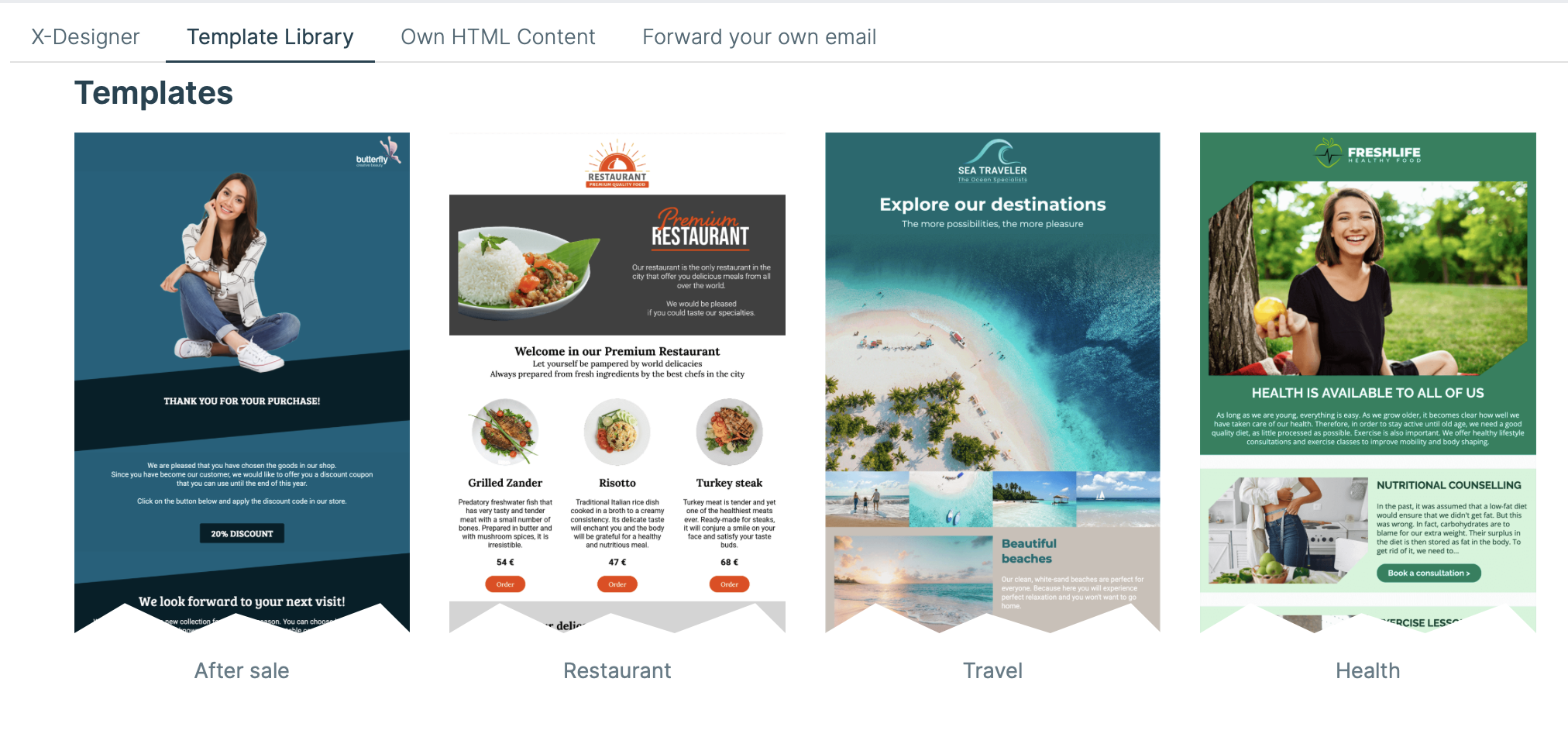
Favoris
Vos Mailings Favoris peuvent se trouver en haut de l’aperçu des modèles.
Vous pouvez les reconnaître d’un coup d’œil grâce à l’icône 
Vos modifications de la conception peuvent facilement être appliquées à tous vos autres mailings.
Vous pouvez définir une description personnalisée du modèle dans le détail du modèle afin de faciliter la décision des utilisateurs lors de leur choix. Utilisez l’option Modifier la description pour saisir les informations nécessaires à l’aide d’un simple éditeur de texte.
Votre propre contenu HTML
Si vous choisissez l’option Votre propre contenu HTML dans la quatrième étape de la création du mailing, vous devez disposer d’un fichier HTML correctement préparé sur votre appareil.
|
Note
|
Nous recommandons vivement que cette option ne soit sélectionnée que par des utilisateurs qui ont déjà une certaine expérience dans la création de mailings au format HTML. |
Le fichier HTML téléchargé ne doit pas dépasser 100 Kio. Vous verrez alors le nom du fichier téléchargé et son aperçu directement dans la quatrième étape de la préparation du mailing.
Une fois le contenu téléchargé, vous continuez et terminez le mailing. Vous ne pourrez modifier le type de contenu que vous avez sélectionné qu’en Transférez votre propre courriel à vous-même. L’option permettant de sélectionner un modèle dans la bibliothèque n’est plus disponible.
|
Note
|
Vous pouvez ajouter ces liens au contenu plus tard lors de l’édition du contenu du mailing. |
Transférez votre propre courriel à vous-même
Lors de la création d’un mailing, vous pouvez choisir l’option Transférez votre propre courriel à vous-même dans la quatrième étape.
Si vous devez envoyer un courriel simple, ou si vous avez déjà, par exemple, des courriels d’entreprise prêts, ce type de message est le moyen le plus rapide de créer le mailing. Vous ne devez pas créer votre propre contenu HTML ou adapter nos modèles au design de votre entreprise. Il suffit d’envoyer le contenu demandé du courriel directement à XCAMPAIGNlight depuis votre client de messagerie (il peut s’agir de MS Outlook, par exemple). Vous pouvez, bien sûr, insérer des liens ainsi que des images dans le courriel.
Les images seront ensuite téléchargées dans votre galerie (menu Paramètres » Mes fichiers » Galerie).
Lorsque le bouton Lancer le processus est enfoncé, un lien avec une adresse courriel générée automatiquement apparaît.
Ceci n’est valable que pour un seul téléchargement du contenu dans le mailing.
Si vous cliquez sur le courriel, votre client de messagerie par défaut s’ouvrira.
Vous pouvez également utiliser le bouton pour copier l’adresse courriel dans le presse-papiers et pour la coller comme adresse de destinataire de votre courriel.
Il vous suffit ensuite d’envoyer le courriel préparé à l’adresse courriel générée. Une confirmation sera envoyée à votre adresse courriel dans les instants qui suivent le traitement de votre courriel. La dernière étape nécessaire consiste à envoyer un mailing.
Si, pour une raison quelconque, vous décidez de ne pas continuer, vous pouvez utiliser le bouton Annuler le processus pour revenir en arrière et annuler la procédure.
|
Note
|
Vous pouvez ajouter ces liens au contenu plus tard lors de l’édition du contenu du mailing. |
Édition du contenu du mailing
Peu importe la façon dont vous avez ajouté un contenu à votre mailing. Vous pouvez toujours le modifier directement dans l’application XCAMPAIGNlight.
La méthode d’édition dépend du type de contenu du courriel que vous choisissez :
-
la Bibliothèque de modèles a été utilisée
-
Votre propre contenu HTML a été téléchargé
-
l’option Transférez votre propre courriel à vous-même a été sélectionnée
Dans tous les trois cas, vous effectuerez l’édition à partir du détail du mailing (en cliquant sur le bouton Modifier le contenu dans la partie Contenu du mailing ).
Édition du contenu (la Bibliothèque de modèles a été utilisée)
Si vous avez sélectionné un modèle, vous devrez certainement le personnaliser et le modifier.
Les outils d’édition apparaîtront sur la droite après que vous aurez cliqué sur le bloc sélectionné.
Des informations plus détaillées sur l’utilisation des modèles se trouvent dans la partie consacrée à l’édition du contenu du mailing (voir la Description du modèle dans le menu contextuel 
Déplacement des blocs
Vous pouvez facilement déplacer les blocs vers le haut ou le bas à l’aide des icônes et
, ou vous pouvez simplement saisir un bloc et le faire glisser à l’endroit souhaité.
Il n’est pas possile de déplacer le bloc de l’en-tête/du pied de page.
Duplication des blocs
L’icône vous permettra de copier un bloc à la fin du contenu et vous pourrez ensuite le déplacer n’importe où comme décrit ci-dessus.
Il ne sera cependant pas possible de copier un bloc dans la position de l’en-tête/du pied de page.
Ajout et suppression des blocs
Pour ajouter un nouveau bloc, cliquez sur l’icône .
Le bloc est inséré à la fin du contenu et à partir de là, vous pouvez le déplacer à l’endroit souhaité comme mentionné ci-dessus.
Vous pouvez supprimer les blocs inutiles en cliquant sur l’icône .
L’ajout ou la suppression d’un bloc d’en-tête/pied de page principal n’est pas pris en charge.
Identification du type de bloc
Il suffit de cliquer sur l’icône et vous pouvez voir dans la partie droite de la fenêtre quel type de bloc vous éditez .
Édition du bloc
En cliquant sur l’icône , vous ouvrez le détail du bloc de conception sur le côté droit de l’écran, où toutes les variables modifiables sont répertoriées.
Il peut s’agir d’une zone de texte, d’un champ pour la saisie d’un lien, d’une image, d’une couleur, d’une spécification du type d’élément, etc.
Comme pour le bloc de conception 1-4 Icônes et contenu, cette icône ouvre le détail de la colonne sélectionnée, où vous pouvez modifier uniquement les couleurs et, si nécessaire, l’alignement du texte.
Utilisez l’icône pour les paramètres communs à l’ensemble du bloc de conception.
Pour plus de détails, voir la Description du modèle.
Modification de la conception du publipostage à l’aide de X-Designer
Cliquez sur l’icône pour ouvrir la page X-Designer.
Vous pouvez choisir l’une des options suivantes :
-
Ce mailing
La conception du mailing en cours d’édition est déterminée par le modèle utilisé et les modifications que vous avez apportées au modèle. -
Votre modèle précédemment sauvegardé
Si vous avez sélectionné l’option Page Web et ensuite Utilisation de la conception dans l’un des envois précédemment préparés, vous pouvez remplacer le dessin de l’envoi édité par le dernier dessin enregistré. -
Page Web
Entrez votre site web dans le champ et cliquez sur l’option Démarrage.
X-Designer crée automatiquement un modèle à partir de la page web spécifiée, conformément à l’identité de votre entreprise.
Pour plus d’informations sur l’utilisation de X-Designer, voir ici.
Édition du contenu téléchargé en choisissant Votre propre contenu HTML et Transférez votre propre courriel à vous-même
Vous pourrez bien sûr modifier le contenu téléchargé dans le mailing en utilisant les options suivantes: Votre propre contenu HTML et Transférez votre propre courriel à vous-même.
La fenêtre d’édition est divisée en deux panneaux déroulants séparés. Dans le panneau de gauche (d’édition) il y a un contenu HTML chargé, à droite il y a un aperçu non personnalisé du mailing.
Pour revenir au détail du mailing, utilisez le bouton Fait.
Dans le panneau de droite, vous pouvez :
-
changer l’aperçu pour le visualiser sur un ordinateur ou sur un téléphone portable.
-
Afficher le courriel et Envoyer un courriel test (les deux options se trouvent dans le menu contextuel
).
Description du panel d’édition
En haut du panneau d’édition de gauche se trouve un ensemble de boutons pour faciliter l’édition. Toutes les modifications que vous effectuerez sur le panel doivent être confirmées en cliquant sur le bouton Sauvegarder. Vous pouvez alors voir les modifications immédiatement dans le panneau de droite.
-
Insérer
En cliquant sur ce bouton, le menu permettant d’insérer des liens spécifiques s’ouvre. Choisissez si vous avez besoin d’un Lien de désinscription (il est inséré sur la dernière ligne du contenu HTML), ou d’un Lien de prévisualisation pour visualiser le courriel dans un navigateur web (il est inséré sur la première ligne du contenu HTML).NoteSi vous créez du contenu pour des mailings envoyés à des adresses de destinataires louées, l’option Lien de désinscription n’est pas disponible. Elle est remplacée par l’option Pied de page du fournisseur d’adresses.
-
Rechercher
Cela vous permet de faire des recherches dans le code HTML. Saisissez le texte à rechercher dans la case et appuyez sur ENTRÉE.
Il est possible de rechercher le code en utilisant également des expressions régulières, puis d’insérer le terme de recherche entre//. Cette recherche est destinée aux utilisateurs plus avancés. Si cette expression régulière signifie rien pour vous, n’utilisez pas cette option. -
Remplacer
Cela remplacera le texte que vous avez saisi par un autre. Saisissez le texte à remplacer, appuyez sur ENTRÉE, saisissez le nouveau texte et appuyez à nouveau sur ENTRÉE. Confirmez ou annulez le remplacement à l’aide du bouton correspondant.
Vous pouvez également remplacer toutes les apparitions du texte saisi. -
Retour, De nouveau, Annuler
Utilisez ces boutons pour annuler ou répéter la dernière action que vous avez effectuée. -
Annuler
Cela annulera tous les changements qui n’ont pas été enregistrés - cette étape doit être confirmée.
Personnalisation du contenu du mailing
Lors de la création d’un mailing à partir de Créer » Créez un mailing, la personnalisation peut être utilisée dans l'objet et dans le contenu lui-même.
Pour être certain que le mailing fonctionne correctement avec une personnalisation, insérez une étiquette spécifique à l’endroit souhaité.
Saisissez-la au format [xp.columname].
Les noms des colonnes définis dans le menu Paramètres » Structure de données » Structure de données des destinataires sont destinés à la personnalisation des mailings.
Vous devez mettre un Nom de la colonne spécifique à la place située derrière le point.
[xp.salutation] [xp.first_name] [xp.last_name],Le texte final qui apparaîtra dans le courriel comprendra les éléments suivants lorsque vous utiliserez cette balise et ces valeurs de test :
Bonjour Peter Novak,
Certains de nos modèles de mailing comprennent déjà un bloc pour les formules d’appel personnalisées du destinataire. Vous pouvez les utiliser, ou créer votre propre texte personnalisé.
Si vous utilisez Votre propre contenu HTML ou l’option Transférez votre propre courriel à vous-même lors de la création d’un mailing, veillez à placer des balises personnalisées dans le contenu avant de le télécharger dans l’application.
Tests du mailing
Afficher l’aperçu du courriel
Une fois que vous avez fini de préparer votre mailing, vous pouvez vérifier si le courriel parviendra aux clients sous la forme que vous attendez.
Cette étape est très importante car vous pouvez rattraper des erreurs à temps, il ne faut donc pas la passer.
Pour cela, utilisez l’option Afficher le courriel.
Il est disponible dans le menu contextuel 
|
Note
|
Si l’option n’est pas active, vérifiez si le contenu du mailing a été défini. |
La prévisualisation du mailing envoyé à des adresses louées dispose d’options supplémentaires, décrites ici.
Aperçu personnalisé
Si vous utilisez la personnalisation dans le contenu ou dans l’objet de votre mailing, l’option Personnaliser à l’aide des valeurs d’essai doit être activée dans l’aperçu du mailing.

Utilisez l’option Source des valeurs pour déterminer si les balises de personnalisation seront remplacées dans l’aperçu par:
-
la valeur Par défaut
(la valeur de test, qui est reprise ici des valeurs remplies dans votre structure de données).
ou
-
les données du destinataire sélectionné
(si vous avez joint une liste d’adresses au mailing, le menu contiendra également les 10 premiers enregistrements des adresses de cette liste).
Dans l’aperçu du courriel, vous pouvez vérifier :
-
si vous avez correctement configuré votre personnalisation,
c’est-à-dire que si les valeurs que vous avez indiquées comme valeurs de test sont automatiquement remplies (voir le chapitre Structure de données des destinataires) -
la qualité de la liste d’adresses utilisée
si les aperçus personnalisés utilisant les données des destinataires ne contiennent pas les valeurs souhaitées, nous recommandons de vérifier la liste d’adresses en entier ou de modifier le contenu du mailing -
l’exactitude des liens saisis,
c’est-à-dire si la page souhaitée s’ouvre après avoir cliqué sur le lien -
comment un courriel s’affiche sur différents appareils (bureau, tablette, téléphone portable)
vous changez l’aperçu à l’aide de l’icône du dispositif correspondant dans le coin supérieur droit -
le nom de l’expéditeur
-
l’objet et l’accroche (si utilisé)
Envoyer un courriel de test
Vous pouvez également vérifier votre mailing en utilisant l’option Envoyer un courriel test dans le menu contextuel 
Une nouvelle fenêtre s’ouvrira.
|
Note
|
Si l’option n’est pas active, vérifiez si l'Objet du mailing et le contenu du mailing sont définis. |
Si vous utilisez la personnalisation dans le mailing, activez l’option Personnaliser à l’aide des valeurs d’essai à l’aide du commutateur.
Au lieu des balises de personnalisation, ce sont les valeurs de test que vous avez saisies dans le menu Nouvelle liste d’adresses qui seront utilisées.
Vous pouvez également utiliser l’option Voulez-vous envoyer un courriel de test à une autre adresse ? et saisir jusqu’à 5 adresses courriel de test supplémentaires séparées par des points-virgules.
Ensuite, il suffit de cliquer sur le bouton Envoyer et un courriel de test sera envoyé à votre boîte de réception et aux courriels de test que vous avez saisis. Dans le courriel, vous vérifiez ensuite si le contenu correspond à ce que vous vouliez produire.
Le courriel de test pour le mailing envoyé aux adresses louées a des options supplémentaires, décrites ici.
Envoi du courriel
Avez-vous besoin d’envoyer un mailing ?
Si vous avez terminé la préparation du mailing y compris son test, alors rien ne vous empêche de lancer le processus d’envoi du mailing.
Il suffit de préciser quand vous souhaitez l’envoyer. Vous pouvez choisir parmi les options d’envoi suivantes :
Les deux choix sont disponibles à la fois dans le menu contextuel 
Comment les courriels sont envoyés
Idéalement, les courriels seront envoyés à toutes les adresses de la liste d’adresses choisie. Mais c’est rarement le cas dans la pratique.
Un certain nombre d’adresses courriel est exclu avant l’envoi des courriels.
L’application vérifie d’abord si :
-
l’adresse courriel peut être utilisée pour l’envoi (c’est-à-dire si le destinataire est Actif)
-
le contenu et l’objet du courriel créé sont, pour le destinataire donné, en bon ordre (c’est-à-dire s’ils sont vides ou non)
-
vous avez traité les réponses à vos mailings
-
vous avez un nombre suffisant de courriels dans votre abonnement
Les courriels sont envoyés uniquement aux adresses courriel qui ont passé ce contrôle avec succès. Vous pouvez alors clairement voir dans les statistiques du mailing les différences entre la taille de la liste de destinataires, les nombres de courriels créés et effectivement envoyés et l’analyse des raisons de l’exclusion des adresses de l’envoi.
Si des problèmes vous empêchent d’envoyer votre mailing, ils seront répertoriés dans la boîte de dialogue de confirmation. Tant que les erreurs n’auront pas été corrigées, le mailing ne pourra pas être envoyé.
Envoyer
L’une des options de confirmation de l’envoi du mailing est le choix Envoyer. Vous trouverez le bouton en haut de la fenêtre de préparation du mailing.
Utilisez-le si vous ne souhaitez pas planifier l’envoi du mailing à une date et une heure précises.
Après avoir cliqué sur le bouton, une fenêtre de confirmation apparaît. Les informations suivantes sont données :
-
Si le mailing est correct et peut être envoyé.
-
le nombre d’adresses actives dans les listes de destinataires sélectionnées utilisées dans le publipostage
Vous avez une idée du nombre de courriels pouvant être utilisés de votre abonnement si le nombre d’adresses actives ne change pas avant l’envoi du mailing. -
Un avertissement sur les erreurs qui se sont produites dans le mailing et qui nécessitent encore une attention particulière.
Revenez à votre préparation en utilisant le bouton Annuler et corrigez les erreurs relevées.
|
Note
|
Si le mailing est envoyé à des adresses louées, l’envoi est suivi des conditions générales pour les adresses louées, le processus d’envoi est spécifié ici. |
Si tout est en ordre, cliquez sur Envoyer.
La notification Le mailing a été débloqué. apparaîtra dans le coin inférieur droit.
Et maintenant, c’est envoyé.
Les courriels envoyés aux destinataires actifs seront déduits de votre abonnement.
|
Note
|
Vous pouvez également trouver l’option Envoyer pour chaque mailing correctement préparé dans le menu contextuel |
Envoyer plus tard
Vous souhaitez planifier un mailing à une date et une heure précises ? Alors l’option Envoyer plus tard est le bon choix. Vous trouverez le bouton en haut de la fenêtre de préparation du mailing.
Après avoir cliqué sur le bouton, une fenêtre de confirmation dans laquelle vous pouvez planifier l’envoi du mailing en entrant une date et une heure apparaît.
Après avoir cliqué sur le bouton Continuer, la fenêtre de confirmation apparaîtra. Les informations suivantes sont données ici :
-
Si le mailing est correct et peut être envoyé.
-
Combien d’adresses actives se trouvent dans les listes de destinataires sélectionnées.
Vous avez une idée du nombre de courriels pouvant être utilisés de votre abonnement si le nombre d’adresses actives ne change pas avant l’envoi du mailing. -
Un avertissement sur les erreurs qui se sont produites dans le mailing et qui nécessitent encore une attention particulière.
Si le mailing contient des erreurs, retournez à la préparation en utilisant le bouton Annuler et corrigez les erreurs répertoriées.
Si tout est en ordre, cliquez sur Envoyer.
Un courriel de notification sera envoyé à votre adresse.
Un message indiquant que le mailing est en attente d’envoi apparaîtra à la fois dans le détail du mailing et dans l'aperçu des mailings.
|
Note
|
Si le mailing est envoyé à des adresses louées, l’envoi est suivi des conditions générales pour les adresses louées, le processus d’envoi est spécifié ici. |
Vérification du mailing au moment de l’envoi
Dès que l’heure de l’envoi sera arrivée, une vérification du statut des destinataires sera effectuée. Il se peut que vous envoyiez un nombre de courriels différent de celui qui vous a été indiqué lors de la validation. Vous pouvez envoyer :
-
Moins de courriels
Cette situation se produit dans les cas suivants :-
La liste de destinataires comprenait des adresses inactives lorsque le mailing a été préparé pour être envoyé.
-
Plusieurs listes sont utilisées, et ces listes contiennent des adresses en double.
Le courriel ne sera pas envoyé à l’adresse en double.
-
-
Plus de courriels
Cela peut se produire dans les cas suivants :-
Les adresses sont stockées dans la liste de destinataires sélectionnée à l’aide de votre système de formulaires d’inscription.
-
Vous avez ajouté des nouvelles adresses à votre liste de destinataires après avoir confirmé l’envoi du mailing.
-
-
Pas de courriel
Si le nombre de courriels abonnés est insuffisant, l’envoi du mailing est annulé, le mailing est renvoyé pour traitement et un courriel de notification est envoyé à votre adresse. Une fois que vous aurez résolu la situation (voir la section Plan actuel de l’Abonnement), vous pourrez relancer le mailing.
Cette situation peut être causée par :-
Les enregistrements des nouveaux abonnés à la liste des destinataires utilisés.
-
L’envoi des autres mailings débloqués qui ont épuisé votre abonnement.
-
Un ajout supplémentaire à la liste des adresses utilisées.
-
Dépassement de la limite quotidienne pour les abonnements "Gratuits".
-
Comment annuler un mailing débloqué
Si, pour une raison quelconque, vous changez d’avis sur l’envoi du mailing, cliquez sur l’option Annuler.
Vous pouvez le trouver dans le menu contextuel 
Comment modifier l’heure d’envoi
Avez-vous besoin de modifier la date et l’heure d’envoi du mailing ?
L’heure d’envoi peut être reprogrammée à l’aide de l’option Modifier l’heure d’envoi.
Vous pouvez le trouver dans le menu contextuel de 
Duplication du mailing
La duplication d’un mailing est un autre outil utile de l’application XCAMPAIGNlight.
Vous pourrez ainsi copier n’importe quel courriel terminé ou brouillon.
Vous pouvez trouver cet outil dans le menu contextuel 
Nommez le nouveau mailing et choisissez l’option Copier.
Il apparaîtra alors dans la liste des mailings.
Si vous utilisez les mailings multilingues, vous pouvez spécifier Langue du mailing, vers lequel vous allez copier l’original.
|
Note
|
Veuillez noter que lorsque vous copiez un mailing, tout texte que vous avez modifié restera dans la langue du mailing original et devra être mis à jour. Si vous n’avez modifié aucun des textes utilisés dans le modèle dans la langue d’origine (généralement le texte du lien de désabonnement ou l’aperçu Web), le texte par défaut de la nouvelle langue sera chargé automatiquement. |
Liste des mailings
Un résumé de tous les mailings selon leurs statuts peut être trouvé dans la rubrique Mailings » Mailings.
Filtre des mailings
Vous avez le choix entre plusieurs filtres pour rechercher vos mailings :
-
Rechercher un mailing par nom
Il suffit de taper une partie du nom dans le champ et l’application recherchera tous les mailings dans lesquels cette partie du nom apparaît. -
Mailings sélectionnés en fonction de la date de création en utilisant les options Créé à partir du et Créé jusqu’au.
-
Statut du mailing que vous recherchez ou l’affichage uniquement de vos mailings préférés
Les deux options sont disponibles dans le champ de sélection avec la valeur par défaut Tous.
Statuts des mailings
Vous pouvez connaître le statut du mailing immédiatement grâce à l’icône affichée à gauche de son nom.
-
Actifs
Il est utilisé pour les mailings en cours. -
Actifs
Il est utilisé pour les mailings avec une heure d’envoi confirmée. -
Archives
Il est utilisé pour les mailings déjà envoyés.
S’il y a une icône 
Le mailing envoyé aux adresses louées a une étiquette rent au-dessus de l’icône de statut, la couleur distingue les adresses déjà commandées (étiquette bleue) de celles qui ne l’ont pas encore été (étiquette orange).
Menu contextuel pour les mailings
Un menu contextuel avec des options supplémentaires est disponible pour chaque mailing.
Vous pouvez le consulter en cliquant sur l’icône
-
Les options actives du menu contextuel dépendent du degré de préparation du mailing.
-
Si une option n’est actuellement pas disponible pour un mailing, elle sera en gris.
-
L’option Favoris n’est proposée que pour les mailings dont le contenu a été créé à l’aide de la Bibliothèque de modèles. Apprenez à travailler avec cette option ici.
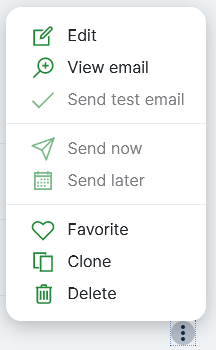
Mailings Favoris
Si vous avez utilisé la Bibliothèque de modèles pour créer le contenu du mailing, vous pouvez inclure ce dernier parmi vos mailings favoris.
Il suffit de sélectionner l’option 

Vous trouverez le mailing marqué de cette façon comme un nouveau modèle dans la Bibliothèque de modèles.
Il sera automatiquement placé en haut de la liste.
Toutes les modifications que vous avez apportées à la conception du modèle par défaut restent dans votre liste de favoris et vous pouvez facilement créer des mailings de conception identique.
Vous pouvez reconnaître un modèle de votre mailing préféré par l’icône 
Les mailings Favoris peuvent être facilement filtrés dans l’aperçu des mailings, et vous pouvez les reconnaître d’un coup d’œil grâce à l’icône 
Est-ce qu’un mailing a cessé d’être l’un de vos favoris ?
Il suffit ensuite de sélectionner l’option 
Réponses (rebonds)
Aperçu des réponses
Vous connaissez peut-être le terme "rebond" pour désigner la réponse aux courriels envoyés. Les rebonds peuvent être envoyés par le serveur de messagerie du destinataire ou par le destinataire lui-même. Gardez à l’esprit qu’en vertu de la loi, vous êtes obligé de traiter toutes les réponses de type "Désabonnement".
Catégorie des réponses
En principe, les réponses peuvent être réparties dans les catégories suivantes :
-
Absent de bureau
le destinataire a réglé une réponse automatique pour la durée de son absence -
Boîte aux lettres pleine
la réponse automatique du serveur de messagerie du destinataire - la boîte aux lettres du destinataire est pleine et votre courriel ne peut pas lui être remis -
Adresse courriel non valide
la réponse automatique du serveur de messagerie du destinataire - l’adresse courriel en question n’existe pas -
Désabonner une adresse
le destinataire a répondu au courriel et souhaite se désabonner de vos courriels
Traitement automatique des réponses
Nous sommes en mesure de traiter automatiquement certaines réponses pour vous. Si nous trouvons un mot clé associé à un certain type de réponse dans l’objet ou dans le contenu du mailing, nous marquons la réponse avec le type de réponse correspondant et nous la supprimons.
|
Note
|
Le traitement automatique des réponses n’est disponible que pour l'abonnement payant et dépend également de l’option et des paramètres de l’expéditeur. |
Vous pouvez alors voir (notamment dans les statistiques de Aperçu statistique -Rebond mou) si et combien de types de différentes réponses ont été traitées dans les statistiques des mailings.
Traitement manuel des réponses
Si aucun des mots-clés contrôlés n’est trouvé dans la réponse, celle-ci est automatiquement incluse dans la liste des réponses nécessitant un traitement manuel (le menu Mailings » Réponses (rebonds)).
|
Note
|
N’avez-vous pas un abonnement payant? Un traitement manuel sera alors nécessaire pour toutes les réponses. |
Nous vérifions si vous traitez les réponses
Il est de votre responsabilité de vérifier périodiquement les réponses non traitées et de les traiter manuellement.
L’application vérifie régulièrement si vous traitez les réponses et à quelle fréquence. Si une violation est constatée, vous serez informé de la situation et, selon votre type d’abonnement, il se peut que vous ne puissiez pas envoyer le mailing préparé.
Abonnement "Gratuit"
Avec cette option d’abonnement, vous ne devez pas avoir de réponse non traitée datant de plus de 48h au moment où vous souhaitez envoyer le mailing.
Sinon, le mailing ne peut pas être envoyé.
Vous êtes également alerté de ce fait par un avertissement dans le widget Aperçu des réponses au courriel et lors de l'Envoi du courriel.
Abonnement payant
Pour les options d’abonnement payantes, vous ne devez pas avoir de réponse non traitée datant de plus de 48 heures.
Si vous avez une réponse non traitée et que vous envoyez quand même le mailing, les destinataires dont provient la réponse seront exclus du mailing.
Vous pourrez à nouveau les utiliser pour des mailings après avoir traité les réponses.
Vous pouvez également trouver ces adresses exclues dans les rapports du mailing sous l’option Réponse non traitée.
Vous êtes également alerté de ce fait dans le widget Aperçu des réponses au courriel et lors de l'Envoi du courriel.
Description de l’aperçu des réponses
L’aperçu montre :
-
Date de la réponse
Date et heure de l’envoi de la réponse -
Objet
Objet du courriel auquel la réponse se rapporte -
Menu contextuel pour le traitement manuel
Le chapitre Gestion des réponses explique comment traiter ces réponses.
|
Note
|
Souhaitez-vous savoir combien de réponses renvoyées attendent d’être traitées manuellement à chaque fois que vous vous connectez à l’application ? Ajoutez le widget Aperçu des réponses au courriel sur votre tableau de bord.
|
Les paramètres de l’expéditeur ne permettent pas le traitement automatique des réponses
Si vous utilisez un Expéditeur avancé ou personnalisé et son Enregistrement MX n’est pas dirigé vers le serveur de rebond XCAMPAIGNlight, les réponses des destinataires ne seront pas livrées au serveur XCAMPAIGN. Dans ce cas, la gestion des réponses est entièrement sous votre contrôle. Le menu Mailings » Réponses (rebonds) n’est donc pas pertinent pour vous, tout comme le widget Aperçu des réponses au courriel.
Gestion des réponses
Pour chaque réponse non traitée (le menu Mailings » Réponses (rebonds)), vous pouvez trouver le menu contextuel 
-
Éditer
Ouvre le [bonce_detail] avec les boutons de traitement. La réponse traitée sera ensuite incluse dans les statistiques du mailing. -
Supprimer
Après avoir cliqué sur le bouton, la réponse sera supprimée. Nous vous recommandons d’utiliser cette option si vous êtes vraiment sûr qu’il ne s’agit pas d’un désabonnement.
Détail de la réponse
Vous trouverez les informations suivantes dans le détail de chaque réponse :
-
Identification de base du courriel (Objet du courriel, Nom du destinataire, Date de la réponse, Destinataire)
-
Contenu de la réponse
Le contenu de la réponse est automatiquement converti en une forme plus lisible. Il ne contient pas d’en-tête du courriel. -
Contenu brut de la réponse
La réponse à un courriel telle qu’elle est réceptionnée par le serveur XCAMPAIGN. L’en-tête du courriel est également inclus. -
Boutons de traitement des réponses
Description des boutons permettant de traiter la réponse manuellement
-
Absent de bureau
Cette réponse indique que le destinataire est absent. Lorsque vous cliquez sur le bouton, le type de réponse correspondant sera attribué à la réponse et la réponse sera supprimée.
Vous pouvez trouver cette action dans les statistiques des mailing Aperçu statistique dans la rubrique Rebond mou - Absent du bureau. -
Désabonner une adresse
Le destinataire ne souhaite plus recevoir de courriel. En cliquant sur ce bouton, le destinataire sera désinscrit de vos courriels et la réponse sera supprimée.
Vous pouvez trouver cette action dans les statistiques du mailing Aperçu statistique dans la rubrique Désinscrits. -
Adresse courriel non valide
L’adresse courriel est évaluée comme étant inconnue ou, par exemple, le destinataire demande l’annulation de son compte. Après avoir cliqué sur le bouton, il sera désactivé et la réponse sera supprimée .
Vous pouvez trouver cette action dans les statistiques du mailing Aperçu statistique dans la rubrique Erreurs. -
Boîte aux lettres pleine
Cette réponse signifie que la boîte de réception est pleine. Si vous cliquez sur le bouton, le type de réponse correspondant sera attribué à la réponse et la réponse sera supprimée.
Vous pouvez trouver cette action dans les statistiques du mailing Aperçu statistique dans la rubrique Boîte aux lettres pleine. -
Me le transférer
Dans le contenu du courriel, le destinataire a donné des informations qui nécessitent un traitement ultérieur (par exemple, une enquête sur le traitement des données à caractère personnel, etc.) Saisissez l’adresse courriel à laquelle vous souhaitez transférer le message.
Vous pouvez trouver cette action dans les statistiques du mailing Aperçu statistique dans la rubrique Transférés.
-
Supprimer
Après avoir cliqué sur le bouton, la réponse sera supprimée. Vous pouvez trouver cette action dans les statistiques du mailing Aperçu statistique dans la rubrique Supprimé.
Location d’adresses
Vous souhaitez toucher une clientèle plus large mais n’avez pas assez d’adresses parmi vos contacts ?
Louez des adresses en fonction de vos besoins.
Ne vous inquiétez pas, les adresses proposées ne proviennent que de candidats sérieux pour les messages commerciaux et marketing grâce à la coopération avec leurs fournisseurs, et surtout, l’ensemble du processus de location d’adresses répond aux exigences législatives du RGPD.
Un processus d’approbation et d’inspection rigoureux vous garantit que vous n’aurez pas à subir de désagréments.
Comment fonctionne la location d’adresses ?
Nous vous guiderons à travers ces étapes dans les chapitres suivants.
Veuillez noter que cette fonctionnalité est uniquement disponible avec un abonnement payant.
Particularités de l’envoi des mailings avec des adresses louées
L’envoi des mailings à des adresses louées a ses propres spécificités. Veuillez prêter attention aux informations suivantes :
-
Pour créer un mailing avec des adresses louées, vous devez avoir un abonnement payant.
-
Vous ne pourrez avoir accès aux adresses louées qu’après paiement et uniquement pour le mailing pour lequel elles ont été achetées.
-
En louant des adresses, vous n’avez pas un accès direct aux courriels des destinataires loués. Vous ne disposerez de leurs données que si les destinataires loués deviennent vos clients. Ils feront alors partie de votre liste personnelle de destinataires.
-
L’expéditeur de l’envoi dans ce cas sera le propriétaire de l’adresse louée. Son identification est toujours indiquée dans le pied de page du mailing.
Par défaut, le nom de l’envoi contient le nom de votre entreprise spécifié dans les paramètres du compte. Vous pouvez modifier ces paramètres. -
La location d’adresses ne peut pas être utilisée avec les mailings que vous avez créés avant la sortie de la version 2.3.0 (13.7.2022) de XCAMPAIGNlight. Vous devez créer un nouveau mailing.
-
Le mailing peut être envoyé jusqu’à 48h après son déblocage. Dans l’intervalle, le propriétaire de l’adresse vérifiera que le contenu envoyé ne viole pas les conditions d’utilisation.
-
L’envoi du mailing à des adresses louées n’affecte pas l’utilisation des courriels prépayés (ils ne seront pas comptés dans les courriels envoyés)
-
Toutes les adresses figurant dans les listes d’adresses personnelles sont automatiquement exclues des adresses louées.
Vous n’avez pas à vous soucier d’acheter une adresse que vous avez déjà dans vos listes.En outre, vous avez la possibilité de télécharger directement sur le mailing une liste d’adresses courriel supplémentaires que vous souhaitez exclure de la location pour quelque raison que ce soit.
Préférences des exigences relatives à la location d’adresses
Si vous décidez de louer des adresses, il est important de choisir correctement vos destinataires. Nous préparons des adresses qui correspondent à vos critères en nous basant sur vos préférences personnelles.
Vous pouvez créer les préférences :
-
Directement sur le site, avant de se connecter à l’application, sur l’onglet Location d’adresses
Lorsque vous en êtes satisfait, vous pouvez les envoyer au format PDF à votre adresse courriel ou les enregistrer dans votre compte utilisateur. Vous pourrez ainsi les consulter à tout moment. -
Lors de la création d’un mailing
La création des préférences est intégrée dans l’assistant mailing. Les adresses correspondant à vos préférences personnelles peuvent ensuite être directement payées pour être louées dans le mailing. Vous pouvez enregistrer les préférences créées pour une utilisation ultérieure et les utiliser dans l’un de vos autres mailings. -
Dans le menu Destinataires » Location d’adresses
Vous pouvez créer différentes listes de préférences que vous pourrez ensuite choisir lors de la création de vos mailings.
Vous pouvez créer une liste de préférences à l’aide d’un assistant simple. Le nombre d’étapes disponibles dépend de l’endroit où vous la créez. Nous allons expliquer l’ensemble du processus en créant un mailing qui contient toutes les étapes.
Création de mailing
Comme d’habitude, vous pouvez commencer à créer un nouveau mailing avec des adresses louées en sélectionnant l’élément de menu Créez un mailing.
En étape À qui voulez-vous envoyer le mailing ? sélectionnez Je veux louer des adresses.
Vous verrez une boîte Sélectionnez une liste de préférences enregistrée ou créez-en une nouvelle :
-
Si vous avez déjà créé et sauvegardé une liste de préférences, elle est répertoriée. Celle-ci s’affiche lorsque vous cliquez dans la case.
Après avoir sélectionné une liste de préférences, vous avez la possibilité de la visualiser à nouveau et de l’ajuster à votre convenance. -
Nouvelle liste de préférences
Nous vous guiderons dans la sélection et l’achat des adresses louées. Rien de compliqué, quelques clics suffisent.
Avant de continuer, assurez-vous d’avoir donné un nom à votre mailing et d’avoir sélectionné la bonne langue du mailing (si vous travaillez dans un mailing multi-langues). C’est la même procédure que celle qui consiste à créer un mailing envoyé à votre liste d’adresses personnelle. Si vous n’avez pas encore envoyé un mailing, vous pouvez trouver les informations nécessaires ici.
Pour créer un mailing, cliquez sur le bouton Commencer.
Modification d’un mailing créé
L’envoi des messages à des adresses louées se déroule de la même manière que l’envoi des messages à vos adresses personnelles.
Il existe des différences dues au caractère des adresses.
Nous avons conservé l’ordre dans lequel les étapes sont énumérées, mais vous commencerez toujours par l’étape 2 lorsque vous louerez des adresses.
Ceci afin d’éviter que vous ne soyez dérouté par le mouvement des objets.
Étape 1 Expéditeur
Elle n’est active qu’une fois l’étape 2 terminée.
Étape 2 Nouvelle spécification
Vous commencerez par cette étape à chaque fois.
Étape 3 Saisie de l’objet du mailing
Étape 4 Contenu du mailing et finalisation
Toutes les étapes peuvent être revues ultérieurement à partir du menu Mailings » Mailings.
Si vous avez franchi toutes les étapes avec succès, vous verrez apparaître en haut de la page des boutons pour envoyer un mailing.
Nouvelle spécification
Si vous avez choisi de créer une liste de préférences lorsque la création du mailing, cliquez sur le bouton Spécifier la sélection.
Un assistant s’ouvre avec les étapes suivantes :
|
Note
|
Nous vous recommandons de sauvegarder continuellement vos préférences. Si vous ne terminez pas le processus de commande, vous disposerez de la dernière version sauvegardée dans votre mailing. Sinon, vous devrez recommencer. |
Étape 1 Préférences
Cette étape est répartie sur trois onglets Personnel, Géolocalisation, et Exclure.
|
Note
|
Nous vous recommandons de sauvegarder continuellement vos préférences. Si vous ne terminez pas le processus de commande, vous disposerez de la dernière version sauvegardée dans votre mailing. Sinon, vous devrez recommencer. |
Personnel
Avant de commencer à spécifier vos besoins, configurez les éléments suivants Vous êtes intéressé par combien d’adresses ? Vous pouvez louer un minimum de 1000 adresses.
Tous les critères que vous définissez ici sont automatiquement transférés dans la partie droite de la page appelée Disponibilité et prix.
Vous pouvez donc voir en permanence quelle est votre sélection actuelle et le prix auquel vous pouvez louer les adresses.
Si votre sélection est si spécifique que nous ne pouvons pas vous louer le nombre d’adresses dont vous avez besoin, c’est ici que cette information sera indiquée.
Parmi quels critères pouvez-vous choisir ?
-
Sexe
Votre offre s’adressera-t-elle davantage aux hommes, aux femmes, ou le sexe ne jouera-t-il aucun rôle ? -
Groupes d’âge
À quel groupe d’âge vous adresserez-vous ? Si les tranches d’âge prédéfinies ne vous conviennent pas, réglez le paramètre Plage personnalisée. -
Langues
Quelle doit être la langue des destinataires de la communication ? -
Pouvoir d’achat
Vous pouvez restreindre la sélection d’adresses à un groupe ayant le pouvoir d’achat sélectionné.
Utilisez l’option Conditions de géolocalisation ou en cliquant sur l’onglet Géolocalisation pour sélectionner l’endroit où les destinataires doivent résider.
Géolocalisation
Souhaitez-vous louer des adresses indépendamment de leur emplacement, ou est-il important pour vous de choisir des adresses provenant d’un emplacement spécifique ?
Si vous préférez que les adresses ne proviennent que d’un endroit précis, ne sautez pas cet onglet et cliquez sur le bouton Recherche dans la carte.
La carte s’ouvre, les options de réglage se trouvent à nouveau sur la droite. Il y a deux onglets Régions et Recherche dans la carte.
Vous pouvez combiner vos recherches. Les emplacements sélectionnés sur un onglet donné sont enregistrés sous forme d’étiquettes en bas de l’édition de la sélection. Vous pouvez donc supprimer un emplacement à tout moment sans passer à l’onglet dans lequel il a été saisi.
-
Onglet Régions. L’onglet liste les emplacements disponibles. En cochant un ou plusieurs emplacements, la carte est redessinée et la zone sélectionnée est mise en évidence.
En même temps, la liste des adresses disponibles est recalculée en fonction des critères Personnel déjà définis. -
Recherche dans la carte
Vous pouvez utiliser les méthodes suivantes pour effectuer une recherche sur la carte, ou les combiner.
Dans les deux cas, les emplacements sélectionnés sont saisis dans la section située sous le champ de saisie. Vous pouvez ajuster le rayon de recherche des sous-localisations ou supprimer une localisation de la liste à tout moment.
Chaque fois qu’un lieu est saisi ou supprimé, la liste des adresses disponibles est immédiatement recalculée en fonction des critères Personnel déjà définis.-
Vous pouvez saisir une adresse ou un code postal spécifique dans le champ.
Puis appuyez sur ENTER. Si un lieu est spécifié dans la base de données d’adresses, une liste de cibles possibles apparaît. Il suffit de choisir celle qui vous convient et le lieu choisi sera indiqué sur la carte.
Vous pouvez modifier le rayon de recherche à l’aide des boutons +/-. Par défaut, un rayon de 1 km du centre de l’emplacement sélectionné est affiché. -
En cliquant sur l’icône de la cible, vous pouvez placer le curseur de la souris sur la carte et sélectionner n’importe quel endroit.
Par défaut, un rayon de 1 km à partir du centre de l’emplacement sélectionné est mis en évidence. Vous pouvez à nouveau modifier le rayon de recherche à l’aide des boutons +/-.
-
Êtes-vous satisfait de votre choix de sites ?
Cliquez sur le bouton Fermer.
Le mode Recherche dans la carte se fermera et vous reviendrez à l’assistant de préférences.
Vous pouvez voir les emplacements sélectionnés dans la partie Disponibilité et prix - Géolocalisation.
Exclure
Avez-vous vos propres listes d’adresses téléchargées dans l’application ?
Vous n’avez pas à craindre que l’une d’entre elles figure parmi les adresses louées.
Lors de la sélection des adresses, nous comparons automatiquement les adresses proposées avec vos listes et excluons les doublons trouvés dans la liste d’adresses louées pour les remplacer par une autre adresse louée.
Vous ne paierez que pour les adresses que vous n’avez pas.
Y a-t-il des adresses que vous ne voulez pas louer pour diverses raisons et qui ne figurent pas dans vos listes d’adresses ?
Vous pouvez télécharger leur liste directement dans le courrier électronique dans la section Exclure.
Cette liste ne sera utilisée que pour le mailing pour lequel elle a été téléchargée et si vous n’envoyez pas le mailing dans les 30 jours, elle sera automatiquement supprimée.
Si l’une des adresses de la liste fait partie des adresses louées, nous l’exclurons et utiliserons une autre adresse à la place afin de respecter le nombre requis.
Cliquez sur le bouton Choisir et sélectionnez le fichier avec les données correspondantes.
Vous trouverez le bouton sur l’onglet Exclure des adresses.
Le fichier doit contenir une seule colonne avec l’adresse courriel.
Après avoir sélectionné le fichier, un aperçu des données importées apparaît, si la colonne ne peut être identifiée, il est nécessaire de l’identifier manuellement. L’importation est lancée après avoir cliqué sur le bouton Sauvegarder.
Une fois le fichier téléchargé, un tableau affiche les informations sur le nombre d’adresses exclues. Il contient également le nom du fichier ainsi que la date et l’heure de l’importation. Si vous ne voulez pas utiliser le fichier, vous pouvez utiliser l’option Supprimer ici.
Votre liste de préférences est maintenant complète. Si vous voulez l’utiliser plus souvent, cliquez sur l’option Sauvegarder pour plus tard.
Utilisez le bouton Confirmer pour passer à l’étape suivante. En utilisant le bouton Confirmer pour passer à l’étape suivante.
Souhaitez-vous exclure de l’envoi les adresses louées précédemment utilisées ?
Si vous voulez vous assurer que les mêmes adresses louées ne sont pas envoyées à nouveau, vous pouvez marquer le(s) mailing(s) pour exclusion.
Les adresses des propriétaires d’adresses utilisées dans les publipostages sélectionnés ne seront pas louées dans le prochain publipostage.
Vous pouvez effectuer l’exclusion dans les détails de l’envoi à venir dans l’onglet Exclure - onglet Exclure les mailings.
Cet onglet contient une liste de toutes les listes de publipostage archivées avec les adresses de location.
Vous pouvez simplement sélectionner les envois dont les destinataires doivent être exclus de l’envoi préparé en utilisant la case à cocher.
Étape 2 Confirmation Spécifications créées
Vous devez vérifier les préférences avant de passer commande.
Dans cette étape, vous pouvez voir un résumé des préférences proposées, le prix par commande et comment il est établi.
Si vous disposez d’un coupon de réduction de notre part, saisissez-le dans le champ Voucher et confirmez en cliquant sur le bouton Appliquer.
Avant de pouvoir commander des adresses, vous devez confirmer les conditions d’utilisation des adresses louées. Vous pouvez les consulter à nouveau en cliquant sur le lien.
Utilisez l’étape Retour à la liste de préférences pour interrompre l’achat d’adresses et revenir à l’étape Préférences. Vous pouvez également sauvegarder la liste de préférences en utilisant Sauvegarder pour plus tard.
Si aucune anomalie n’est trouvée lors de la vérification des préférences, vous pouvez Passer au paiement.
Étape 3 Paiement
-
Sélectionnez votre mode de paiement préféré, puis saisissez les informations requises de votre carte de crédit.
Nous ne sauvegardons pas les informations relatives à votre carte de crédit, vous devez les saisir à nouveau chaque fois que vous effectuez un achat dans l’application XCAMPAIGNlight.
Cliquez sur le bouton Acheter et sélectionnez la devise dans laquelle le paiement sera effectué. Vous serez redirigé vers la section 3D Secure. Pour terminer l’achat, cliquez sur le bouton Process.
Étape 4 Terminé
Vous serez redirigé vers cette étape automatiquement si Votre achat dans l’application XCAMPAIGNlight a été effectuée avec succès. Vous serez alors automatiquement renvoyé aux détails du mailing. L’étape À qui le mailing sera envoyé sera marqué comme complète.
Vous pouvez voir ici le nombre d’adresses auxquelles le mailing sera envoyé et lorsque vous cliquez sur le bouton Afficher les conditions vous pouvez voir les préférences de votre commande.
Les informations relatives à la réservation d’une adresse, y compris la facture générée, sont automatiquement envoyées à l’adresse indiquée dans les paramètres du compte.
La facture d’achat peut également être trouvée dans le menu Paramètres » Abonnement et facturation sur l’onglet Historique des paiements.
Préférences de stockage
Si vous avez sélectionné l’une des spécifications précédemment enregistrées lors de la création des mailings, vous pouvez voir dans cette étape le nombre d’adresses que vous souhaitez louer et les modifier en utilisant le bouton Passer à la commande. Cela ouvrira le détail de votre liste de préférences. Si vous voulez changer quelque chose dans les préférences, c’est le moment. Le processus est le même que lorsque vous avez créé les préférences.
Les modifications que vous apportez aux préférences n’affecteront que ce mailing.
La liste de préférences originale restera inchangée.
Vous travaillez avec une copie de ce qui a été automatiquement copié dans votre liste de spécifications.
Pour la distinguer de l’originale, il y a une parenthèse dans le nom avec le nom du mailing.
Cliquez sur le bouton Confirmer pour passer à l’étape suivante et commander votre liste de préférences.
Expéditeur
Une fois que vous avez complété votre liste de préférences, le nom qui sera utilisé pour l’envoi s’affichera à l’étape De qui le mailing sera envoyé.
Par défaut, le nom de Votre entreprise est indiqué ici, saisi lors de l’enregistrement.
Cliquez sur le bouton Changer le nom de l’expéditeur.
Si vous êtes satisfait du réglage, confirmez-le à l’aide du bouton Sauvegarder ou entrez le nom de votre choix dans le champ Nom utilisé pour l’envoi et enregistrez.
L’édition sera terminée et l’étape sera marquée comme terminée. Vous pouvez modifier le nom que vous avez saisi.
Objet et contenu du mailing
Le processus de saisie du sujet du mailing et la création du contenu du mailing de nos modèles n’est pas différent de celui des mailing avec des adresses personnalisées.
Pour des raisons législatives, le pied de page du fournisseur d’adresses doit être inséré dans le contenu :
-
Lorsque vous créez un mailing à partir de notre bibliothèque de modèles, vous n’avez à vous soucier de rien, nous avons déjà inséré le pied de page dans les modèles.
-
Si vous créez Votre propre contenu HTML ou Transférez votre propre courriel à vous-même , il vous sera demandé d’insérer la balise spéciale
[xp.lbFooter]dans le contenu du mailing.
Cette balise sera utilisée pour intégrer le pied de page du fournisseur d’adressses dans le contenu lors de la génération des courriels.
Vous pouvez voir le pied de page en testant le mailing.
Tester le mailing
Afficher l’aperçu du courriel
En utilisant l’option Afficher le courriel vous pouvez vérifier si le courriel arrive à vos clients sous la forme attendue et si le pied de page du propriétaire des adresses s’affiche correctement.
L’option de prévisualisation est disponible dans 
En utilisant l’option Fournisseur de liste d’adresses vous pouvez basculer entre le pied de page de tous les fournisseurs d’adresses auprès desquels les adresses seront louées pour votre mailing.
Exemple de l’apparence du pied de page du fournisseur d’adresses :

Envoyer un courriel test
Vous pouvez vérifier le mailing comme d’habitude en utilisant la commande Envoyer un courriel test.
En plus des options déjà connues, le dialogue pour l’envoi d’un mailing test contient l’option Fournisseur de liste d’adresses.
Utilisez-le pour tester l’apparence du mailing pour tous les fournisseurs d’adresses.
Envoyer un mailing
Lors de l’envoi d’un mailing, vous verrez le nombre d’adresses louées auxquelles le mailing sera envoyé. La date et l’heure auxquelles le premier envoi sera effectué sont également indiquées ici.
-
Les envois à des adresses louées ne peuvent être envoyés avant 48 heures.
Pendant cette période, le respect des conditions d’utilisation sera vérifié (voir la section Utilisations interdites). -
Si le fournisseur d’adresses ne rejette pas le mailing dans le délai spécifié, le mailing est envoyé.
-
Sinon, le mailing sera interrompu et vous recevrez un message expliquant pourquoi votre contenu ne peut être envoyé.
Gestion des préférences sauvegardées
Toutes les listes de préférences, que vous avez sauvegardées ou qui ont été créées automatiquement sont disponibles dans le menu Destinataires » Location d’adresses.
En utilisant l’option Créer une nouvelle liste de préférences vous pouvez en définir d’autres à tout moment.
Le processus est le même que lorsque vous créez une liste de préférences directement pour un mailing, mais vous avez seulement une étape Préférences sans onglet Exclure.
Le répertoire comprend :
-
toutes les nouvelles listes de préférences que vous avez
-
créées et sauvegardées directement à partir du mailing.
Le Nom est le même que le nom du mailing. -
créées dans le mailing et commandées
Le Nom est le même que le nom du mailing. -
créé directement sur le site web, avant de se connecter à l’application
Le Nom est la date et l’heure de création des préférences. -
créées par vous-même dans cette partie de l’application
Le Nom est celui que vous avez déterminé pour vous-mêmes
-
-
toutes les préférences que vous avez sélectionnées dans la liste lors de la création de votre mailing.
Lorsque vous sélectionnez un mailing, une copie de la liste de préférences est toujours automatiquement créée afin que vous puissiez réutiliser l’originale pour un autre mailing.
Le Nom contient alors le nom original de la liste de préférences sélectionnée et, entre parenthèses, le nom du mailing dans lequel elle est utilisée.
La date et l’heure de création sont indiquées pour chaque élément.
Le détail peut être affiché en cliquant sur une ligne spécifique ou en sélectionnant l’option Éditer qui se trouve dans 
Si la liste de préférences n’est pas utilisée dans le mailing, elle peut être supprimée dans le menu contextuel 
Rapports
Aperçu des mailings
L’application XCAMPAIGNlight affiche tous les courriels terminés et envoyés dans le menu principal dans la partie Rapports » Aperçu des mailings.
Vous découvrirez quand et combien de courriels ont été envoyés et livrés.
Vous pouvez les filtrer par nom ou vous pouvez étendre le filtre en utilisant l’option Plus de filtres.
Vous pouvez ensuite préciser la date de création de chaque mailing.
Vous verrez le nombre de courriels pour les indicateurs sélectionnés sur chacune des lignes et aussi l’aperçu du rapport sur la droite.
Parmi les indicateurs présentés ici figurent les courriels Délivrés,
Ouverts, et
Cliqués.
Vous trouverez également le menu contextuel 
-
Afficher le courriel
Cette option permet de prévisualiser facilement un courriel. -
Rapports
Si vous choisissez cette option, les statistiques détaillées d’un mailing sélectionné seront ouvertes. Vous pouvez choisir des onglets avec différents types de statistiques et vous pouvez suivre le succès du mailing.
Ces statistiques se composent d’un graphique avec des données récapitulatives et d’un tableau avec une analyse plus détaillée des données obtenues.
Le tableau peut également inclure des données qui ne sont pas présentées sous forme graphique.
Les statistiques suivantes sont disponibles :
Aperçu statistique
Le premier onglet des rapports (Rapports » Aperçu des mailings » Rapports) est Aperçu statistique.
Cette statistique se compose d’un graphique avec des données récapitulatives et d’un tableau avec une analyse plus détaillée des données obtenues.
Exportation des statistiques
Si vous utilisez un abonnement payant, les données individuelles de la colonne Nombre peuvent être exportées en cliquant sur l’icône .
Vous pouvez spécifier Nom de l’exportation, Codage du fichier et Séparateur de champs.
Vous serez automatiquement informé lorsque l’exportation sera terminée (vous trouverez plus d’informations à ce sujet ici). Le fichier contient les courriels des destinataires pour lesquels une réponse donnée a été enregistrée, ainsi que la date de création, de désinscription ou de désactivation du contact (si ces données existent).
Données surveillées
L’image suivante vous aidera à mieux comprendre l’ensemble du processus de production, d’envoi et de réactions, ainsi que vos statistiques de mailing.

Production
-
Courriels dans la liste d’adresses
Le nombre d’adresses dans la liste d’adresses utilisée. Il s’agit du nombre total d’adresses qui ont été téléchargées dans la liste vers l’application XCAMPAIGNlight, quel que soit le statut du destinataire actuel. -
Créés
Seules les adresses courriels ayant le format correct seront utilisées dans la liste d’adresses pour créer des courriels. Le nombre de courriels effectivement créés peut donc être inférieur.
Vous trouverez ces informations uniquement dans le tableau sous le graphique. -
Exclus
Le nombre de destinataires qui n’ont pas rempli les conditions pour préparer et envoyer un courriel. Leur envoi était indésirable en raison d’un contenu mal créé ou en raison des réglementations liées au contrôle du destinataire. Raisons possibles de l’exclusion :-
Le destinataire n’est pas actif
Le nombre de destinataires de la liste avec le statut Désactivé.
Vous ne pouvez pas utiliser ces destinataires pour l’envoi. -
Le destinataire s’est désinscrit
Le nombre de destinataires de la liste avec le statut Désinscrit.
Vous ne pouvez pas utiliser ces destinataires pour l’envoi. -
L’objet du courriel est vide
Le nombre de courriels dont l’objet est vide trouvé lors de la production.
Cette situation peut se produire si vous n’incluez qu’une balise de personnalisation dans l’objet du mailing sans autre texte (par exemple,[xp.first_name]).
S’il manque une valeur de personnalisation dans les données des destinataires téléchargées, l’objet sera vide et le courriel ne pourra pas être envoyé. -
Réponse non traitée
Nombre de courriels où une réponse non traitée a été détectée.
-
Envoi
-
Envoyés
Tous les courriels qui remplissaient les conditions d’envoi (ils n’étaient pas exclus). C’est la différence entre les éléments Créés et Exclus.
Ce nombre a été déduit de votre abonnement lorsque vous avez envoyé le mailing. -
Délivrés
Tous les courriels envoyés qui ont été transférés avec succès au système de messagerie du destinataire. C’est la différence entre les éléments Envoyés et Non delivrés. -
Non delivrés
Le nombre de courriels qui n’ont pas pu être livrés aux destinataires.
Cela peut être dû à une adresse courriel inexistante (Rebond dur) ou à des problèmes temporaires sur le site du fournisseur (Rebond mou sur le moteur de courrier électronique).
Si ce nombre vous préoccupe, veillez à la mise à jour régulière de votre liste d’adresses.
Réactions
-
Ouverts
Combien de destinataires étaient tellement intéressés par le courriel qu’ils l’ont ouvert. Le courriel est considéré comme ouvert même si le destinataire a cliqué sur le lien ou si le courriel a été affiché avec des images autorisées. -
Cliqués
Êtes-vous suffisamment intéressant pour vos destinataires pour qu’ils cliquent sur un des liens figurant dans le contenu des courriels ? Vous pouvez découvrir combien il y en avait au total (seul le premier clic est pris en compte) ici. -
Aperçu web
Le nombre de clics sur le lien pour prévisualiser le courriel. -
Désinscrits
Il est possible que certains destinataires se sont désinscrits. Vous trouverez ces informations uniquement dans le tableau sous le graphique. -
Rebond mou
Le nombre de courriels pour lesquels une réponse (rebond) a été enregistrée et traitée.
Sauf indication contraire, les statistiques peuvent contenir à la fois un résumé des réponses traitées automatiquement et manuellement. Cela est dû au type d’abonnement.
Si un Rebond mou a été enregistré pour le mailing, une analyse plus détaillée est donnée ici. Vous serez en mesure de savoir de quel type de réponse il s’agissait :-
Absent du bureau
Le nombre de destinataires qui ont une réponse automatique mise en place chez leur client pendant leur absence. -
Supprimé
Le nombre de réponses pour lesquelles le type de réponse Supprimer a été défini. -
Transférés
Le nombre de réponses qui ont été transférées. -
Virus
Le nombre de réponses qui ont été traitées automatiquement comme un virus. -
Erreurs
Le nombre de réponses traitées automatiquement comme une erreur.
-
Aperçu avec les clics
Vous verrez avec clarté quels sont les liens que vos lecteurs ont trouvé intéressants dans ces statistiques.
Elles contiennent :
-
Un aperçu du mailing
Chacun des liens cliquables affiche une balise avec le nombre de clics et son pourcentage. Chacune de ces valeurs a sa propre couleur. -
Une liste générale avec les liens et le nombre total de clics sur les différents liens.
Évolution dans le temps
L’onglet suivant des rapports (Rapports » Aperçu des mailings » Rapports) est Évolution dans le temps.
L’application XCAMPAIGNlight vous permet de surveiller les mailings en tenant compte du moment où ils ont été Délivrés, Ouverts, Cliqués, ou éventuellement Désinscrits .
Vous avez une vue d’ensemble par heures et par jours :
-
Statistiques horaires
Ces statistiques montrent l’évolution de l’envoi des courriels et les réactions des destinataires dans les 3 jours suivant l’envoi du mailing. Les données sont présentées à intervalles horaires. -
Statistiques journalières
Ces statistiques montrent l’envoi des courriels et les réactions des destinataires (ouverture, clic, etc.) pendant 7 jours. Si un destinataire a cliqué sur un lien à plusieurs reprises, chaque clic se situera à l’intervalle de temps correspondant indiqué. Les données sont affichées au jour le jour et ne sont pas consolidées. C’est-à-dire que le nombre de réactions peut dépasser les chiffres indiqués dans les statistiques individuelles.
Les séries de données individuelles (ou plutôt leur représentation graphique) peuvent être activées et désactivées dans le graphique en cliquant sur leur nom dans la légende du graphique.
Le graphique permet également de zoomer en marquant la zone du graphique avec la souris.
Le zoom peut être remis à la taille d’origine en utilisant le bouton Annuler le zoom.
Location
Le prochain onglet des rapports (Rapports » Aperçu des mailings » Rapports) est Location.
L’application XCAMPAIGNlight peut vous montrer dans quels endroits les courriels ont été livrés et ouverts. Le lieu de livraison n’est qu’approximatif.
|
Note
|
Ces statistiques ne sont disponibles que pour les mailings pour lesquels au moins un courriel ouvert a été enregistré. |
Vous pouvez choisir parmi les deux types de statistiques suivants :
-
Courriels ouverts
Le filtre pour les courriels que les destinataires ont ouverts. Le lieu d’ouverture est déterminé par l’adresse IP à partir de laquelle le courriel a été ouvert ou cliqué pour la première fois. -
Courriels délivrés
Le filtre pour les courriels qui ont été livrés avec succès. Le lieu de livraison est déterminé par le serveur qui reçoit le courriel (le serveur MX).
Dans le cas des courriels ouverts ou cliqués, l’adresse IP à laquelle la réaction en question a été effectuée pour la première fois sera considérée comme étant le lieu de livraison.
Technologie
L’onglet suivant dans les statistiques du mailing (Rapports » Aperçu des mailings » Rapports) est Technologie.
Ces statistiques vous indiqueront sur quels appareils, systèmes d’exploitation et applications les destinataires ouvrent le plus souvent vos courriels.
Ces statistiques ne montrent que les ouvertures des courriels HTML avec des images autorisées.
Utilisez l’option Ouvertures dans les statistiques pour afficher les statistiques dans les vues suivantes. Votre sélection affecte alors les données de toutes les statistiques de cet onglet.
-
Première ouverture
Si cette option est sélectionnée, les sous-statistiques de cet onglet n’incluront que les données relatives à la première technologie sur laquelle l’ouverture a eu lieu. -
Toutes les ouvertures
Paramètres par défaut. Les systèmes d’application et d’exploitation de toutes les autres ouvertures seront également inclus dans les statistiques, s’ils ne sont pas déjà ouverts à ce type. Le nombre total d’ouvertures peut être supérieur au nombre indiqué dans les statistiques Aperçu statistique , où seule la première ouverture est prise en compte.
Les statistiques montrent les vues de données suivantes :
-
Ouvertures des courriels en fonction du type de dispositif
Il vous montrera une comparaison de base des appareils sur lesquels les courriels ont été ouverts.
Vous pouvez limiter la sélection aux Dispositifs mobiles, Ordinateurs de bureau et dispositifs similaires, ou Tous les dispositifs. -
Ouvertures des courriels en fonction de l’application client dans laquelle ils ont été ouverts
Les données sont évaluées en fonction du type d’application client dans laquelle les courriels ont été ouverts. Vous pouvez de nouveau limiter la sélection aux Dispositifs mobiles, Ordinateurs de bureau et dispositifs similaires, ou Tous les dispositifs. Ce paramètre est également commun pour les statistiques suivantes. -
Ouvertures des courriels en fonction du système d’exploitation
Il évalue les données en fonction du type de système d’exploitation dans lequel les courriels ont été ouverts.
Domaines
Le dernier onglet des rapports (Rapports » Aperçu des mailings » Rapports) sont les Domaines.
Vous êtes intéressé par les réactions des destinataires des domaines les plus représentés ? Les graphiques devant vous comparent ces données.
Le graphique montre toujours les 10 domaines les plus représentés, dans le tableau il y en a 100.
Les autres domaines sont répertoriés dans Autres.
Les statistiques Domaines présentent les données suivantes :
|
Note
|
La description n’est donnée que pour les indicateurs qui ne sont pas inclus (et donc également expliqués) dans les statistiques du mailing Aperçu statistique. |
-
Envoyés
-
Délivrés
-
Non delivrés
-
Ouverts
-
Cliqués
Score
Les statistiques montrent les résultats de l’évaluation du mailing, c’est-à-dire le premier clic de tous les destinataires du mailing sur l’une des options d’évaluation. Les autres clics du destinataire ne sont plus pertinents et n’apparaitront pas dans les statistiques.
Les statistiques ne sont disponibles que si un bloc de conception Net Promoter Score a été inséré dans le modèle du mailing utilisé.
Les statistiques montrent un graphique avec un aperçu des résultats de l’évaluation.
Analyse des destinataires
L’application XCAMPAIGNlight propose deux types d'analyses (Rapports » Analyse des destinataires)
En fonction du statut
Les statistiques montrent la répartition des adresses en fonction du statut du destinataire au moment de la dernière analyse des données. Cliquez sur le bouton Recalculer pour obtenir les données actuelles. Une fois l’analyse terminée, vous recevrez une notification par courriel. Si les statistiques ne sont pas affichées, aucune analyse n’a encore été calculée.
Si votre portefeuille contient des adresses courriel dont l’inscription n’est pas terminée, qui sont désinscrites ou exclues, leur pourcentage apparaîtra dans le tableau sous le graphique.
Sinon, le tableau n’indique que Actif et Total.
Les séries de données individuelles (ou plutôt leur représentation graphique) peuvent être activées et désactivées en cliquant sur leur nom dans la légende du graphique.
En fonction du domaine internet
Ces statistiques montrent la répartition des destinataires actifs en fonction du domaine internet.
Le graphique montre les 10 domaines les plus représentés, le tableau en montre 100.
Les domaines restants sont répertoriés dans la rubrique "Autres".
Vous obtiendrez les données les plus récentes en utilisant le bouton Recalculer.
Une fois l’analyse terminée, vous recevrez une notification par courriel.
Si les statistiques ne sont pas affichées, c’est qu’aucune analyse n’a encore été calculée.
Les séries de données individuelles (ou plutôt leur représentation graphique) peuvent être activées et désactivées en cliquant sur leur nom dans la légende du graphique.
FAQ
Abonnement
Si j’annule l’envoi d’un mailing, les courriels de l’abonnement me seront-ils rendus ?
Ils seront rendus. Vous ne les perdrez pas. Ils seront à nouveau disponibles pour le prochain mailing.
Que se passera-t-il si je ne renouvelle pas mon abonnement ?
Si, aprės que votre abonnement est arrivé à expiration, il vous reste des courriels que vous avez achetés dans le cadre de paquest de courriels supplémentaires, vous pourrez encore les utiliser.
Si vous n’avez plus de courriels disponibles, activez l’un des abonnements.
Puis-je acheter des paquets si je n’ai pas d’abonnement ?
Non. Les paquets de courriels supplémentaires ne sont disponibles que pour les variantes payantes.
Ai-je un accès illimité à l’abonnement gratuit ?
L’abonnement n’est pas limité dans le temps. Si vous l’utilisez, le nombre de courriels par jour sera limité et certaines fonctionnalités seront également limitées.
Pour combien de temps un abonnement est-il valable ?
Les abonnements sont valables pendant 30 jours après l’achat.
Le paquet acheté a-t-il une durée de validité limitée ?
Les paquets sont valables pendant 30 jours après l’achat.
Est-il possible de désactiver le renouvellement automatique ?
Oui. Il est possible de le faire à tout moment à partir du menu contextuel du plan d’abonnement en question.
Dois-je attendre la fin de mon abonnement pour le modifier ?
Non, vous pouvez le changer à tout moment. Les courriels que vous n’avez pas encore utilisés dans le cadre de l’abonnement précédent seront transférés automatiquement et utilisés en premier. Lorsqu’ils seront épuisés, les courriels seront prélevés sur le nouvel abonnement.
Mon abonnement se termine et il me reste des courriels actifs que j’ai achetés dans le cadre du paquet, puis-je les utiliser ?
Oui, vous pouvez le faire, si vous renouvelez votre abonnement avant l’expiration de la validité du paquet.
Quelles sont les différences entre un abonnement gratuit et un abonnement payant ?
Un aperçu détaillé des différences peut être trouvé ici.
Listes de destinataires
Quels sont les formats de données pris en charge pour le téléchargement de la liste d’adresses ?
Vous pouvez simplement préparer le fichier en MS Excel (format XLSX) ou utiliser le format de données CSV avec encodage UTF-8. Voir les détails pour la préparation du fichier ici.
Puis-je préparer le fichier CSV dans n’importe quel encodage ?
Non, vous ne pouvez pas. Veuillez utiliser l’encodage UTF-8. Sinon, les données ne seront pas affichées correctement. Voir les détails pour la préparation du dossier ici.
Puis-je choisir n’importe quel séparateur de colonne lorsque je prépare un fichier CSV ?
Non, vous ne pouvez pas. Pour séparer les colonnes de données, veuillez utiliser l’une des options suivantes : ",", ' ;" ou "TAB."
Une adresse courriel téléchargée sur l’application XCAMPAIGNlight peut-elle contenir des signes diacritiques et des caractères spéciaux ?
Oui, c’est possible. L’application XCAMPAIGNlight n’a aucun problème pour envoyer des courriels aux adresses qui comportent des signes diacritiques et des caractères spéciaux.
Que se passe-t-il si je télécharge une adresse courriel dans un format non valide ?
Lorsque les données sont téléchargées, le format de l’adresse courriel est automatiquement vérifié. Si les données ne correspondent pas à ce format (par exemple, il manque le @, etc.), la ligne de données concernée est indiquée dans le courriel de notification. Il est envoyé automatiquement lorsque le téléchargement de la liste de données est terminé. Nous recommandons de corriger les données dans le fichier téléchargé ou de supprimer toute la ligne de données et de recharger le fichier. Si vous laissez un mauvais enregistrement dans la liste d’adresses téléchargées, ce destinataire sera retiré de la préparation ultérieure lors de la publication du mailing.
Faut-il que les colonnes dans le fichier soient nommées de la même manière que ma structure de données dans l’application ?
Non, ce n’est pas nécessaire. L’application reconnaît automatiquement la colonne de l’adresse courriel. Pour les autres colonnes, elle vous offrira la possibilité de coupler manuellement vos données et la structure de données définie dans l’application. Lors du prochain téléchargement de données, elle vous proposera automatiquement ce couplage manuel et vous n’aurez plus qu’à le confirmer ou l’ajuster, en fonction de vos données.
Puis-je ajouter d’autres adresses à des listes déjà existantes ?
Oui. Si vous créez un nouveau fichier avec des destinataires, vous pouvez le télécharger vers l’application à l’aide de l’option Importer de nouveaux destinataires. Pour plus de détails, voir ici
Si le destinataire se désabonne, son adresse sera-t-elle désactivée dans toutes les listes d’adresses dans lesquelles il apparaît ?
Oui. Si vous sélectionnez n’importe quelle liste qui contient l’adresse de ce destinataire, son adresse courriel sera toujours automatiquement exclue de l’envoi.
Comment puis-je savoir quelles listes d’adresses contiennent une adresse courriel spécifique ?
Vous pouvez rechercher une adresse courriel spécifique dans la liste d’adresses. Cette recherche est disponible lorsque vous cliquez sur l’option Plus de filtres.
Comment puis-je savoir quels mailings ont été envoyés à une adresse courriel spécifique ?
Vous pouvez rechercher une adresse courriel spécifique dans le menu Destinataires » Destinataires. Vous verrez tous les mailings envoyés à cette adresse dans le détail sur l’onglet Destinataires » Destinataires.
Puis-je exporter une liste de toutes les adresses courriel, quelle que soit la liste dans laquelle elles figurent ?
Oui, il suffit de cliquer sur l'Exportation des destinataires dans le menu Destinataires » Destinataires.
Comment exporter une liste de destinataires désinscrits ?
Lors de l’exportation des données des destinataires, sélectionnez les Destinataires désinscrits dans l’option Quelles données exporter ?. Pour lancer l’exportation, appuyez sur le bouton Exportation des destinataires dans le menu Destinataires » Destinataires.
Puis-je désinscrire ou désactiver le destinataire manuellement ?
Oui, vous pouvez. Il suffit de rechercher l’adresse courriel en question dans le menu Destinataires » Destinataires, ouvrir ses détails et sélectionner le Statut souhaité. Pour plus d’informations, voir ici.
Puis-je réactiver les destinataires qui se sont désabonnés en utilisant le lien dans le courriel ?
Non. Si le destinataire se désabonne de lui-même, il ne peut plus être activé.
Expéditeur
Souhaitez-vous que vos destinataires reçoivent tous les courriels avec votre propre adresse courriel ?
Mettez en place un expéditeur avancé ou faites-en installer un.
Quels sont les avantages de la configuration d’un expéditeur avancé ?
Vous pouvez choisir une adresse avec votre propre domaine d’entreprise et les destinataires vous identifieront rapidement et facilement. Si l’expéditeur est correctement configuré, il contient alors toutes les sécurités et vous pouvez être sûr que vos courriels seront envoyés en toute sécurité et qu’ils seront également livrés avec succès.
Je ne sais pas comment définir un expéditeur avancé.
Si notre Aide ne vous aide pas, veuillez-vous adresser à votre département informatique et lui demander de vous aider à le définir. Ce ne sera pas un problème pour eux.
Dois-je utiliser un sous-domaine pour envoyer à un expéditeur avancé ?
Vous n’êtes pas obligé, mais c’est avantageux. Les paramètres des enregistrements DNS n’affecteront pas les communications courantes avec les clients ou les fournisseurs. Les courriels de vos clients/fournisseurs ne seront pas traités automatiquement par des filtres de rebond et n’affecteront pas la réputation de votre expéditeur.
Est-il nécessaire d’utiliser un code de vérification pour l’expéditeur avancé ?
Oui, vous empêchez l’utilisation non autorisée de votre domaine pour l’envoi. Si quelqu’un tente de créer un expéditeur dans l’application XCAMPAIGNlight avec votre domaine, le code de vérification ne sera pas valide et l’expéditeur ne pourra pas être activé.
Dois-je utiliser le DMARC avec l’expéditeur ?
Oui, il le faut. Le DMARC définit sans équivoque la manière dont sont traités les courriels frauduleux qui n’ont pas été ouverts avec succès par l’expéditeur à l’aide des enregistrements SPF ou DKIM. Vos destinataires ne trouveront pas dans leur boîte de réception des courriels frauduleux envoyés en utilisant votre nom (ceci ne s’applique que dans le cas où les paramètres de la procédure "rejettent" les demandes pour tous les courriels).
Est-il nécessaire de saisir les enregistrements CNAME ?
Oui, cela améliorera la réputation de votre expéditeur. Si les liens dans le mailing ne renvoient pas vers votre domaine, ils peuvent être considérés comme des spams ou du phishing.
Dois-je utiliser un Expéditeur avancé ?
Une fois que votre paquet gratuit a expiré, vous devez configurer un expéditeur avancé. L’expéditeur par défaut sert uniquement à tester l’application et est disponible dans le paquet gratuit. Pour plus de détails sur les paramètres, voir ici.
Mailings
Comment créer et envoyer un mailing le plus rapidement possible ?
Nous avons préparé un tutoriel comme l’une des variantes les plus rapides pour vous. Cela ne prendra pas plus de 10 minutes.
Est-il possible de changer le nom du mailing ?
Oui. C’est possible en utilisant la commande Modifier le nom du mailing placée sous le nom du mailing.
Quelle est la taille maximale autorisée pour un fichier des données des destinataires ?
La taille maximale autorisée du fichier est de 5 MiB.
Pourquoi ne puis-je pas télécharger le fichier des données des destinataires ?
Veuillez vérifier le type et la taille du fichier. Vous trouverez la description exacte dans notre Aide.
Puis-je attibuer plusieurs listes à un mailing ?
Oui, vous pouvez. Vous pouvez trouver plus d’informations ici.
Si les mêmes adresses courriel figurent dans les listes de destinataires sélectionnées, le destinataire ne recevra-t-il qu’un seul courriel ?
Oui. Les doublons éventuels sont ignorés, le courriel n’est envoyé qu’une seule fois.
Puis-je modifier le type de contenu rétroactivement ?
Lorsque vous préparez le mailing, vous devez décider si vous voulez travailler avec un modèle ou un autre type de contenu. Vous ne pouvez pas modifier rétrospectivement le type de contenu d’un mailing non terminé.
Pourquoi je ne peux pas télécharger un fichier HTML depuis mon ordinateur ?
Veuillez vérifier la taille du fichier. La taille maximale autorisée doit être inférieure à 100 MiB.
J’ai exporté la liste de destinataires et maintenant je ne la trouve plus.
Vous la trouverez dans la partie Paramètres » Mes fichiers » Téléchargements
Pendant la débloquage du mailing, un message d’erreur est apparu indiquant que le lien de désinscription n’est pas présent, comment puis-je le créer ?
Lisez notre conseil d’application Que doit contenir chaque mailing ou consultez cette partie de notre aide.
Je voudrais créer mon propre contenu du mailing, y a-t-il un modèle de base vide dans l’application ?
Vous ne trouverez pas de modèle vide dans la Bibliothèque de modèles. Choisissez le modèle qui correspond le mieux à vos besoins. Tous les modèles peuvent être personnalisés. Ensuite, il suffit de marquer le mailing édité comme votre favoris et il sera inclus dans le fichier Bibliothèque de modèles.
Si je choisis un type de modèle, puis-je le modifier rétrospectivement ?
Ce n’est malheureusement pas possible. Une fois que vous avez sélectionné un type, il n’est pas possible d’en choisir un autre. La seule option consiste à reprendre la préparation du mailing depuis le début.
Puis-je filtrer en fonction des mailings les plus utilisés ?
Oui, vous pouvez. Vous pouvez marquer chaque mailing en choisissant Favoris dans le menu contextuel. Utilisez le bouton filtrer pour sélectionner et afficher uniquement les mailings favoris.
Où puis-je trouver le meilleur moyen de savoir à quoi ressemblera le mailing que j’ai créé ?
Dans le menu contextuel, l’option Afficher le courriel se trouve à droite de la ligne de chaque mailing. Lorsque vous cliquez dessus, un aperçu du mailing s’ouvre. Pour plus d’informations, consultez notre Aide.
Puis-je modifier l’emplacement des blocs dans le modèle ?
Oui, il suffit d’utiliser l’outil Glisser-déposer et de le placer là où l’application le permet.
J’ai modifié le nom de l’expéditeur dans les paramètres, mais la modification n’a pas été prise en compte dans l’aperçu du courriel.
Vous devez changer le nom de l’expéditeur dans le courriel concret.
J’ai terminé le mailing, mais je ne veux pas l’envoyer immédiatement. Est-il possible de l’envoyer plus tard et de le planifier pour une date et une heure précises ?
Oui, notre application offre cette possibilité. Le processus est décrit ici ou dans la partie Mailings » Envoyer plus tard.
J’ai lancé le mailing, mais je dois l’annuler, est-ce encore possible ?
Oui, si vous avez sélectionné l’option Envoyer plus tard et que l’envoi du courriel n’a pas encore commencé.
Le processus est décrit here ou dans la partie <<mailshots_send_later,Mailings " Envoyer plus tard>.
Pourquoi ne puis-je pas formater les textes du mailing de la même manière que dans, disons, MS Word ?
Nous n’utilisons pas de fonctions de formatage manuel, car cela conduit souvent à un formatage trop ferme des mailings, et donc à une structure trop différente pour la plupart d’entre eux.
En outre, nous ne pouvons plus garantir que les mailings s’afficheront correctement dans tous les clients de messagerie.
Comment puis-je vérifier si la personnalisation d’un mailing est correcte ?
L’option <<mailshots_test_preview,Afficher le courriel> est disponible pour chaque mailing.
Puis-je préparer un mailing multilingue ?
Si vous activez l’option permettant de travailler avec plusieurs langues, vous pouvez préparer des mailings individuels pour les langues que vous avez sélectionnées. Vous ne pouvez pas préparer un mailing qui contient toutes les versions requises.
Réponses (rebonds)
Où puis-je trouver rapidement toutes les réponses des destinataires ?
Dans le widget Aperçu des réponses au courriel sur le tableau de bord.
Vous pouvez les gérer dans la partie Mailings » Réponses (rebonds).
Comment m’assurer que j’ai bien "nettoyé" ?
Vous devez simplement gérer les rebonds régulièrement et en temps utile. Le processus est décrit ici ou dans la partie Mailings » Réponses (rebonds).
Dois-je traiter les réponses ?
Oui, vous êtes légalement tenu de le faire et l’application évalue régulièrement si vous traitez vos réponses.
Que se passe-t-il si je ne traite pas les réponses ?
Cela dépend de votre abonnement. Pour une description détaillée de ce problème, voir ici.
Puis-je transférer les réponses dans ma boîte de réception ?
Cette option est présente, selon le type d’expéditeur utilisé. Une description détaillée de ce problème se trouve dans le document suivant ici.
Paramètres
D’autres utilisateurs peuvent-ils être connectés à l’application ?
Oui, si vous avez un compte prépayé, il est possible d’ajouter 3 utilisateurs. Vous pouvez les définir ici ou dans la partie Paramètres » Créer un nouvel utilisateur. Nous ne proposons pas cette option pour les abonnements gratuits.
Puis-je personnaliser ma page d’accueil ?
Oui, vous pouvez. Choisissez dans notre menu des widgets contenant des informations qui vous intéressent et ils seront visibles chaque fois que vous reviendrez sur votre page d’accueil.
Puis-je envoyer un mailing même si je n’ai pas traité toutes les étapes du widget Progression de la configuration du compte ?
Oui, vous pouvez. Pour savoir quelles sont les étapes que vous devez déjà avoir traitées, cliquez ici.
Puis-je activer ultérieurement l’option permettant de travailler avec plusieurs langues ?
Oui, vous pouvez. Toutefois, si vos listes de destinataires, vos formulaires d’inscription et vos mailings sont déjà prêts, la langue ne sera pas définie et vous devrez procéder à des ajustements manuels. Toutes les recommandations pour cette situation peuvent être trouvées ici.
Formulaires
Est-ce que XCAMPAIGNlight propose des formulaires d’inscription ?
Oui, XCAMPAIGNlight en propose. Tout est prêt, il ne vous reste plus qu’à confirmer ou modifier le contenu et la conception et vous pourrez intégrer les formulaires à votre site web. Toute la procédure est très simple. Pour plus d’informations, voir ici.
Toutes les adresses enregistrées sont-elles immédiatement disponibles pour l’envoi ?
Non. Seules les adresses courriel dont l’enregistrement a été terminé sont disponibles pour les mailings. C’est-à-dire que le client inscrit a confirmé son inscription en cliquant sur un lien dans un courriel.
Puis-je personnaliser le processus d’inscription ?
Non. L’ordre des étapes est toujours le même, aucune des étapes ne peut être sautée.
Le contenu et la conception des différentes étapes peuvent-ils être modifiés ?
Vous pouvez modifier le contenu de toutes les étapes ainsi que la conception du formulaire. Le choix que vous faites sera également utilisé pour les deux pages suivantes. La conception du courriel de confirmation ne peut pas être modifiée.
Ai-je besoin des connaissances spécifiques pour modifier la conception du formulaire ?
Si vous choisissez l’un de nos deux styles par défaut, vous n’aurez pas besoin de connaissances particulières. Si vous voulez utiliser votre conception personnalisée, vous ne pouvez pas le faire sans connaître les styles CSS.
Est-il possible de modifier les couleurs utilisées dans le formulaire ?
Oui, c’est possible.
Il suffit de sélectionner l’option Style personnel dans le menu Design.
Apprenez à changer les couleurs ici.
Puis-je tester le processus ?
Oui, vous pouvez tester le formulaire en utilisant l’option du menu contextuel. Les détails des tests sont disponibles ici.
Puis-je savoir quel formulaire l’abonné enregistré a utilisé ?
Oui, dans les détails du destinataire se trouve la section Historique des modifications du statut. À côté du Formulaire Web figure le nom du formulaire utilisé.
Existe-t-il un aperçu de tous les destinataires qui se sont inscrits en utilisant les formulaires ?
Pour consulter cette liste, allez à la section Exportation des destinataires . Il suffit de sélectionner Tous les destinataires des formulaires dans Quelles données exporter ?.
Puis-je modifier les pages de désinscription ?
Oui, vous pouvez. Le processus est similaire à celui des formulaires d’inscription, la conception et le contenu peuvent être modifiés. Pour plus d’informations, voir ici.
Puis-je sauter la page de confirmation de désabonnement ?
Oui, vous pouvez. Si vous ne voulez pas que la page apparaisse aux destinataires désinscrits, il suffit de la désactiver. Découvrez comment le faire ici.
Autres
Quelle est la capacité maximale de la galerie ?
La capacité maximale est fixée uniquement pour les variantes d’abonnement "Gratuit" et atteint 50 Mo.
Comment puis-je savoir combien d’espace il me reste dans ma galerie ?
Si vous utilisez un abonnement payant, votre galerie n’est pas limitée. Pour les abonnements gratuits, vous pouvez trouver des informations sur la capacité gratuite à la fin du texte d’introduction sous Galerie.
Quels types de fichiers puis-je télécharger dans la galerie ?
Les types de fichiers pris en charge sont les suivants : JPEG, PNG, GIF, fichiers texte et PDF.
Glossaire
A
- Analyse des destinataires
-
statistique sur les destinataires triée par ordre de statut ou basée sur le nom de domaine
- Aperçu du courriel
-
aperçu du courriel après la création du mailing
B
- Bloc de conception
-
partie du modèle avec des images et des textes, que le client peut ajuster lui-même selon sa conception
C
- Codage UTF-8
-
abréviation de UCS/Unicode Transformation Format; l’un des modes de codage des caractères, l’attribution de codes numériques au jeu de caractères (lettres de l’alphabet et autres caractères) pour les besoins du traitement de texte informatique
- Code de vérification unique
-
code unique DNS (texte) qui est généré uniquement pour les propriétaires des domaines
- Courriel cliqué
-
courriel livré, ouvert et cliqué
- Courriel créé
-
courriel, qui a été créé dans l’application XCAMPAIGNlight et préparé pour un mailing
- Courriel de rebond
-
réponse par courriel provenant des destinataires du mailing
- Courriel désactivé
-
destinataire qui a été désactivé en raison de sa désinscription de la liste d’adresses
- Courriel envoyé
-
courriel envoyé par mailing
- Courriel livré
-
courriel qui a été envoyé à la bonne adresse
- Courriel ouvert
-
courriel livré et ouvert (lu)
- Courrier électronique sécurisé
-
courrier électronique qui est protégé contre les abus grâce au cryptage du protocole de sécurité.
D
- Dashboard
-
écran principal ou d’introduction, sur lequel peuvent être épinglés différents widgets
- Destinataire
-
destinataire du courriel
- Destinataire désactivé
-
destinataire, qui a été désactivé manuellement
- Destinataire désinscrit
-
destinataire qui s’est désinscrit de la newsletter après avoir reçu un courriel
- Dialogue d’édition
-
un dialogue pour l’édition des modèles
- DKIM
-
abréviation de Domain Keys Identified Mail, un outil qui vérifie l’identité, ou détermine si un courriel particulier a été envoyé à partir de ce domaine ; plus d’infos.
- DMARC
-
ce système garantit le traitement des courriels frauduleux ; plus d’infos
- DNS
-
ce système change le texte de la forme du domaine (c’est-à-dire www.xxyyzz.com) en une adresse IP (par exemple 187.252.16.1)
- DNS record TXT pour DMARC
-
texte des règles de procédure, comment les courriels frauduleux sont traités ; plus d’infos
E
- Emoji
-
idéogramme ou smiley utilisé dans les messages électroniques et les pages web
- Enregistrement DNS TXT pour DKIM
-
valeur de texte avec paramètres de protection contre les attaques lors de l’envoi
- Enregistrement DNS TXT pour SPF
-
valeur de texte avec paramètres de protection contre le spam
- Enregistrement MX
-
indique le serveur de messagerie chargé d’accepter les messages électroniques au nom d’un nom de domaine
- Expéditeur
-
adresse courriel à partir de laquelle un courriel est envoyé
- Expéditeur avancé
-
adresse courriel personnelle sécurisée qui doit être configurée correctement
- Expéditeur par défaut
-
adresse courriel du système d’origine qui est la même pour tous les utilisateurs
- Expéditeur personnalisé
-
adresse courriel personnelle sans options de sécurité DMARC
F
- Fichier HTML
-
partie HTML codée avec un langage de balisage
- Format CSV
-
abréviation de Comma-separated values ; ce fichier se compose de lignes dans lesquelles les éléments individuels sont séparés par caractère typographique (,) ; en raison de sa simplicité, il est utilisé pour échanger des informations entre différents systèmes (ici, par exemple, pour transférer des contacts à l’application)
I
- Identité
-
similitude du client
L
- Liste de destinataires
-
liste de tous les destinataires qui sera téléchargée dans le portfolio
M
- Mailing
-
une campagne publicitaire , réalisée en envoyant des courriels à des clients potentiels et réguliers
- Mise à l’échelle
-
redimensionnement des images
- Modèle du mailing
-
conception prédéfinie du contenu du mailing, que l’utilisateur peut modifier, il contient des blocs de conception avec des images, des textes, des logos, etc.
N
- Newsletter
-
communication publicitaire électronique
- Notification
-
notification d’une opération ou d’un événement réalisé
O
- Objet
-
titre de l’envoi, qui doit décrire clairement le contenu du courriel
P
- Personnalisation du courriel ou de l’objet
-
adaptation de la communication, qui sera plus intéressante pour des destinataires spécifiques, ils les ouvriront et ils y reviendront périodiquement
- Phishing
-
usurpation d’identité, technologie frauduleuse utilisée sur Internet pour obtenir des données personnelles sensibles dans les communications électroniques
- Portfolio
-
toutes les adresses courriel qui sont stockées dans un compte spécifique
Q
- Quarantaine
-
courriel non vérifié envoyé par mailing, appartenant à la catégorie des spams
R
- Rebond
-
courriel non vérifié envoyé par mailing rejeté par le serveur
- Rebond dur
-
courriel rejeté ou non livrable, en raison de l’inexistence d’une adresse ou de l’annulation d’un domaine
- Rebond mou
-
courriel temporairement rejeté en raison d’une boîte pleine ou d’une défaillance temporaire du serveur
- Responsive design
-
conception de l’application XCAMPAIGNlight ou du web, qui s’adapte à tous les types d’appareils standard (PC, tablettes, téléphones mobiles, etc.).
S
- Slack
-
: plateforme spécialement conçue pour la communication d’entreprise, développée aux États-Unis
- SMPT
-
protocole internet conçu pour le transfert de courriel, qui assure la livraison du courriel en utilisant une connexion directe entre l’expéditeur et le destinataire
- SPAM
-
courrier électronique indésirable
- SPF
-
abréviation de Sender Policy Framework, système de validation servant de protection contre les spams, contient une IP spécifique, qui se rapporte à un domaine spécifique ; plus d’infos.
- Statut des destinataires
-
statut d’un destinataire auquel le courriel a été livré ; désabonné/désactivé/actif/etc.
- Structure des données
-
section séparée de l’application XCAMPAIGNlight, qui est basée sur la distinction des colonnes de la liste des destinataires par des propriétés, qui peuvent être utilisées pour personnaliser la communication dans le courrier électronique
- Système CRM
-
abréviation de Customer Relationship Management; il s’agit des systèmes de gestion de la relation client ; ce sont des programmes qui permettent de collecter, trier et traiter les données relatives aux clients.
T
- Télécharger un fichier avec les destinataires
-
télécharger les données des destinataires vers l’application XCAMPAIGNlight
- Texte d’accroche
-
texte de précision et complémentaire qui est inséré derrière l’objet du courriel, il permet de mieux saisir le destinataire
U
- URL
-
adresse web (p.ex. placée après http://)
V
- Valeur du test
-
dans la section structure des données; ces données sont saisies dans la colonne valeur du test pour être affichées dans un aperçu et des courriels d’essai personnalisés
- Valeur par défaut
-
valeur implicite
W
- Widget
-
petite application dans XCAMPAIGNlight que vous pouvez coller sur le tableau de bord
X
-
un réseau social axé sur la carrière, en particulier pour les pays germanophones, développé à Hambourg
Tutoriels
Comment préparer une liste de destinataires
-
Cliquez sur l’option de menu Créer et sélectionnez l’option Créer une liste.
-
Lorsque vous créez la première liste de destinataires, il est bon de télécharger un fichier de tableur préparé.
Il vous suffit de le remplir avec les données de vos destinataires.
Des exemples de fichiers sont disponibles dans la section Exemples des fichiers avec les destinataires sous divers formats. Vous pouvez également copier l’en-tête du fichier ici (l’option En-tête du fichier d’importation) et le coller dans votre éditeur de feuilles de calcul. -
Votre fichier est-il déjà prêt ? Cliquez sur le bouton Téléchargez le fichier avec les destinataires.
-
Sélectionnez une liste spécifique dans l’appareil.
-
Enfin, suivez les instructions du chapitre Comment créer une Nouvelle liste de destinataires.
Préparation du mailing
Tutoriel - Créez un mailing en 10 minutes
Étape 1 De qui ?
Vous avez besoin d’envoyer votre premier mailing ?
Nous allons maintenant essayer de vous guider dans le processus de la préparation et d’envoi du mailing.
Cela ne prendra pas plus de 10 minutes !
Entrez le Nom utilisé pour l’envoi. Cela a un effet sur vos destinataires, vous devez donc choisir avec soin ; c’est rentable !
Etape 2 A qui ?
La préparation d’un fichier contenant les données des destinataires est une étape très importante pour la réussite du mailing.
Vous préparerez un tableau avec toutes les données nécessaires des destinataires dans un programme d’édition de tableaux (par exemple, MS Excel).
Vous pouvez télécharger le titre du tableau ou le fichier entier de notre application.
Vous pouvez utiliser les données de votre système de gestion des relations avec la clientèle et remplir les informations correctes dans ce tableau.
Si cette condition est remplie, la personnalisation peut également fonctionner.
Une fois le tableau terminé, il faut le sauvegarder correctement. Nous allons essayer de vous décrire comment le définir dans MS Excel.
Lorsque vous enregistrez le document, utilisez l’option Enregistrer en tant que et ensuite choisissez CSV (Comma delimited).
Le codage doit être réglé à Unicode (UTF-8).
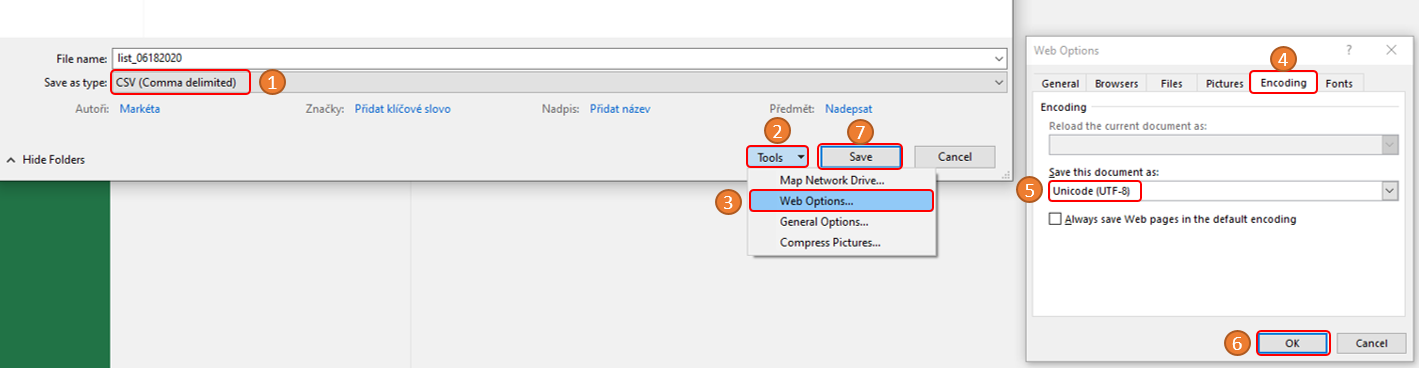
Le fichier est maintenant prêt à l’emploi et vous pouvez le télécharger dans l’application. Vous devez donc lancer Importation de la liste des destinataires, choisir le fichier dans votre appareil et, à l’aide du bouton Téléchargez le fichier avec les destinataires, télécharger le fichier. L’application vous informera de la réussite de l’importation. La deuxième étape est finie maintenant.
Étape 3 Quel est l’objet ?
-
Objet
L’objet est la partie la plus importante du mailing - il peut avoir une influence sur la décision du destinataire d’ouvrir ou non le courriel. Veillez à choisir le bon texte.
-
Texte de l’accroche
N’ayez pas peur de remplir également cette partie, qui se trouvera dans le courriel derrière la ligne d’objet. Vous devez faire de votre mieux pour que vos destinataires ouvrent votre courriel. Ce texte viendra étayer le sujet, alors réfléchissez bien.
Étape 4 Quel est le contenu ?
La façon la plus simple et la plus rapide d’envoyer un mailing est de créer une campagne, en incluant les images et les liens dans votre client de messagerie, et d’utiliser l’option Transférez votre propre courriel à vous-même dans l’application.
Vous le trouverez dans la fenêtre de sélection Choisissez le type de contenu (Créer » Créez un mailing » Ajouter un contenu).
En utilisant le bouton Lancer le processus, vous générerez une adresse courriel unique, à laquelle vous devrez envoyer le courriel que vous aurez préparé. Nous gérerons les autres pour vous.
Vous recevrez un message à l’adresse courriel spécifiée lorsque le mailing aura été traité avec succès.
Maintenant, vous devez débloquer le mailing.
|
Note
|
N’oubliez pas d’ajouter un lien de désabonnement. Sans lui, le mailing ne peut pas être débloqué. |
Vous revenez à la page du mailing lui-même et vous l’envoyez immédiatement via la commande Envoyer se trouvant dans le menu contextuel. Vous pouvez également chronométrer l’envoi en utilisant l’option Envoyer plus tard.
Comment préparer et envoyer un mailing - J’ai mon propre HTML
Ce tutoriel vous apprendra à créer votre premier mailing avec votre propre contenu HTML en trois étapes :
La préparation d’un mailing est facile si vous avez correctement préparé le fichier (c’est-à-dire le contenu du mailing) au format HTML.
|
Note
|
Si vous n’avez pas d’expérience dans la préparation des mailings en HTML, veuillez utiliser soit nos Modèles de la bibliothèque ou l’option Transférez votre propre courriel à vous-même. |
Préparation du mailing
-
Cliquez sur le menu Créer » Créez un mailing.
Lorsque vous créez le premier mailing, l’expéditeur du système est défini. Il sera disponible aussi longtemps que vous utiliserez l’abonnement d’essai (gratuit).
Pour une meilleure livraison de vos courriels, nous vous recommandons de passer à l'Expéditeur avancé dès que possible. Pour effectuer le changement, voir la section Paramètres » Expéditeur. La procédure exacte peut être trouvée ici. -
Remplissez le Nom utilisé pour l’envoi.
-
Donnez au mailing le nom qui correspond à son sujet. Il permettra d’identifier le mailing facilement plus tard dans l'aperçu des mailings.
-
Allez à Choisir les destinataires.
Lorsque vous créez votre premier mailing, vous n’avez pas encore de liste ; vous devrez d’abord la créer.
Suivez les instructions du tutoriel Comment préparer une liste de destinataires. -
Entrez l'objet du courriel.
-
Entrez le texte de l’accroche qui apparaîtra aux destinataires dans la boîte de réception juste après l’objet du courriel.
Téléchargement du contenu HTML
-
Cliquez sur le bouton Ajouter un contenu pour sélectionner Votre propre contenu HTML dans le menu des options.
-
Utilisez l’option Choisissez un fichier HTML à partir de votre ordinateur pour sélectionner un fichier avec le contenu du mailing.
Vous serez automatiquement renvoyé à la partie édition du mailing. -
Dans la partie Contenu du mailing, vous pouvez voir un aperçu du contenu téléchargé.
-
Cliquez sur l’option Modifier le contenu.
L’éditeur du contenu HTML téléchargé sera ouvert. À droite, vous pouvez voir l’aperçu du contenu du mailing téléchargé et à gauche son code HTML.-
Avez-vous besoin de changer quelque chose dans le contenu ?
Il suffit de modifier la partie correspondante dans le panneau de gauche. Les changements apparaîtront immédiatement dans l’aperçu.
Si une modification plus complexe du code HTML est nécessaire, il est préférable de corriger le fichier HTML dans un éditeur externe et de créer à nouveau le mailing. -
Avez-vous oublié d’insérer un lien de désabonnement dans le contenu du fichier téléchargé ?
Cliquez sur le bouton Insérer dans le panneau supérieur et sélectionnez Lien de désinscription. Le lien est automatiquement inséré à la fin du contenu du mailing (sur la dernière ligne du contenu HTML). -
Avez-vous oublié d’insérer un lien dans le contenu du fichier téléchargé pour que le contenu puisse être visualisé dans un navigateur web ?
Cliquez sur le bouton Insérer dans le panneau supérieur et sélectionnez Lien de prévisualisation. Le lien est automatiquement inséré au début du contenu du mailing (sur la première ligne du contenu HTML).
-
-
Êtes-vous satisfait du contenu ? Passez ensuite à l’étape suivante.
Vérification et envoi du mailing
Vérification du mailing
Si vous avez bien préparé votre mailing, il est important de le tester de manière approfondie.
Il y a deux façons de procéder.
-
La première option est de vérifier l’apparence en utilisant Afficher le courriel.
Il est disponible dans le menu contextueldans le détail du mailing et aussi dans l'aperçu des mailings.
-
L’autre option consiste à Envoyer un courriel test.
-
Supprimez les erreurs éventuelles et testez à nouveau le mailing.
-
Êtes-vous satisfait ? Vous pouvez ensuite passer à la dernière étape.
Envoi du mailing
L’option pour envoyer un courriel est disponible dans le menu contextuel 
-
Vous pouvez envoyer le courriel immédiatement en utilisant le bouton Envoyer.
-
Si vous voulez planifier l’envoi à une heure précise, utilisez le bouton Envoyer plus tard.
Le mailing est stocké dans l'aperçu des mailings lorsqu’il est envoyé, ainsi que tous les mailings inachevés et terminés. De cette façon, vous les avez tous au même endroit.
Évaluation du mailing
Après l’envoi du mailing, nous commençons automatiquement à évaluer la façon dont il est distribué et les réactions de vos destinataires (ouverture, clics, désabonnement).
Nous enregistrons toutes ces données dans les statistiques du mailing.
Vous pouvez trouver les Rapports dans le menu contextuel 
Il est bon de suivre les statistiques avec un certain laps de temps ; tous les destinataires n’ouvriront pas votre courriel immédiatement après sa livraison.
Comment préparer et envoyer un mailing - J’utilise la bibliothèque de modèles
Ce tutoriel vous apprendra à créer le premier mailing à l’aide de notre modèle en trois étapes :
Préparation du mailing
-
Cliquez sur le menu Créer » Créez un mailing.
Lorsque vous créez le premier mailing, l’expéditeur du système est défini. Il sera disponible aussi longtemps que vous utiliserez l’abonnement d’essai (gratuit).
Pour une meilleure livraison de vos courriels, nous vous recommandons de passer à l'Expéditeur avancé dès que possible. Pour effectuer le changement, voir la section Paramètres » Expéditeur. La procédure exacte peut être trouvée ici. -
Remplissez le Nom utilisé pour l’envoi.
-
Donnez au mailing le nom qui correspond à son sujet. Il permettra d’identifier le mailing facilement plus tard dans l'aperçu des mailings.
-
Allez à Choisir les destinataires.
Lorsque vous créez votre premier mailing, vous n’avez pas encore de liste ; vous devrez d’abord la créer.
Suivez les instructions du tutoriel Comment préparer une liste de destinataires. -
Entrez l'objet du courriel.
-
Entrez le texte de l’accroche qui apparaîtra aux destinataires dans la boîte de réception juste après l’objet du courriel.
Saisie du contenu
-
Cliquez sur le bouton Ajouter un contenu pour sélectionner la Bibliothèque de modèles dans le menu des options.
-
Vous avez le choix entre plusieurs modèles possibles qui peuvent vous servir d’inspiration. Cliquez sur l’aperçu du modèle qui vous intéresse le plus.
-
Une page s’ouvrira avec des détails qui peuvent ressembler à ceci :
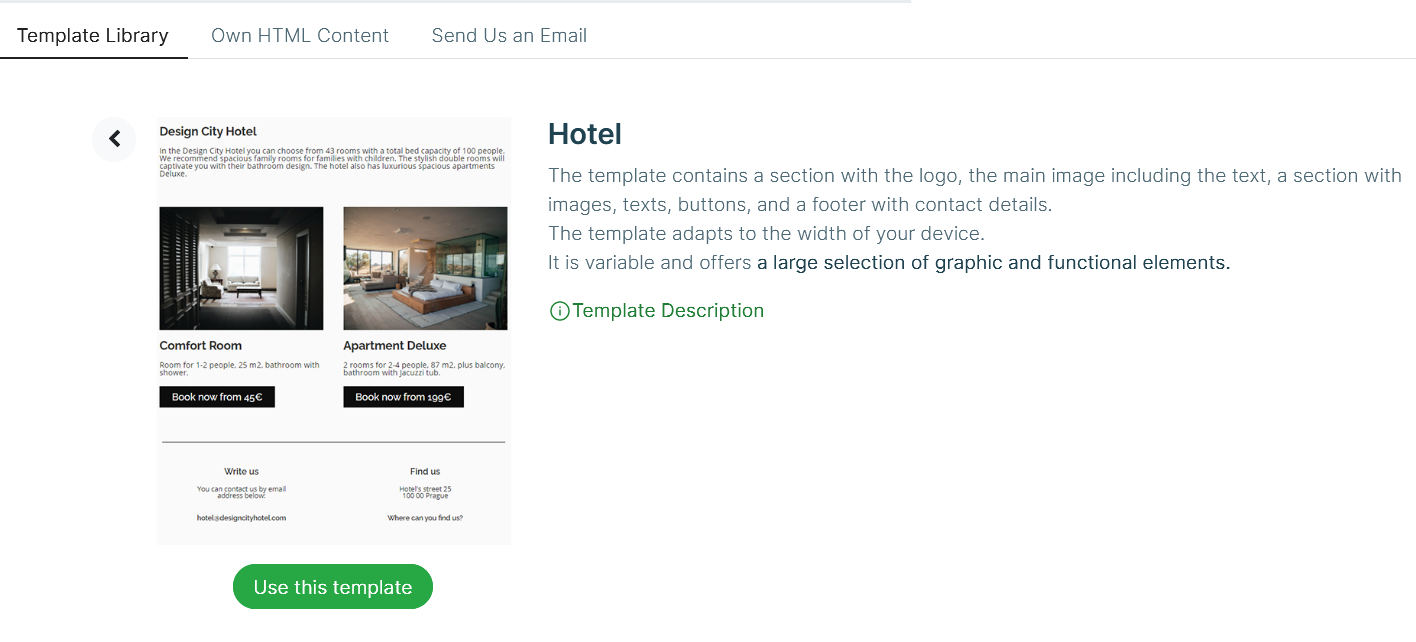
Il y a toujours une courte description du modèle sélectionné, une référence à la description générale du modèle et un bouton pour utiliser le modèle.
Vous pouvez revenir (en utilisant la flèche de gauche) et continuer à choisir si vous ne cliquez pas sur ce bouton. -
Confirmez la sélection du modèle en cliquant sur le bouton Utiliser ce modèle. Le processus de préparation du modèle va commencer. Une fois que le modèle aura été prêt, un aperçu du contenu téléchargé affichera dans la partie Contenu du mailing.
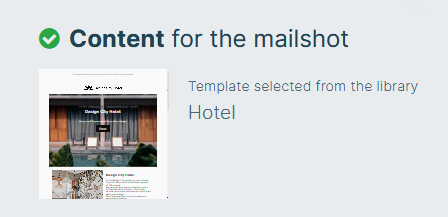
-
Cliquez sur le bouton Modifier le contenu.
-
Vous pouvez éditer le modèle en fonction de vos besoins.
Toutes les options sont décrites dans la Description du modèle que l’on peut trouver directement dans la section de l’édition du contenu d’un mailing (voir le menu contextuel).
Vérification et envoi du mailing
Vérification du mailing
Si vous avez bien préparé votre mailing, il est important de le tester de manière approfondie.
Il y a deux façons de procéder.
-
La première option est de vérifier l’apparence en utilisant Afficher le courriel.
Il est disponible dans le menu contextueldans le détail du mailing et aussi dans l'aperçu des mailings.
-
L’autre option consiste à Envoyer un courriel test.
-
Supprimez les erreurs éventuelles et testez à nouveau le mailing.
-
Êtes-vous satisfait ? Vous pouvez ensuite passer à la dernière étape.
Envoi du mailing
L’option pour envoyer un courriel est disponible dans le menu contextuel 
-
Vous pouvez envoyer le courriel immédiatement en utilisant le bouton Envoyer.
-
Si vous voulez planifier l’envoi à une heure précise, utilisez le bouton Envoyer plus tard.
Le mailing est stocké dans l'aperçu des mailings lorsqu’il est envoyé, ainsi que tous les mailings inachevés et terminés. De cette façon, vous les avez tous au même endroit.
Évaluation du mailing
Après l’envoi du mailing, nous commençons automatiquement à évaluer la façon dont il est distribué et les réactions de vos destinataires (ouverture, clics, désabonnement).
Nous enregistrons toutes ces données dans les statistiques du mailing.
Vous pouvez trouver les Rapports dans le menu contextuel 
Il est bon de suivre les statistiques avec un certain laps de temps ; tous les destinataires n’ouvriront pas votre courriel immédiatement après sa livraison.
|
Note
|
Il s’agit d’une traduction automatique générée par une machine. |