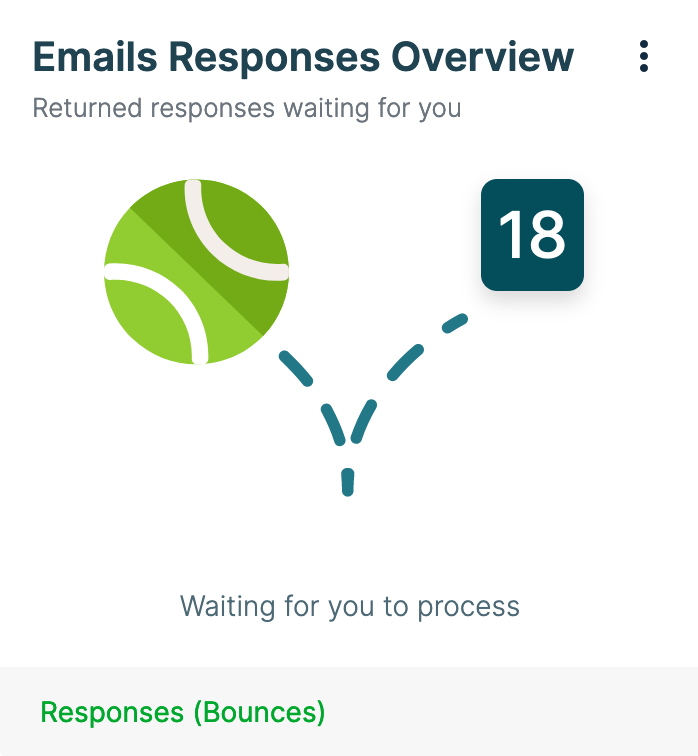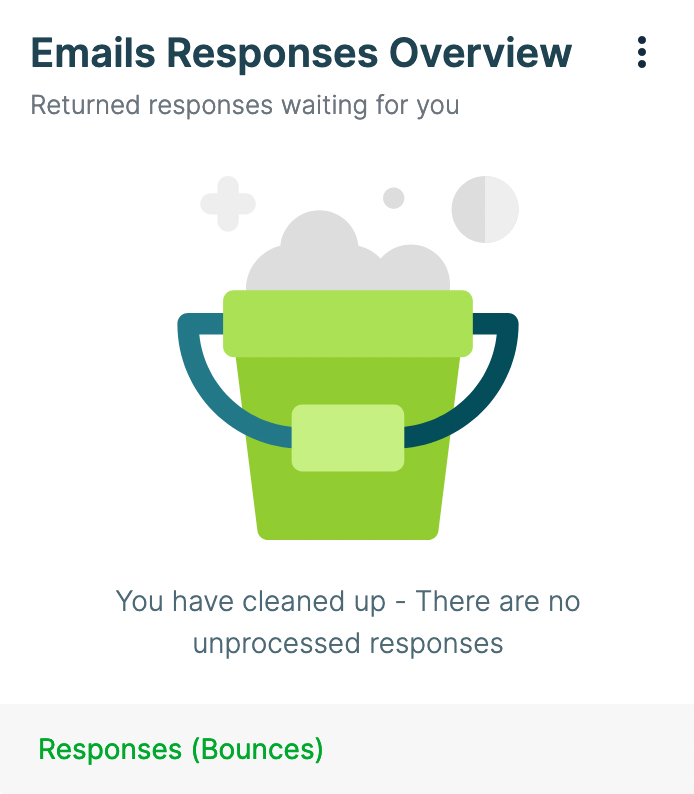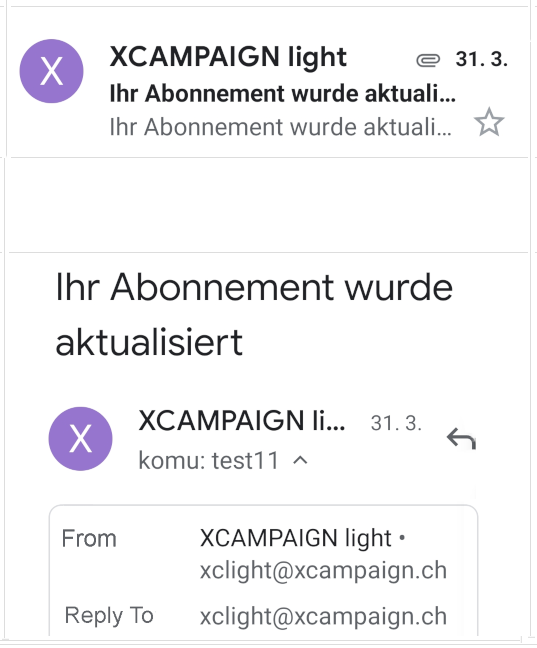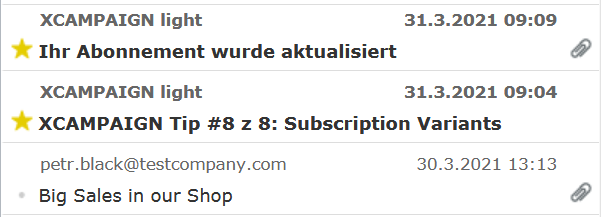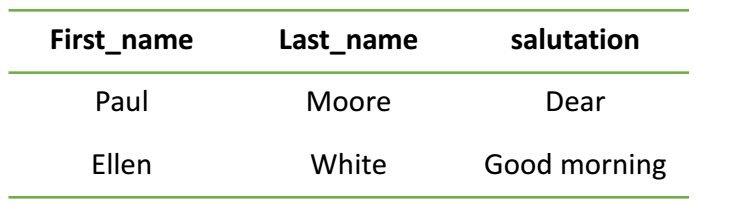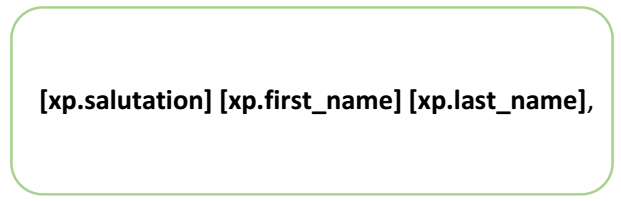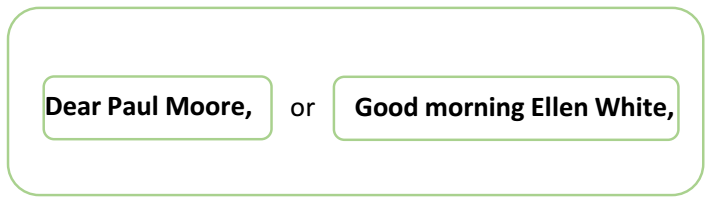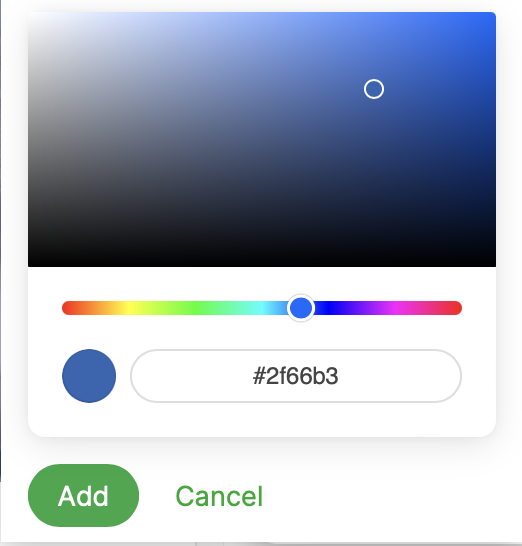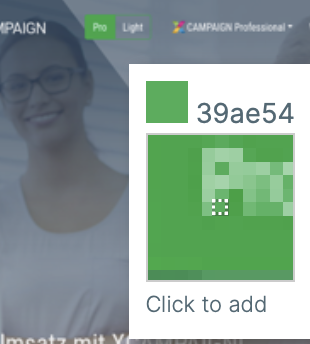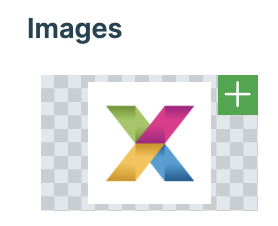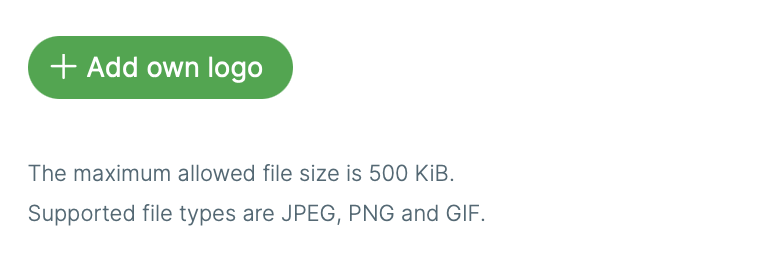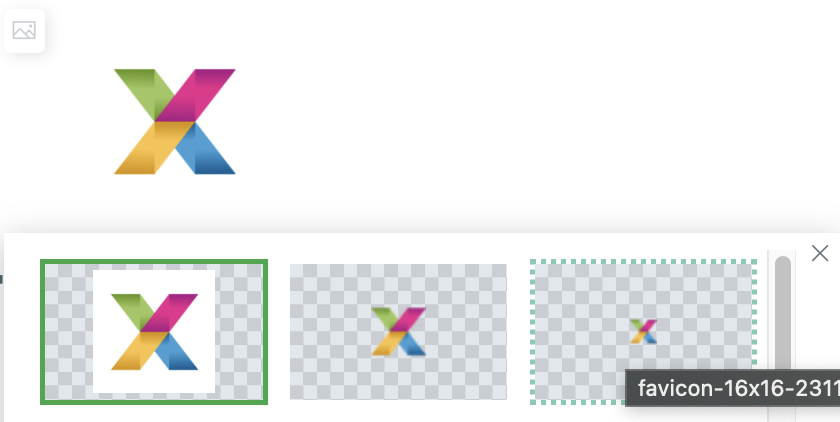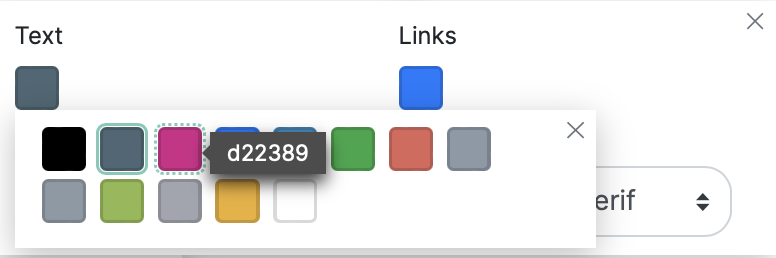XCAMPAIGNlight
Sind Sie ein kleines Unternehmen und auf der Suche nach einem einfachen und absolut zuverlässigen Werkzeug für effektives E-Mail-Marketing?
Wenn ja, dann ist die XCAMPAIGNlight Anwendung perfekt für Sie. Sie basiert auf dem technischen Background von XCAMPAIGN Pro mit einer fünfzehnjährige Erfahrung im E-Mail Marketing. Während dieser Zeit wurde es ständig verbessert unter der Berücksichtigung der Bedürfnissen unserer Kunden.
Dank der Schweizer Qualität und Präzision, steht unsere Anwendung nicht nur bei deutschsprachigen Anwendern an der Spitze der Beliebtheit.
Zu Ihrer Inspiration haben wir Mailing-Vorlagen aus realen Geschäftsumgebungen entwickelt. Wir haben sie mit der neuesten Technologie optimiert, so dass Ihre E-Mails auf allen verfügbaren Geräten perfekt angezeigt werden. Jetzt können Sie Ihre volle Aufmerksamkeit darauf richten, die besten personalisierten Mailings für Ihre Kunden zu erstellen.
Sicherheit, Lieferung und Einfachheit sind die Eigenschaften, die XCAMPAIGNlight auszeichnen.
Auf Wunsch können Sie jederzeit zu von XCAMPAIGNlight auf XCAMPAIGN Pro wechseln, um den vollen Funktionsumfang zu geniessen.
XCAMPAIGNlight Einführung
Nach dem ersten Einloggen in die Anwendung startet das folgende kurze Tutorial automatisch auf der Startseite.
Dort finden Sie eine Beschreibung der grundlegenden Elemente und Werkzeuge zur Bedienung der Anwendung.
Sie können dieses Tutorial überspringen und zu ihm zurückkehren, wann immer Sie die Widgets Einfache Hilfe und Tutorial anzeigen auf dem Startbildschirm öffnen.
Das Navigationsmenü finden Sie oben in der XCAMPAIGNlight Anwendung. Es umfasst alle Tools zur Erstellung von Mailings und Kontoeinstellungen.
Lernen Sie die Anwendung XCAMPAIGNlight kennen
Lernen Sie die XCAMPAIGNlight Anwendung anhand eines kurzen Tutorials kennen, in dem wir Sie in die grundlegenden Bedienelemente der Anwendung einführen.
Sie werden sehen, dass die Bedienung für Sie einfacher sein wird.
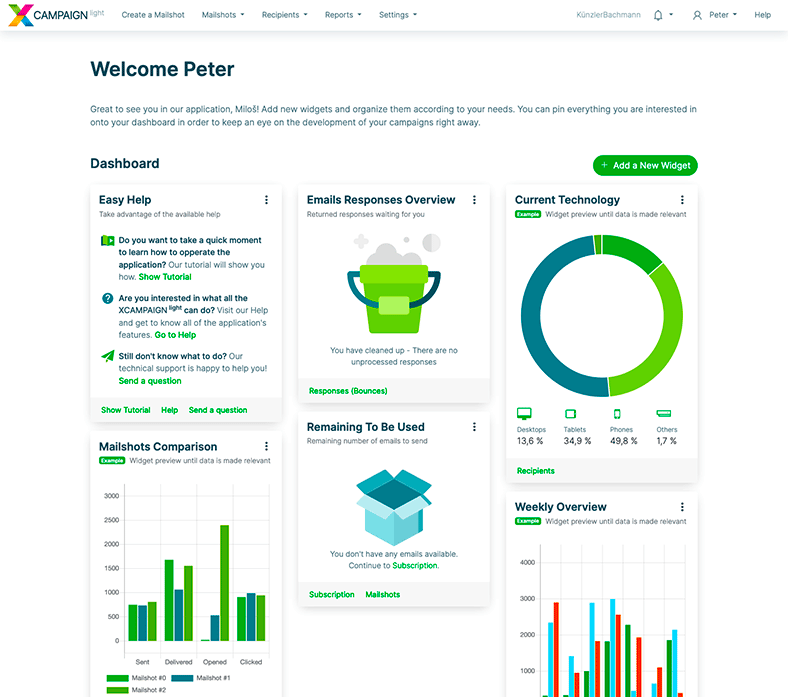
Dashboard
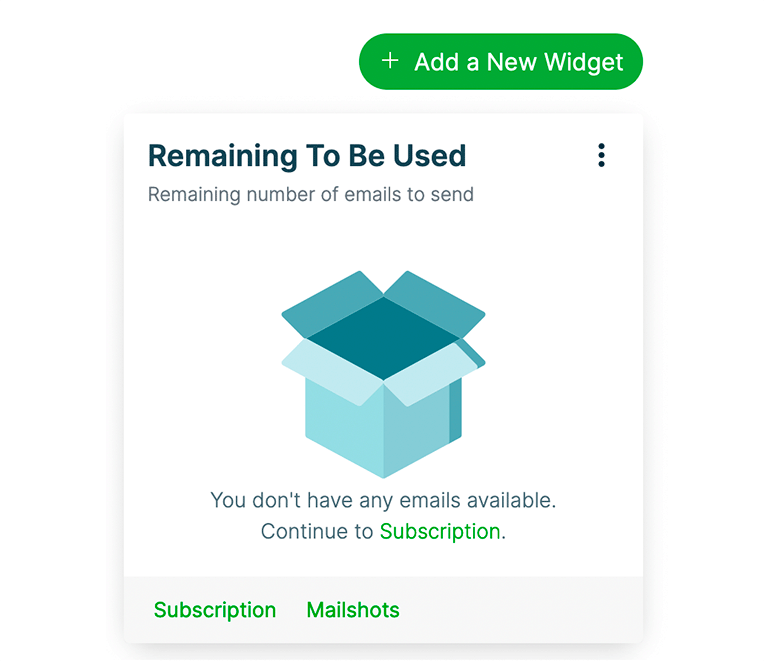
Sie können Ihren eigenen XCAMPAIGNlight Startbildschirm erstellen, indem Sie über die Neues Widget hinzufügen Schaltfläche die gewünschten Themen auswählen. Im Auswahlfenster Widgets-Bibliothek stehen Ihnen mehrere zur Auswahl. Bereits verwendete Widgets werden grau dargestellt. Wir empfehlen Ihnen das Widget Anwendungstipps auf dem Dashboard zu belassen. Hier erfahren sie immer wieder neue Tipps und genaue Anweisungen zur Anwendung.
Kontext-Menü
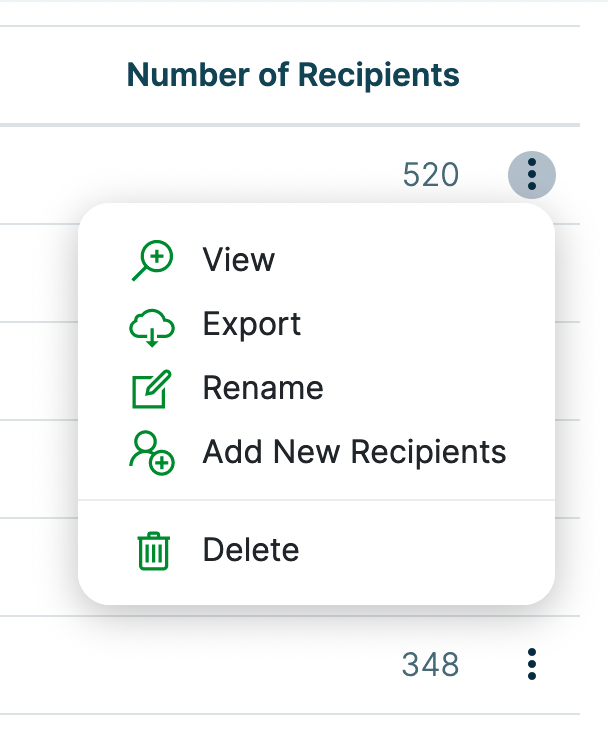
Dieses Symbol wird Ihnen sehr oft in der Anwendung XCAMPAIGNlight begegnen. Dies ist das Kontextmenü, mit dem Sie zum nächsten Menü der Bearbeitungsoptionen gelangen oder zu ausgewählten Themen navigieren können. Sie finden sie immer im Menü oben rechts.
Schritt zurück
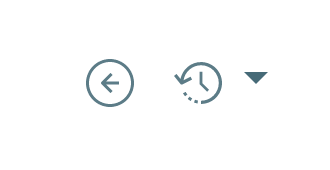
Sie können von jeder geöffneten Seite innerhalb der Anwendung XCAMPAIGNlight über das Symbol, das Sie immer im Menü oben rechts finden, zurückgehen.
History
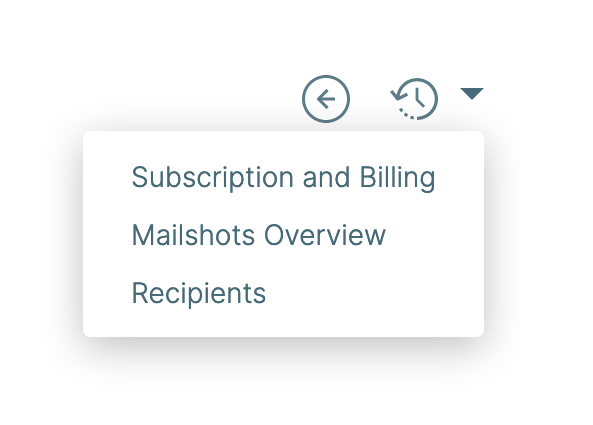
Die Anwendung XCAMPAIGNlight zeichnet eine Historie der Tätigkeiten in der Anwendung auf. Sie können sie einfach mit diesem Symbol anzeigen. Klicken Sie auf den Pfeil auf der rechten Seite, um die Liste dieser Seiten zu erweitern. Sie können auf die Funktionen der Anwendung zugreifen, die Sie zuletzt geöffnet haben.
Benachrichtigungen
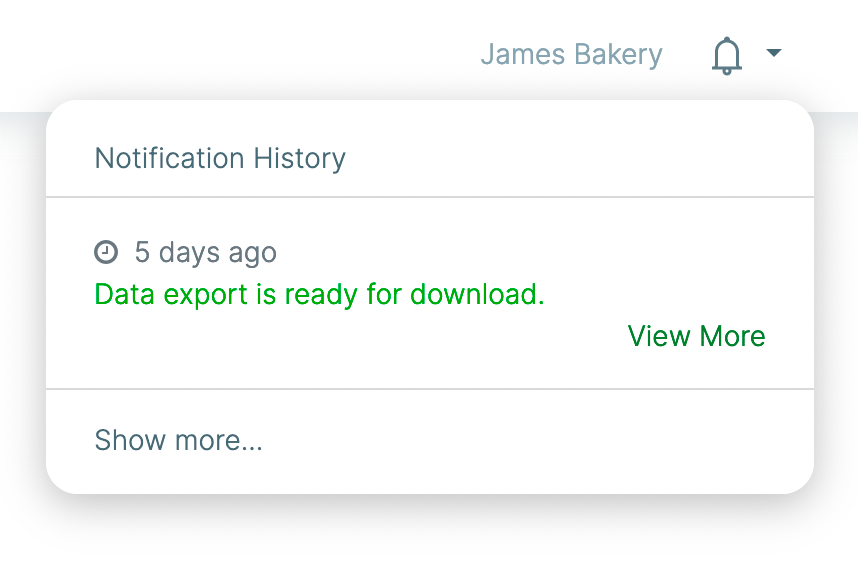
Unterhalb dieses Symbols finden Sie die Historie der Benachrichtigungen über vergangene Operationen, die innerhalb der Anwendung XCAMPAIGNlight abgeschlossen wurden (z.B. Datenimporte, verschiedene Analysen, etc.). Wenn gerade eine Aktion ausgeführt wurde, wird das Symbol mit einer Nummer angezeigt, die verschwindet, sobald Sie die Benachrichtigung anzeigen oder auf Gelesen klicken.
Themen
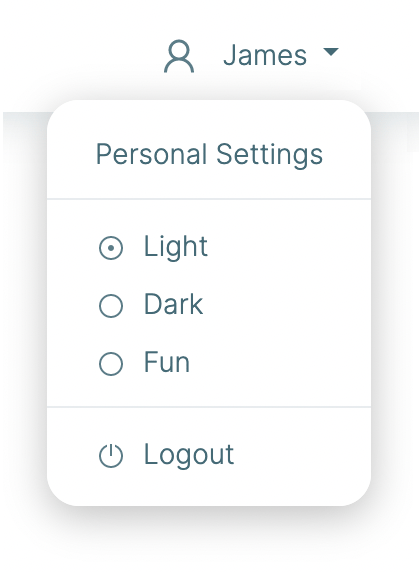
Mit diesem Symbol, das sich im Menü oben rechts befindet, haben Sie die Wahl zwischen drei Anwendungsthemen die das Erscheinungsbild anpassen. Wählen Sie das Thema, welches Ihnen am besten gefällt.
Abonnement
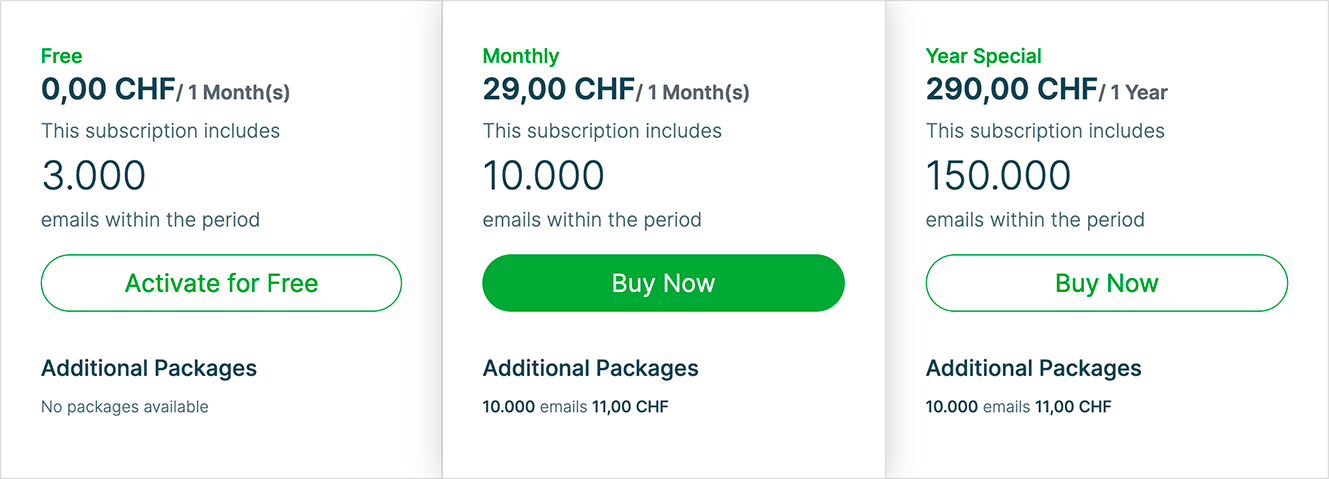
Um Mailings zu versenden, müssen Sie über eine aktive Abonnementvariante verfügen. Sobald Sie sich registriert und Ihr Konto bestätigt haben, wird Ihr kostenloses Abonnement automatisch aktiviert.
Aus unseren Abonnement-Optionen im Menü Einstellungen » Abonnement » Aktueller Plan können Sie diejenige auswählen, die Ihrem erwarteten E-Mail-Aufkommen entspricht.
Datenstruktur
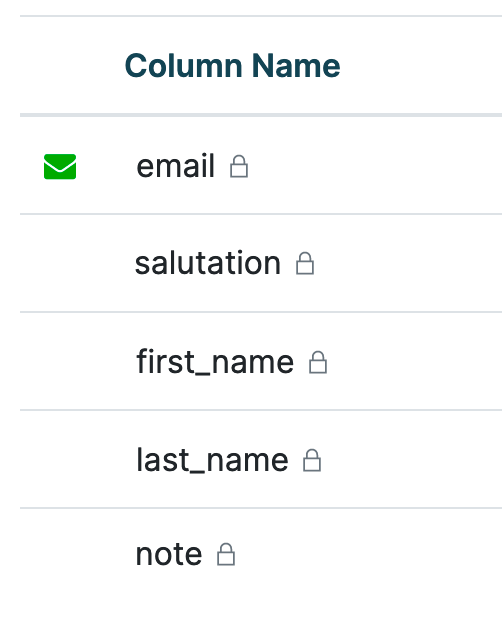
Wenn Sie Ihre E-Mails personalisieren möchten, benötigen Sie weitere Informationen über Ihre Empfänger. Die Anwendung XCAMPAIGNlight führt Sie zuverlässig durch den Vorbereitungsprozess und hilft Ihnen, dass Ihre E-Mails möglichst viele Empfänger erreichen. Die Verwaltung der Datenstruktur, die Sie in Mailings verwenden werden, finden Sie im Menü Einstellungen » Datenstruktur.
Absender
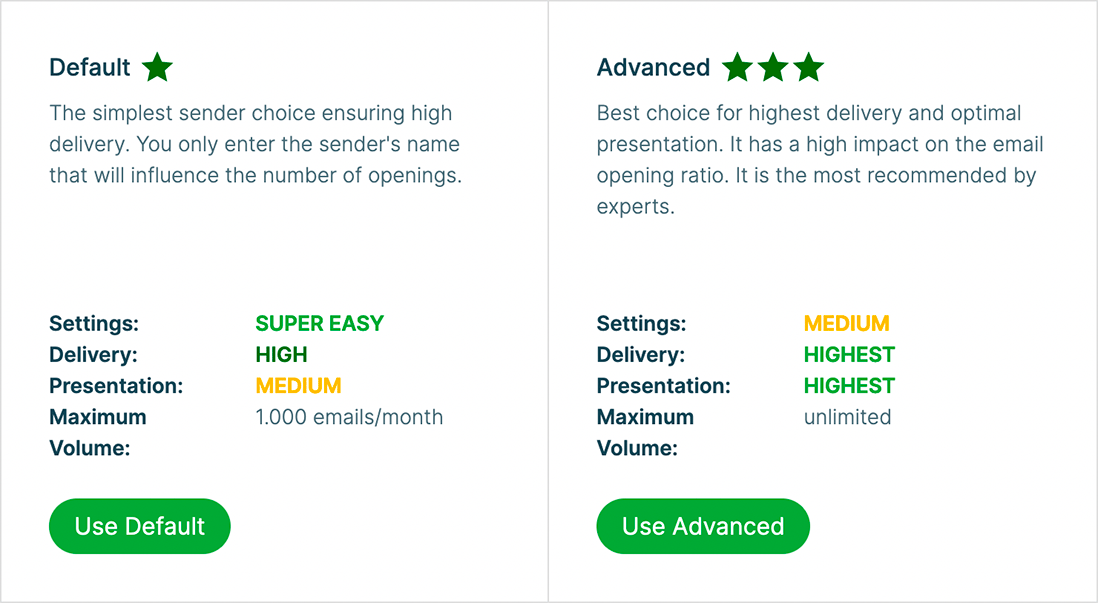
Wählen Sie in Einstellungen » Absender den Typ, den Sie verwenden werden. Wir bieten zwei Varianten des Absenders an, Standard und Fortgeschritten. Für beide gewährleisten wir eine hohe Zustellung. Sie erhalten automatisch einen unserer Standard innerhalb des kostenlosen Pakets. Bei einem kostenpflichtigen Abonnement können Sie den Fortgeschritten Absender einrichten. Sie können auch den Typ Absender als Dienst verwenden und wir übernehmen die erweiterten Absendereinstellungen für Sie.
Drag and Drop
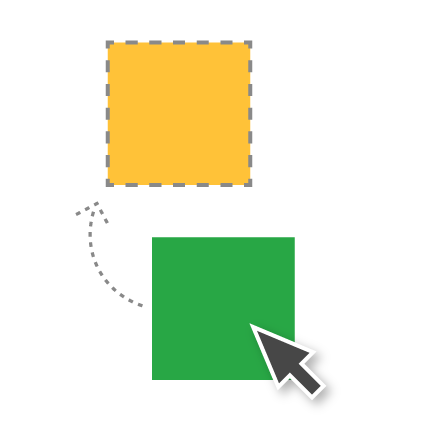
Wie in vielen Anwendungen und grafischen Plattformen können Sie dieses Tool auch in unserer Anwendung XCAMPAIGNlight verwenden. Sie benötigen es auf jeden Fall beim Erstellen und Bearbeiten von Vorlagen. Es ermöglicht Ihnen, ausgewählte Blöcke an einen Ort Ihrer Wahl zu verschieben.
Zugang zur Anwendung
Registrierung
Anmeldebedingungen
Die Registrierung in XCAMPAIGNlight ist nur für Unternehmen möglich.
Einzelpersonen können nicht registriert werden.
Für eine erfolgreiche Registrierung müssen alle der folgenden Felder ausgefüllt werden: Ihr Vorname, Ihr Nachname, Ihr Firmenname, Website, E-Mail-Adresse und Kennwort.
Bei der Registrierung können Sie auch die Anrede wählen, die wir bei der Kommunikation mit Ihnen oder den Filialen, in denen Sie tätig sind, verwenden.
Das Land welches Sie eingeben, wird bei der Erstellung Ihrer Rechnung bei Einkäufen in der Anwendung verwendet. Dies bestimmt, ob Sie die Mehrwertsteuer einschliessen oder nicht.
Bestätigung der Registrierung
Klicken Sie auf die Schaltfläche Erste Schritte , nachdem Sie alle für die Registrierung erforderlichen Daten ausgefüllt haben.
In Kürze erhalten Sie eine Registrierungsbenachrichtigung per E-Mail, und Sie müssen auf den Bestätigungslink klicken.
Ab diesem Zeitpunkt können Sie sich in die Anwendung XCAMPAIGNlight einloggen und sich mit ihr vertraut machen.
Wir werden innerhalb von 48 Stunden überprüfen, ob Ihre eingegebenen Daten korrekt sind.
Wenn wir die Registrierung genehmigen, werden wir Ihnen erlauben, die Anwendung mit allen Funktionen, die sie bietet, in vollem Umfang zu nutzen.
Sie werden Ihre ersten Mailings verschicken können.
Anmeldung
Geben Sie Ihre Login-Daten ein und Sie können mit der Vorbereitung Ihrer Mailings beginnen. Damit Sie Ihre Anmeldedaten nicht jedes Mal neu eingeben müssen, nutzen Sie die Login merken Option.
Sie können Ihr Passwort in der Anwendung jederzeit ändern.
Gehen Sie einfach zum Menü Persönliche Einstellungen » Kennwort zu dem Teil mit dem Symbol.
Passwort vergessen
Wenn Sie Ihr Login-Passwort vergessen haben, ist nichts verloren; wir helfen Ihnen, es wiederherzustellen.
Klicken Sie auf dem Anmeldebildschirm auf Ich habe mein Passwort vergessen. Geben Sie Ihre E-Mail-Adresse ein, die für XCAMPAIGNlight, Geben Sie den Code ein, den Sie im Bild sehen, registriert ist, und verwenden Sie die Schaltfläche Login-Daten senden, um Ihre Anfrage für ein zurückgesetztes Passwort zu senden.
Wir senden Ihnen eine E-Mail mit einer Schaltfläche zur Wiederherstellung des Passworts an die eingegebene Adresse. Sobald Sie darauf klicken, werden Sie aufgefordert, ein neues Passwort einzugeben und dieses zu bestätigen.
Persönliche Einstellungen
Sie können mit der Ikone Persönliche Einstellungen auswählen und dann alle editierbaren Daten verwalten, wie z.B. Vorname, Nachname, und Sprache.
Die E-Mail-Adresse wird aus dem Anmeldeformular übernommen, ist verifiziert und kann nicht geändert werden.
Änderungen in den Kontoeinstellungen können Sie mit der Speichern Schaltfläche bestätigen.
Nach dem erneuten Einloggen merkt sich die Anwendung XCAMPAIGNlight die Änderungen.
Zusätzlich zu den Inhalten des Feldes E-Mail-Adresse können Sie alle Elemente bearbeiten.
Wenn Ihnen die Adresse, die auf der Startseite nach dem Einloggen in die App oder in Benachrichtigungs-E-Mails verwendet wird, nicht gefällt, bearbeiten Sie einfach den Eintrag Anrede Typ. Sie können wählen zwischen Formell (Anrede, Vor- und Nachname), Informell (nur Vorname) und Eigene, die Sie hier festlegen.
Passwort ändern
Möchten Sie Ihr Passwort ändern?
Es gibt nichts, was Sie davon abhält.
Sie ändern Ihr Passwort im Persönliche Einstellungen » Kennwort Abschnitt.
Es gibt zwei Möglichkeiten: Sie können sich entweder ein neues Passwort ausdenken oder es sicher generieren lassen. Für beide Fälle müssen Sie das Originalpasswort in das Feld Ihr aktuelles Passwort eingeben.
Wenn Sie Ihr eigenes Passwort erstellen, geben Sie es in das Feld Ihr neues Passwort ein. Die Qualität des eingegebenen Passworts wird überprüft, und wenn es als schwach bewertet wird, kann es nicht gespeichert werden. Wir empfehlen, eine Kombination aus Buchstaben, Zahlen und Sonderzeichen im Kennwort zu verwenden und kein zu kurzes Kennwort zu erstellen.
Verwenden Sie die Option Passwort generieren , um ein sicheres Passwort zu erstellen, und es wird automatisch an der richtigen Stelle eingegeben.
Aussehen der Anwendung
Aussehen der Anwendung
Die Einstellungen für das Farbthema finden Sie im Menü oben rechts unter dem Symbol .
Die Umgebung und das Aussehen der Anwendung liegt ganz in Ihrer Hand.
Es kommt darauf an, was Sie gewohnt sind und was für Sie bequem und lesbar ist.
Dashboard
Sie können Widgets hinzufügen, Dashboard um Ihre eigene XCAMPAIGNlight Homepage zu erstellen.
Standardmässig werden die Widgets, die wir für die interessantesten halten, an die Dashboard angeheftet.
Öffnen Sie die Widgets-Bibliothek klicken Sie einfach auf die Schaltfläche Neues Widget hinzufügen auf der Homepage.
Sie können die Widgets auf Ihrem Dashboard frei bewegen oder löschen, indem Sie die Option Widget entfernen aus dem Kontextmenü von 
Widget verschieben
Verwenden Sie die Option "Drag & Drop", um ein Widget zu verschieben:
-
Klicken Sie auf den oberen Teil des Widgets, ein doppelpfeilförmiges Symbol
wird erscheinen.
-
Verschieben Sie das Widget an die gewünschte Stelle. Der Bereich, in dem sie eingefügt werden kann, wird grau:
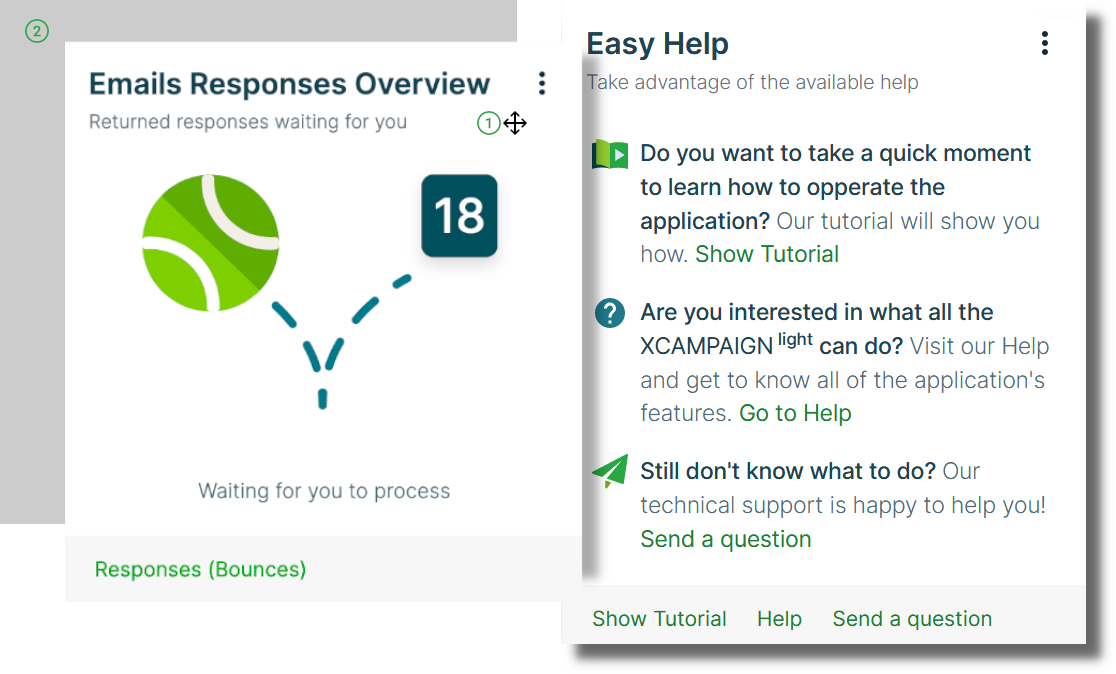
Widgets-Bibliothek
Widgets sind separate Mini-Anwendungen, mit deren Hilfe Sie Informationen über Ihre Mailings, alle Statistiken über Ihre Empfänger und deren Antworten, den Vergleich einzelner Mailings usw. leicht überwachen können.
Wenn Sie an Daten in einem Widget interessiert sind, dann klicken Sie einfach auf den Link unten und Sie werden zu dem entsprechenden Teil der Anwendung weitergeleitet. Nach Ihren Angaben werden die Statistiken laufend aktualisiert und zeigen immer den aktuellen Stand an. Sie können weitere Widgets über die Schaltfläche Neues Widget hinzufügen hinzufügen und und kombinieren Sie sie nach Bedarf.
Das Widgetmenü wird in einem separaten Fenster erweitert.
Sie können mit den Pfeiltasten durch die Widget-Voransichten blättern und zwischen den einzelnen Seiten am unteren Rand der Bibliothek wechseln.
Derzeit stehen Ihnen die folgenden Widgets zur Verfügung:
Anwendungstipps
das Widget Anwendungstipps beschreibt kurz viele Tipps, was wichtig ist und worauf man bei der Erstellung von Mailings achten sollte.
Sie können sie durchblättern, indem Sie auf Vorherige oder Nächste klicken.
Natürlich können Sie den spezifischen Tipp, der Sie interessiert, auswählen, indem Sie die Option Liste der Tipps im Kontextmenü 
Wir empfehlen, dieses Widget an Ihre Dashboard anzuheften, damit Sie immer aktuelle Ratschläge erhalten.
Vergleich von Mailings
Das Widget Vergleich von Mailings vergleicht die letzten 5 gesendeten Mailings in einer Grafik.
Sie können die Anzahl der zu vergleichenden Mailings anpassen, indem Sie Widget Einstellungen im Kontextmenü 
Das Widget zeigt folgende Statistiken an:
-
Gesendet
Die Anzahl der E-Mails, die die Bedingung für den Versand erfüllten (d.h., sie wurden nicht als unerwünscht ausgeschlossen). Diese Zahl entspricht der Differenz zwischen der Grösse der Adressliste und der Anzahl der ausgeschlossenen E-Mails. -
Geliefert
Die Anzahl der E-Mails, die die Bedingung für den Versand erfüllten und erfolgreich an das E-Mail-System des Empfängers weitergeleitet wurden. -
Geöffnet
Wie viele E-Mails wurden geöffnet (d.h. die Empfänger haben die E-Mail geöffnet oder die E-Mail wurde angeklickt. Die maximale Anzahl = der zugestellten E-Mails. -
Geklickt
Wie viele E-Mails wurden angeklickt (d.h. die Empfänger haben auf einen beliebigen Link innerhalb der E-Mail geklickt). Pro E-Mail wird nur ein Klick berechnet. Die maximale Anzahl = der zugestellten E-Mails.
Sie können sich auch in die Mailings » Mailings oder Berichte » Übersicht Mailings navigieren indem Sie auf die Option am unteren Rand des Widgets klicken.
Übersicht der Antworten
Das Widget Übersicht der Antworten zeigt Ihnen die aktuelle Anzahl aller Antworten, die nicht automatisch durch den voreingestellten Filter erfasst wurden.
Weitere Informationen und wie Sie dies tun können, finden Sie im Abschnitt Verwaltung der Bounce-Mail-Antworten .
Jede der Antworten wird so lange als Warten auf Ihre Verarbeitung bezeichnet, bis Sie ihnen den korrekten Bouncetyp zuweisen.
Danach wird sie nicht mehr in das Widget aufgenommen.
Sobald alle Antworten bearbeitet wurden, haben Sie einen "sauberen" Posteingang.
|
|
Wenn Sie die Antworten nicht systematisch verarbeiten und gegen die Nutzungsbedingungen verstossen, enthält das Widget die entsprechende Warnung. Verarbeiten Sie in diesem Fall die Antworten so schnell wie möglich.
Wie bei jedem Widget haben Sie die Möglichkeit, das Kontextmenü über das 
Sie kommen auch in die Funktion Mailings » Antworten (Bounces) indem Sie auf die Option unten im Widget klicken.
|
Note
|
Falls in XCAMPAIGNlight die Rückläufe auf nicht verarbeitet definiert wurde, dann ist das Widget nicht für Sie bestimmt. |
Aktuelle Technologie
Das Widget Aktuelle Technologie vergleicht die verschiedenen Gerätetypen, mit denen die E-Mails geöffnet wurden, in einer Tabelle. Die Statistiken berücksichtigen auch die eindeutigen Öffnungen der E-Mail.
Nur Geräte, auf denen das erste Öffnen oder Klicken stattgefunden hat, werden in die Statistik aufgenommen.
Die folgenden Geräte werden auf dem Widget verglichen:
-
Desktop
-
Tablets
-
Mobile
-
Andere
Wenn Sie auf das 
Das Widget zeigt Daten aus dem Empfänger » Empfänger Teil des Menüs, der durch Anklicken am unteren Rand erreicht werden kann.
Wöchentlicher Überblick
Das Widget Wöchentlicher Überblick zeigt den Fortschritt Ihrer Mailing-Kampagnen der letzten Woche an.
Sie können sofort sehen, wie viele E-Mails Sie insgesamt innerhalb aller freigegebenen Mailings versendet haben, wie viele davon erfolgreich zugestellt wurden und wie Ihre Empfänger darauf reagiert haben.
Das Widget zeigt folgende Statistiken an:
-
Gesendet
-
Geliefert
-
Geöffnet
-
Geklickt
Sie können sich auch an die Mailings » Mailings oder Berichte » Übersicht Mailings indem Sie auf die Option am unteren Rand des Widgets klicken.
Siehe diese Seite für weitere Einzelheiten über die Statistik des Mailings.
Verbleibende Verwendung
Das Widget Verbleibende Verwendung zeigt Ihnen an, wie viele E-Mails in Ihrem aktuellen Abonnement noch vorhanden sind.
Die Zahl oben rechts gibt die Anzahl der verbleibenden E-Mails an, und die Zahl unter dem mittleren Umschlag gibt die Anzahl der verbleibenden Tage bis zum Ende der Abonnementsperiode an.
Sie können sich auch an die Abonnement und Mailings indem Sie auf die Option am unteren Rand des Widgets klicken.
Auf diesen Seiten finden Sie weitere Einzelheiten zu diesen Themen.
Einfache Hilfe
Sie sind sich nicht sicher, wie Sie die Anwendung XCAMPAIGNlight verwenden sollen?
Wir haben nützliche Links vorbereitet. Über diese Links können Sie sich schnell mit den Anwendungssteuerungen und mit der vollständigen Online-Hilfe vertraut machen.
Wenn Sie dort keine Antworten auf Ihr Problem finden, können Sie das Widget nutzen, um eine Frage direkt an unseren technischen Support zu senden oder einen Chat mit einem virtuellen Assistenten zu eröffnen.
Fortschritt der Kontoeinrichtung
Das Widget Fortschritt der Kontoeinrichtung zeigt Ihnen die Schritte und deren Status an, die Sie in Ihrem Kundenkonto einstellen können. Sie können die folgenden Schritte in der Anwendung einrichten, die Sie auch zu ihrer individuellen Hilfe führt:
|
Note
|
Diese Schritte müssen vor dem Versenden des ersten Mailings durchgeführt werden: Daten des Empfängers, Absendereinstellungen, Auswahl der Abonnemente und Erstellen Sie den ersten Mailversand. |
Falls Sie Daten des Empfängers und Erstellen Sie den ersten Mailversand bereits bearbeitet haben, werden Sie zu dem entsprechenden Bericht weitergeleitet.
Das Abmelde-Bestätigungsseite ist bereits von uns vorbereitet.
Sie können es aber trotzdem bearbeiten.
In diesem Fall sind noch Änderungen erforderlich vor dem Veröffentlichen.
Am unteren Rand des Widgets können Sie sich zur Hilfe Seite klicken oder Sie haben die Möglichkeit Senden Sie eine Frage.
Anfrage für kostenpflichtige Dienstleistung
Sie können über das Anfrage für kostenpflichtige Dienstleistung Widget verwenden, um Hilfe von unseren Experten zu erhalten.
Wenn es etwas gibt, ei dem wir Ihnen helfen können, z.B. ein Mailing vorzubereiten, ist unser Team gerne bereit, dies für Sie zu tun.
Geben Sie an, was wir für Sie tun können, und ein Mitglied unseres Teams wird sich mit Ihnen in Verbindung setzen, um Ihnen einen Kostenvoranschlag und Informationen über den weiteren Ablauf zu unterbreiten.
Konto-Einstellungen
Konto
Diese Einstellungen finden Sie im Einstellungen » Konto-Einstellungen » Konto Menü. Die Einstellungen werden automatisch mit den Daten aus Ihrer Registrierung gefüllt.
Die Name des Kunden identifiziert Sie als Kontoinhaber und Sie sehen es in der Symbolleiste links neben dem Symbol .
|
Note
|
Müssen Sie Ihre E-Mail oder Ihren Firmennamen ändern? Schreiben Sie uns die notwendigen Änderungen und wir werden Ihre Daten aktualisieren. |
Editierbare Elemente
Land und Währung für die Preisanzeige sind für Käufe in der Anwendung wichtig.
Wählen Sie die Codierung, in der Ihre CSV-Dateien mit Empfängerlisten gespeichert werden. Die ausgewählte Standard-Kodierung wird beim Hochladen der Empfängerliste automatisch übernommen und muss nicht jedes Mal geändert werden.
Um alle Ihre Änderungen zu bestätigen, klicken Sie auf Speichern.
Rechnungsstellungs-Einstellungen
Unter Einstellungen » Konto-Einstellungen » Rechnungsstellungs-Einstellungen sind ausgefüllte Daten, die aus Ihrer Registrierung bekannt sind.
Fehlende Informationen fügen Sie bitte hinzu, wir benötigen sie, für eine Rechnung Ihrer Einkäufe in der Anwendung.
Wenn die Informationen unvollständig sind, werden Sie während des Bestellvorgangs gebeten, diese auszufüllen.
Antworten
Wenn Sie über einen Menüpunkt Einstellungen » Absender Option Fortgeschrittener Sender oder Absender als Dienst haben, können Sie die E-Mail-Adresse festlegen, an die alle Antworten weitergeleitet werden sollen.
|
Note
|
Unabhängig davon, ob Sie die Option verwenden oder nicht, werden die Antworten immer in Mailings » Antworten (Bounces), gespeichert, wo sie verarbeitet werden. |
Diese Einstellung ist z.B. dann sinnvoll, wenn Ihre Kunden es gewohnt sind, direkt auf Ihre Angebote zu reagieren.
Diese werden jedoch in der Regel von der Systemadresse aus gesendet.
Wenn Sie diese Option aktivieren, wird jede Antwort auch an die angegebene E-Mail-Adresse weitergeleitet.
Sie können dann bequem von Ihrem Mailprogramm aus darauf antworten, und jede weitere Kommunikation wird nicht im Mailings » Antworten (Bounces) Menü stattfinden.
Wenn es sich bei den meisten Antworten um automatische Antworten wie Abwesenheitsnotitz, Mailbox ist voll, E-Mail Adresse nicht gültig oder Adresse abmelden handelt, wird diese Einstellung nicht empfohlen.
Absender-Einstellungen
Absender auswählen
Bevor Sie mit dem Versenden von E-Mails beginnen, denken Sie darüber nach wie:
-
Ihre E-Mails im Posteingang des Empfängers präsentiert werden sollen
-
wichtig es für Sie ist, so viele E-Mails wie möglich zuzustellen
-
Sie möchten, wie mit den E-Mail-Antworten umgegangen werden soll
Sie haben drei Möglichkeiten, wie Sie mit XCAMPAIGNlight die Mailings versenden können.
Wählen Sie den für Sie am besten geeigneten aus.
Um Ihnen die Entscheidung zu erleichtern, vergleicht die untenstehende Tabelle die Funktionen der einzelnen Optionen.
Die dritte Option unterscheidet sich von der zweiten Option nur darin, dass wir Ihnen gegen eine zusätzliche Gebühr bei den Einstellungen helfen.
Standard-Absender |
Fortgeschrittener Sender eigene Einrichtung |
Absender als Dienst auf Bestellung |
||
Lieferung |
Standard |
nicht garantiert |
hoch |
|
|
||||
|
||||
|
||||
Benutzerdefinierte Präsentation: |
teilweise |
vollständige |
vollständige |
|
|
||||
|
||||
Reponse-Verarbeitung (Bounces) |
System |
|
|
|
Bezahlter Dienst |
||||
Auf der Einführungsseite zu den Absendereinstellungen (Einstellungen » Absender), können Sie aus den drei oben genannten Typen wählen. Sie bestätigen einfach den gewählten Typ, indem Sie die entsprechende Taste drücken, um ihn zu verwenden.
Sie können den ausgewählten Absendertyp ändern, indem Sie auf Absendertyp ändern klicken. Sobald Sie die Einstellung des Absendertyps auf Fortgeschrittener Sender beendet haben, ist eine Änderung des Typs nicht mehr zulässig.
Standard-Absender
Die Standard-Absender ist automatisch bei uns erhältlich.
Es ist die einfachste Option für den Anfang, damit Sie so schnell wie möglich Mailings versenden können, ohne sich einrichten zu müssen.
Die E-Mail-Adresse des Absenders ist jedoch für alle Kunden die gleiche.
Der Absender wird nach den empfohlenen Standards (SPF, DKIM, DMARC) festgelegt, die eine hohe Zustellung garantieren.
Im Hinblick auf Antworten-(Bounce) Ihrer E-Mails werden diese bei kostenpflichtigen Konten automatisch mit den voreingestellten Filtern der XCAMPAIGNlight-Anwendung verarbeitet. Antworten, die von diesen Filtern nicht abgefangen werden, müssen manuell bearbeitet werden.
Wenn Sie diese Option wählen, müssen Sie Folgendes eingeben Zum Senden gewünschter Name und E-Mail des Absenders.
Verwenden Sie überwachte Links oder Bildlinks in Ihren E-Mails?
Dann müssen Sie wählen URL, auswählen, die in den E-Mails verwendet werden soll.
Zum Senden gewünschter Name
Der Name, den Sie hier eingeben, wird in den meisten E-Mail-Clients anstelle Ihrer E-MailAdresse angezeigt. Oder sie kann den Empfängern zusammen mit der E-Mail des Absenders angezeigt werden.
Anhand des Namens sollen Ihre Empfänger auf einen Blick erkennen können, wer die E-Mail mit diesem Namen versendet. Sie hat einen grossen Einfluss auf die Öffnung und sollte daher beachtet werden.
Beispiele für die Anzeige des Sendenamens in der Mailbox des Empfängers
(der sendende Name ist hier XCAMPAIGN light):
Mobil |
Desktop |
||
|
|
Wie wird der Zum Senden gewünschter Name geändert
"Kostenloses" Abonnement
Wenn Sie ein Abonnement vom Typ "Kostenlos" verwenden, können Sie Ihren Sendenamen nur einmal ändern, entweder hier oder beim Erstellen Ihres ersten Mailings.
Füllen Sie das Feld Zum Senden gewünschter Name mit dem Namen, den Sie verwenden möchten, und speichern Sie die Einstellungen.
Kostenpflichtiges Abonnement
Bei bezahlt Abo-Varianten können Sie den Sendenamen bei Bedarf mehrfach ändern.
Hier ändern Sie den Namen, der für alle Mailings verwendet wird, für die Sie den Absendernamen nicht manuell in Mailing-Einstellungen geändert haben. Klicken Sie auf die Schaltfläche Absendername ändern und geben Sie im Feld Zum Senden gewünschter Name den Namen ein, der den Empfängern dieses Mailings angezeigt werden soll.
|
Note
|
Wenn Sie die Einstellungen für alle Mailings ändern möchten, gehen Sie bitte zu den Absendereinstellungen. |
E-Mail des Absenders
Sie können aus unserem Angebot an zertifizierten Absendern wählen.
Wenn Sie möchten, dass die Empfänger alle E-Mails mit Ihrer eigenen E-Mail-Adresse erhalten, ist es notwendig, eine Fortgeschrittener Sender zu erstellen.
Im Mailing verwendete Links
Der Standardabsender wird von einer grösseren Anzahl von Kunden verwendet.
Um zu verhindern, dass sich Ihre E-Mails gegenseitig in ihrer Zustellbarkeit beeinträchtigen, verfügt jeder Klient über eindeutige Links beim Standardabsender.
Um die Glaubwürdigkeit der E-Mails zu gewährleisten und zu verhindern, dass sie als SPAM oder Phishing bewertet werden, sollten die folgenden Arten von Links leicht mit Ihrem Unternehmen in Verbindung gebracht werden:
-
URL zum Generieren von gemessenen Links
Der im Inhalt des Mailings angegebene Link wird automatisch in einen eindeutigen Link umgewandelt, der die angegebene Subdomain enthält. Es ist dann möglich, in Statistiken zu verfolgen und auszuwerten, welchen Link der Empfänger angeklickt hat. -
URL für hochgeladene Bilder
Jedes Bild, das Sie in das Mailing einfügen, hat seine eigene eindeutige Linkadresse.
Beide Arten von Links finden Sie in der Datei Im Mailing verwendete Links. Sie wurden automatisch aus Ihrem Firmennamen generiert, so dass sie in der gesamten Anwendung eindeutig sind. Speichern Sie einfach den Absender.
Benutzerdefinierter Subdomainname für Im Mailing verwendete Links
Wenn Sie mit dem vorgeschlagenen Namen nicht einverstanden sind, können Sie ihn ändern. Bitte beachten Sie die folgenden Regeln:
-
Der eingegebene Name darf keine Leerzeichen, diakritischen Zeichen oder Unterstriche enthalten.
-
Erlaubt sind Buchstaben, Zahlen und Bindestriche.
-
Der Name muss innerhalb der Anwendung XCAMPAIGN eindeutig sein.
Wenn ein anderer Anwendungs-Klient den Namen bereits verwendet hat, werden Sie benachrichtigt, dass der von Ihnen eingegebene Name nicht mehr verfügbar ist.
|
Note
|
Die oben genannte Funktionalität wurde mit der Version 2.8.0 eingeführt*. |
Erweiterte Sendereinstellungen
Bevor Sie Ihr erstes Mailing mit diesem Absendertyp versenden können, müssen Sie einige notwendige Einstellungen vornehmen.
Auf den ersten Blick mögen Sie die Einstellungen nicht ganz so einfach finden. Machen Sie sich keine Sorgen, wir werden Sie sicher durch den Prozess führen.
|
Note
|
Wenn Sie mit der Registrierung von Einträgen im DNS-Server Ihrer Domain unerfahren sind, empfehlen wir Ihnen, sich mit Ihrer IT-Abteilung oder Ihrem Domain-Administrator in Verbindung zu setzen. |
Sie können die Einstellungen auch als Dienstleistung bei uns bestellen. Weitere Informationen finden Sie unter hier .
Sind Sie daran interessiert, welche weiteren Vorteile Ihnen ein eigener Absender bringt?
-
Der Absender wird nur von Ihnen verwendet. Die Reputation des Absenders wird also nur durch den Inhalt der von Ihnen versandten Mailings beeinflusst.
-
Die Mailserver des Empfängers können Ihre Organisation anhand einer E-Mail-Adresse eindeutig identifizieren.
Auch dies verringert das Risiko, dass Ihre E-Mails nicht zugestellt werden.
Die Antwortverwaltung (Bounces) kann entweder manuell oder automatisch erfolgen, je nach den DNS-Eintragseinstellungen des Servers und dem gewählten Abonnement-Typ. Lesen Sie über beide Optionen hier.
Entscheiden Sie zunächst, welchen Absendertyp Sie haben möchten:
-
Ich kann alles selbst einrichten
Wenn Sie Zugang zu den DNS-Einstellungen Ihrer Domain haben und damit arbeiten können, ist diese Option für Sie geeignet. In den folgenden Abschnitten finden Sie Einzelheiten zur Einrichtung dieses Absendertyps. -
Jemand anderes wird es für mich einrichten
Wenn Sie jemanden haben, der die DNS-Einträge Ihrer Domäne verwaltet, können Sie die vorbereiteten Daten zur Einrichtung weitergeben. Geben Sie E-Mail des Absenders und Zum Senden gewünschter Name ein. In dem Teil Wie Sie Ihre Adresse für den Versand festlegen sehen Sie alle erforderlichen Einstellungen, die automatisch auf der Grundlage der Absenderadresse erstellt werden. Leiten Sie diese Infos an den DNS-Verantwortlichen (intern oder an den Hostingpartner extern) weiter, um Ihrer Domäne zu konfigurieren.
-
Richten Sie alles für mich ein
Wir bereiten den Fortgeschrittenen-Absender für Sie vor! Sie wählen die Domain aus und brauchen sich nicht um die Registrierung und die korrekte DNS Einrichtung zu kümmern. Wir kümmern uns um den korrekt eingestellten Fortgeschrittenen-Absender inklusive eines gültigen SSL-Zertifikats.
Mehr Informationen hier.
E-Mail versenden
Bevor Sie mit der Einrichtung beginnen
-
Wählen Sie eine Adresse mit einer Subdomäne, die ausschliesslich für die XCAMPAIGNlight Anwendung verwendet wird.
Zum Beispielnewsletter@news.your-company.com, wobeinewsunsere neue Subdomain ist. -
Die Verwendung von Subdomains ist nicht obligatorisch, aber empfohlen.
Die Einrichtung der DNS-Einträge des Absenders hat somit keinen Einfluss auf Ihre normale Kommunikation mit Kunden oder Lieferanten.
Ihre E-Mails von Kunden/Lieferanten werden so nicht automatisch mit Hilfe von Bounce-Filtern verarbeitet und haben auch keinen Einfluss auf die Reputation Ihres Absenders.
Wenn Sie eine Subdomain definiert haben, können wir anfangen!
Eingeben einer Sendeadresse
Geben Sie Ihre Subdomain-Adresse in das Feld ein (siehe den Teil E-Mail des Absenders) und klicken Sie auf Speichern.
Zunächst prüfen wir, ob Sie die E-Mail im richtigen Format eingegeben haben. Anschliessend werden die Einstellungen Ihres Domain Name System (DNS)-Servers überprüft. Damit soll sichergestellt werden, dass wir die eingegebene E-Mail für den Versand verwenden können. Wir prüfen, ob der Server bereits einen MX-Eintrag eingerichtet hat und wenn ja, wohin der Eintrag gerichtet ist.
Wenn der MX-Eintrag noch nicht eingerichtet ist oder bereits an den Server geht XCAMPAIGN
-
und Sie haben eine Adresse mit einer Subdomain eingegeben
(z.B.newsletter@news.your-company.com) der Absender ist erstellt und Sie können mit der Einrichtung fortfahren -
und Sie haben eine Adresse ohne Subdomain eingegeben
(z.B.newsletter@your-company.com)
Warnung "Wir raten davon ab, eine Haupt-Domäne zu verwenden." wird angezeigt. Es bleibt Ihnen überlassen, ob Sie dies berücksichtigen und eine Subdomain einrichten.
Wenn der MX-Datensatz vorhanden ist, aber nicht an den XCAMPAIGN-Server weitergeleitet wird, wird der Absender nicht basierend auf den Informationen "Dieser E-Mail Absender kann nicht verwendet werden. Die Domäne ist bereits auf einen anderen MX-Server eingestellt." angezeigt.
Nachdem die E-Mail des Absenders erfolgreich eingegeben wurde, ändert die Seite ihren Inhalt. Sie sehen nun die von Ihnen eingegebene Adresse und eine Benachrichtigung, um die Einstellungen des Absenders zu vervollständigen. Unterhalb der Absenderadresse haben Sie noch zwei Schaltflächen, um die notwendigen Informationen zum Einrichten des Absenders anzuzeigen:
-
So richten Sie einen Absender ein
Diese Hilfe wird automatisch nach Eingabe der Absenderadresse angezeigt und enthält die notwendigen Anweisungen zur Einrichtung Ihres Domain Name System (DNS)-Servers. -
FAQ
Wenn Sie nicht wissen, warum wir einige Einstellungen benötigen, finden Sie hier Antworten auf Ihre häufigsten Fragen. Diese und andere Fragen zu den Absendereinstellungen finden Sie in unserer Hilfe hier.
Stufenweise Sendereinstellungen
In dem Wie Sie Ihre Adresse für den Versand festlegen Abschnitt können Sie alle notwendigen Datensätze sehen, die automatisch auf der Grundlage der angegebenen Absenderadresse generiert werden.
Diese Einträge müssen in Ihren DNS (Domain Name System)-Server eingegeben werden.
Die gesamte Einstellung ist in die folgenden Teile unterteilt:
Wir empfehlen Ihnen, alle hier aufgeführten Datensätze auf einmal einzugeben.
|
Note
|
Änderungen an DNS-Einträgen werden nicht sofort nach deren Speicherung wirksam. Die Verzögerung hängt von Ihren DNS-Servereinstellungen ab. Die Verzögerung kann von 10 Minuten bis einige Stunden dauern. Denken Sie daran, bevor Sie die Einstellungen des Absenders erneut überprüfen.. |
Absender-Überprüfung
Das Eigentum an der angegebenen Domäne wird mit einem eindeutigen Verifizierungscode verifiziert. Dies schützt Sie vor Identitätsbetrug. (Wenn jemand versucht, einen Absender mit Ihrer Domain zu erstellen, stimmt sein Identifikationscode nicht mit Ihrem überein).
|
Note
|
Beachten Sie, dass dieser Code für das jeweilige Kundenkonto eindeutig ist. |
Wo finden Sie die erforderliche Einstellung?
Sie finden den erforderlichen TXT-Eintrag für die Domäne Ihres Absenders im Zusammenhang mit dieser Einstellung an den folgenden Stellen:
-
In dem Teil der Hilfe Wie Sie Ihre Adresse für den Versand festlegen - Verifizierung.
-
In der Hilfe oder über die Schaltfläche zum Aufrufen (falls Sie diese geschlossen haben) gibt es den Abschnitt Verifizierung.
-
Für einen neu erstellten Absender wird es Informationen geben Verifizierungscode für die angegebene Domäne nicht gefunden. Und dann folgt der bereits erwähnte erforderliche TXT-Eintrag.
-
Sollte es vorkommen, dass der generierte Verifizierungscode nicht mit dem TXT-Eintrag in den DNS-Einträgen Ihres Servers übereinstimmt, sehen Sie hier neben dem gewünschten Eintrag auch den in den DNS-Einträgen gefundenen Eintrag.
Diese Situation kann aufgrund eines Tippfehlers beim Kopieren auftreten, oder wenn Sie versuchen, einen einzigen Verifizierungscode für mehrere registrierte Konten mit derselben Absenderdomain zu verwenden. -
Wenn das Setup nicht ohne Fehler abgeschlossen wird, ist dieser Abschnitt immer offen. Andernfalls kann sein Inhalt über die Mehr Informationen Schaltfläche angezeigt werden.
-
Was ist zu tun?
-
Geben Sie den angegebenen MX-Eintrag in Ihren DNS (Domain Name System)-Server ein.
-
hier können Sie herausfinden, ob Sie diesen Schritt korrekt eingestellt haben.
Phishing und Spam-Schutz
Diese Einstellung schützt Sie vor Missbrauch Ihrer E-Mail-Adresse.
Damit der Mailserver des Empfängers die vom Absender gesendeten E-Mails als tatsächlich von Ihrer Domain gesendet behandelt, validiert er die Daten im E-Mail-Header (unter "From") und vergleicht die gefundenen Daten mit TXT-DNS-Einträgen für SPF und . DKIM.
Wenn diese Daten nicht übereinstimmen, wendet der E-Mail-Server die Richtlinie an, die im DNS-Eintrag vom Typ TXT für DMARC.
Wo finden Sie die erforderliche Einstellung?
Sie finden die erforderlichen TXT-Einträge für die Domäne Ihres Absenders im Zusammenhang mit dieser Einstellung an folgenden Stellen:
-
In dem Teil der Hilfe Wie Sie Ihre Adresse für den Versand festlegen - Phishing und Spam-Schutz
-
In der Hilfe oder über die Schaltfläche zum Aufrufen (falls Sie diese geschlossen haben) gibt es den Abschnitt Phishing und Spam-Schutz.
-
Dieser Abschnitt ist weiter in drei Unterabschnitte für die Einstellung der TXT-Datensätze unterteilt SPF, DKIM und DMARC.
-
Wenn das Setup nicht ohne Fehler abgeschlossen wird, ist dieser Abschnitt immer offen. Andernfalls kann sein Inhalt mit der Taste Mehr Informationen. Dasselbe gilt für einzelne Unterabschnitte.
-
Sollte es vorkommen, dass ein in den DNS-Einträgen Ihres Servers gefundener MX-Eintrag nicht mit den erforderlichen Einstellungen übereinstimmt, zeigen wir Ihnen auch hier den in den DNS-Einträgen gefundenen Eintrag an.
-
Was ist zu tun?
-
Geben Sie alle aufgeführten TXT-Einträge in Ihren DNS (Domain Name System)-Server ein.
-
Wie Sie überprüfen können, ob Sie diesen Schritt korrekt eingerichtet haben, erfahren Sie hier.
Was ist der Zweck der SPF?
Nur Mailserver, die Sie in diesem DNS-Eintrag angegeben haben, sind berechtigt, E-Mails in Ihrem Namen zu versenden. Der XCAMPAIGN Server darf unter diesen autorisierten Servern nicht fehlen.
Was ist der Zweck von DKIM?
Der Inhalt der gesendeten E-Mails muss gesichert werden, damit er auf dem Weg zu Ihren Empfängern nicht verändert werden kann. Eine einzigartige elektronische Signatur, die mit dem DKIM-Schlüssel erstellt wird, wird in den Header jeder gesendeten E-Mail eingefügt. Der öffentliche Teil dieses Schlüssels wird in diesen DNS-Eintrag eingefügt.
Was ist der Zweck des DMARC und wie wird es korrekt eingerichtet?
DMARC definiert eindeutig, wie mit betrügerischen E-Mails umgegangen wird, die vom Absender unter Verwendung von SPF- oder DKIM-Einträgen nicht erfolgreich geöffnet wurden. Ihre Empfänger werden in ihrem Posteingang keine betrügerischen E-Mails finden, die unter Ihrem Namen versandt wurden (dies gilt nur für den Fall, dass die Richtlinieneinstellungen den Antrag für alle E-Mails "ablehnen").
-
Verwenden Sie den
pParameter im DNS-Eintrag vom Typ TXT für DMARC, um festzulegen, wie E-Mails behandelt werden sollen, für die weder der DKIM- noch der SPF-Eintrag verifiziert werden kann.
Damit der Absender in XCAMPAIGNlightverwendet werden kann, muss derpParameter auf eine der folgenden Optionen gesetzt werden:-
p=quarantine
Ungeprüfte Nachrichten werden als Spam markiert und in den Ordner "Spam" verschoben. -
p=reject
nicht verifizierte Nachricht wird vom SMTP-Server zurückgewiesen
-
-
Verwenden Sie den
pctParameter, um den Prozentsatz der Nachrichten zu definieren, die auf der Grundlage von DMARC-Tests gefiltert werden sollen. Erhöhen Sie allmählich den Prozentsatz, der Zielwert des korrekt eingestellten Senders istp = reject; pct = 100.
Benutzerdefinierte URL
Wenn Sie in Ihren E-Mails Links oder Bildverknüpfungen verwenden, ist es eine gute Idee, dass diese Links Ihre Domain einheitlich verwenden. Andernfalls ist es möglich, dass Ihre E-Mails als SPAM/Phishing bewertet werden.
Wo finden Sie die erforderliche Einstellung?
Sie finden den erforderlichen CNAME-Eintrag für die Domäne Ihres Absenders im Zusammenhang mit dieser Einstellung an den folgenden Stellen:
-
In dem Teil Wie Sie Ihre Adresse für den Versand festlegen - URL zum Generieren von gemessenen Links und URL für hochgeladene Bilder
geben Sie sie in Ihren DNS (Domain Name System)-Server ein. -
In der Hilfe oder über die Schaltfläche zum Aufrufen (falls Sie diese geschlossen haben) gibt es den Abschnitt Benutzerdefinierte URL.
-
Wenn das Setup nicht ohne Fehler abgeschlossen wird, ist dieser Abschnitt immer offen. Andernfalls kann sein Inhalt über die Mehr Informationen Schaltfläche angezeigt werden.
-
Sollte es vorkommen, dass ein in den DNS-Einträgen Ihres Servers gefundener MX-Eintrag nicht mit den erforderlichen Einstellungen übereinstimmt, zeigen wir Ihnen auch hier den in den DNS-Einträgen gefundenen Eintrag an.
-
Was ist zu tun?
-
Geben Sie den erforderlichen CNAME TXT-Eintrag in Ihren Domain Name System (DNS)-Server ein.
-
hier können Sie überprüfen, ob Sie diesen Schritt korrekt eingestellt haben.
Antwort-Weiterleitung (MX-Eintrag)
Wenn Ihr Empfänger auf die empfangene E-Mail antwortet, muss diese auf dem richtigen Mailserver zugestellt werden. Dazu wird der MX-Eintrag verwendet.
Es liegt bei Ihnen, ob Sie den MX-Eintrag zum XCAMPAIGN Server umleiten und die automatische Bounce-Verarbeitung direkt in der XCAMPAIGNlight Anwendung verwenden oder ob Sie die Mails an Ihre Adresse weiterleiten. Die Verarbeitung der Rücklauf E-Mails liegt dann vollständig in Ihrer Hand.
Wenn Sie sich für die automatische Bounce-Verarbeitung (Bounce) mit voreingestellten Filtern entschieden haben und die unverarbeiteten Bonces direkt in der XCAMPAIGNlight Anwendung anzeigen lassen (Menü Mailings - Antworten (Bounces)), gehen Sie wie folgt vor.
|
Note
|
Denken Sie daran, dass Sie laut Gesetz verpflichtet sind, alle Arten von "Abmeldungen" zu bearbeiten. Wenn Sie diese Antworten nicht bearbeiten, kann Ihr Konto deaktiviert werden. |
Wo finden Sie die gewünschte Einstellung?
Sie finden den erforderlichen MX-Eintrag für Ihren Absender im Zusammenhang mit dieser Einstellung an den folgenden Stellen:
-
In dem Teil der Hilfe Wie Sie Ihre Adresse für den Versand festlegen - MX-Eintrag.
-
In der Hilfe oder über die Schaltfläche zum Aufrufen (falls Sie diese geschlossen haben) gibt es den MX-Eintrag Abschnitt.
-
Sollte es vorkommen, dass ein in den DNS-Einträgen Ihres Servers gefundener MX-Eintrag nicht mit den erforderlichen Einstellungen übereinstimmt, zeigen wir Ihnen auch hier den in den DNS-Einträgen gefundenen Eintrag an.
-
Wenn das Setup nicht ohne Fehler abgeschlossen wird, ist dieser Abschnitt immer offen. Andernfalls kann sein Inhalt über die Mehr Informationen Schaltfläche angezeigt werden.
-
Was ist zu tun?
-
Geben Sie den angegebenen MX-Eintrag in Ihren DNS (Domain Name System)-Server ein.
-
Sie können hier herausfinden wie Sie überprüfen können, ob Sie diesen Schritt korrekt eingestellt haben.
Absender-Einstellungen prüfen
Wenn Änderungen an Ihren DNS-Einträgen bereits aktiv sind, können Sie dies mit einem der verfügbaren Online-Tools zur Überprüfung von DNS-Einträgen überprüfen (z.B. mxtoolbox).
Dann können Sie die Domäneneinstellungen des neuen Absenders in der Anwendung anzeigen. Klicken Sie einfach auf die Nachschauen Schaltfläche.
-
Alle gefundenen und angeforderten Aufzeichnungen stimmen überein:
-
Sowohl die Hilfe als auch die Einstellungen für alle Unterblöcke darunter werden automatisch geschlossen.
-
Dann gibt es für jede der Einstellungen ein grünes Symbol, das die richtige Einstellung anzeigt.
-
Der Absender kann zum Versenden von Mailings aus der XCAMPAIGNlight Anwendung heraus verwendet werden.
-
Wenn MX-Eintrag ist nicht an die XCAMPAIGN Anwendung gerichtet als Benachrichtigung erscheint, kann keine Verarbeitung von Rückantworten im System erfolgen.
-
-
Einige der Domäneneinträge des Absenders stimmen nicht überein:
-
Der Absender kann nicht zum Senden von Mailings aus der Anwendung heraus verwendet werden
-
Ein Block mit den falschen Einstellungen öffnet sich automatisch (das Symbol ist jetzt rot)
-
Wenn mehrere Elemente innerhalb dieses Blocks eingestellt sind, wird das falsch konfigurierte Element erneut hervorgehoben.
-
Die Anwendung listet automatisch die erwarteten DNS-Eintragswerte und die gefundenen Werte auf. entfernen. die festgestellten Probleme.
-
-
Keiner der gefundenen Datensätze stimmt überein:
-
Der Absender kann nicht zum Senden von Mailings aus der Anwendung heraus verwendet werden
-
Öffnet automatisch die Hilfe So richten Sie einen Absender ein und alle Unterblöcke.
-
Der erwartete und gefundene DNS-Wert des Eintrags wird für jeden Block aufgelistet:
-
Sie können auf Anhieb leicht vergleichen, worin der Unterschied besteht
-
die notwendigen Änderungen an den DNS-Einträgen des Servers vornehmen
-
testen Sie, ob die Änderungen vorgenommen wurden und klicken Sie erneut auf die Schaltfläche Nachschauen.
-
-
|
Note
|
Bitte beachten Sie, dass Änderungen an DNS-Datensätzen möglicherweise nicht sofort berücksichtigt werden. Es kann bis zu 48 Stunden dauern, bis Server in der Nähe die aktuelle Version der neuen Einstellung erkennen. Wenn Sie sich der richtigen Aufnahme sicher sind, warten Sie einfach. |
Absender automatisch prüfen
Die XCAMPAIGNlight Anwendung überprüft fortlaufend die DNS-Einstellungen der Datensätze des Absenders. Dadurch wird der falsch eingestellte Absender automatisch deaktiviert.
a
Absender als Dienst
Wenn Sie sich für die Verwendung eines fortgeschrittenen Absenders entscheiden, Sie aber unsicher sind ihn selbst einzurichten, oder Sie nicht die Möglichkeit haben die Einstellungen vorzunehmen, richten wir den Absender auch für Sie ein.
Dieser Dienst ist gebührenpflichtig. Mit dem Kauf dieses Dienstes wird auch ein automatisch verlängertes Abonnement aktiviert Domäne des Absenders. Das erste Jahr ist im Paket mit dem Kauf des Absenders enthalten.
Um zu bestellen, klicken Sie auf die Schaltfläche Jetzt kaufen und folgen Sie den Anweisungen.
Sie können Ihren eigenen Wunsch eingeben oder aus unseren Vorschlägen wählen, die Sie im Dropdown-Menü Domain-Vorschläge finden.
Ihre neue Adresse wird im Bestätigungsfeld Sie bestellen die E-Mail-Adresse dieses Absenders angezeigt. Die Schaltfläche Wählen Sie eine Adresse und fahren Sie fort führt Sie zu einem Verfahren, das demjenigen im Abschnitt Abonnement-Zahlung Abschnitt ähnelt.
Sobald Sie den Bestellvorgang durchlaufen und den Dienst bezahlt haben, erhalten Sie eine E-Mail über den Status Ihrer Anfrage.
Bevor die Domain abläuft, wird eine entsprechende Benachrichtigung verschickt, je nachdem, ob sie auf automatische Abonnementverlängerung (die Domain wird automatisch verlängert, wenn das Abonnement aufgeladen wird) oder eine einmalige Zahlung (der Benutzer muss das Abonnement manuell über das Kontextmenü verlängern) gewählt haben.
Spracheinstellungen
Die Anwendung XCAMPAIGNlight ermöglicht es Ihnen, eine oder mehrere Sprachen für Ihre Mails zu verwenden. Wenn Sie Mailings in nur einer Sprache verschicken, sind Sie standardmässig gut vorbereitet - Die Ich bin mit meiner aktuellen Sprache zufrieden Option ist standardmässig aktiviert.
Bevorzugen Ihre Kunden eine andere Sprache, um mit Ihnen zu kommunizieren?
Wählen Sie dann die Option Ich muss mit mehr Sprachen arbeiten.
Es wird eine Liste der Sprachen angezeigt, mit denen Sie Mailings versenden können.
Schalten Sie einfach den Schalter für die gewünschte Sprache auf um.
Es ist Ihnen überlassen, wie viele Sprachen Sie wählen.
Über das Symbol können Sie die Reihenfolge ändern, in der die Sprachen an verschiedenen Stellen der Anwendung angeboten werden.
Die erste Sprache wird zur Standardsprache.
Damit alles zusammenpasst, sind bei diesem Aufbau noch ein paar Anpassungen notwendig:
-
Mailing separat für jede der ausgewählten Sprachen erstellt
Für jede Sprachvariante des Mailings müssen Sie eine Liste von Empfängern auswählen, die Sie in dieser Sprache erreichen möchten. -
Abonnement-Formulare für jede Sprache
Wenn Sie Empfänger über ein Anmeldeformular erhalten, benötigen Sie wiederum ein Anmeldeformular für jede der von Ihnen verwendeten Sprachvarianten.
Dann müssen Sie nur noch Mailing erstellen in der jeweiligen Sprache eingeben und die entsprechende Empfängerliste auswählen.
Die Abmeldeseite ist standardmässig für alle Sprachen vorbereitet. Es ist Ihnen überlassen, ob Sie es anpassen möchten.
Haben Sie bereits vorbereitete Mailings, Listen oder Formulare?
Empfängerlisten und Formulare, die vor dem Aktivieren der Option Ich muss mit mehr Sprachen arbeiten Option erstellt wurden, haben keine Sprache eingestellt. Wie stellt man die Sprachen zusätzlich ein und was passiert, wenn man die Sprachen nicht einstellt?
Empfänger-Listen
-
Sie können die Sprache manuell einstellen, direkt in Empfängerliste Detail.
-
Wenn Sie die Sprache nicht einstellen und Sie die Empfängerliste einem Mailing oder einem Anmeldeformular zuweisen, übernimmt die Empfängerliste die Sprache des Mailings.
Mailings
Mails, die erstellt wurden, bevor die Ich muss mit mehr Sprachen arbeiten Option aktiviert ist, haben die Standard-Anwendungssprache auf Englisch eingestellt.
|
Note
|
Es wird nicht empfohlen, solche Mailings zu kopieren, als Favoriten zu markieren und zu versenden. Wenn Sie das Mailing dennoch versenden, denken Sie daran, dass Ihr Empfänger, wenn sie sich aus dem Mailing abmelden, die Abmeldeseite in Englisch sehen, unabhängig von der Sprachversion der Empfängerliste. |
Anmeldungsformulare
-
Die Sprache des Formulars wird durch die Sprachauswahl beim Anlegen bestimmt.
Benutzer-Einstellungen
Wenn Sie einen anderen Benutzer benötigen, um auf das Konto zugreifen zu können, können Sie ihn über die Einstellungen » Benutzer Menü.
|
Note
|
Diese Option ist nur verfügbar für bezahlte Abonnements. |
Klicken Sie einfach auf die Option Neuen Benutzer erstellen.
Wenn Sie alle Felder mit den Daten des neuen Benutzers ausfüllen und diese dann mit Speichern bestätigen, erhält der neue Benutzer eine E-Mail (an die angegebene Adresse) mit den Anmeldedaten für seinen ersten Zugriff auf die Anwendung.
Nach dem Einloggen kann der neue Benutzer alle Vorteile des Kontos nutzen.
Die Benutzer haben auch die Möglichkeit folgendes zu wählen Anrede Typ. Sie haben die Wahl zwischen Formell Informell und Eigene, die Sie hier festlegen. Diese Adresse wird dann bei der Kommunikation mit dem Nutzer verwendet und nach dem Einloggen auf der Startseite der Anwendung angezeigt.
Ihre Benutzername und Name werden in der Liste der Benutzer erscheinen.
Über das Kontextmenü von 
Abonnement und Rechnungsstellung
Auswahl des Abonnements
Sie müssen eine der Abonnement-Optionen aktiviert haben, um Mailings versenden zu können. Nach der Registrierung und Genehmigung Ihres Kontos wird Ihr kostenloses Abonnement automatisch aktiviert.
Für jede Variante wird angegeben, wie viele E-Mails in diesem Abonnement während des bezahlten Zeitraums versendet werden können. Sie können das Abonnement für 30 Tage nach dem Kauf und für 1 Jahr für das spezielle Jahresangebot nutzen. Unbenutzte E-Mails werden nicht übertragen.
Unterschiede zwischen einem kostenpflichtigen und einem kostenlosen Abonnement
Abonnement-Varianten |
|||
FREE |
Monatlich |
Jährlich |
|
E-Mail-Anzahl im Abonnement |
3000 |
10 000 |
150 000 |
Tägliches Sendelimit |
300 |
||
Abonnement-Laufzeit |
30 Tage |
30 Tage |
1 Jahr |
Anzahl der Konto-Benutzer |
1 |
3 |
3 |
Copyright XCAMPAIGNlight |
kann ausgeblendet werden |
kann ausgeblendet werden |
|
Zusätzliche Personalisierungsattribute |
5 |
5 |
|
Automatische Verarbeitung von Antwortmails |
|||
Begrenzung der Galeriegrösse |
100 MB |
||
Den Namen des Absenders ändern |
eine Änderung |
||
Eigener HTML-Inhalt von Mailing |
|||
Mailing-Inhalt aus E-Mail erstellt |
|||
Erweiterung E-Mail-Pakete |
|||
Abonnement-Aktivierung
Das Abonnement wird durch Klicken auf die Schaltfläche Jetzt kaufen aktiviert. Der Bestell-Assistent startet automatisch.
Aktueller Plan des Abonnements
Sobald Sie eine der Abonnementoptionen aktivieren, ändert sich der Seiteninhalt auf der Registerkarte Aktueller Plan .
Zusätzlich zum aktiven Abonnement werden alle gekauften (und noch aktiven) Pakete automatisch in der Liste angezeigt. Der Bericht enthält die folgenden Spalten:
-
Plan/Paket
In dieser Spalte wird unterschieden, ob es sich um eine Abonnementvariante handelt Kostenlos, Bezahltes Abonnement (Aus Abonnement), den Kauf eines E-Mail-Pakets (Monatlich a Speziell Jährlich) oder eines benutzerdefinierten Pakets zur Erneuerung der Absenderdomäne (Absender-Domäne).+ -
Details
Die Menge der E-Mails, die Sie durch die Aktivierung dieses Punktes zur Verfügung gestellt haben. -
Zeitraum
Wie lange der Plan aktiv sein wird. Wenn Sie bei der Planaktivierung nicht die automatische Verlängerungsoption gewählt haben (siehe Spalte Stand), vergessen Sie nicht, rechtzeitig ein neues Abonnement zu aktivieren.Was passiert, wenn das Abonnement abläuft? Das erfahren Sie hier.
-
Ablauf
Das Datum, an dem der gegebene Plan abläuft. -
Preis
Der für den Artikel bezahlte Preis. -
Stand
Die genannte Planvariante Aus Abonnement gibt an, ob der Plan nach dem Ende der Zeitraum.
Für andere unbenutzte Pläne sehen Sie die Nachricht Das Paket ist aktiv. -
Verbleibende E-Mails
Wie viele E-Mails Sie noch versenden können.
In diesem Teil der Anwendung haben Sie die Möglichkeit Upgrade-Abonnement. Für kostenpflichtige Abonnements gibt es ausserdem die Option Ein Paket kaufen.
Abonnement ändern
Sie können Ihre Abonnementsvariante jederzeit ändern. Sie müssen nicht darauf warten, dass die ursprüngliche Variante ausläuft.
Wenn Sie noch nicht alle Ihre vorausbezahlten E-Mails aufgebraucht haben, gehen diese nicht verloren, wenn Sie zu einer anderen Variante wechseln. Im Voraus bezahlte E-Mails stehen Ihnen auf der Grundlage des Kaufdatums zur Verfügung (d.h. für 30 Tage nach dem Kauf).
Wenn Sie Mailings versenden, werden E-Mails mit dem ältesten Kaufdatum immer zuerst verwendet.
Sie können die Abonnementsvarianten jederzeit einsehen, indem Sie auf die Schaltfläche Upgrade-Abonnement klicken.
Wählen Sie diejenige, zu der Sie gehen möchten, und folgen Sie den Schritten in der Bestell-Assistent.
|
Note
|
Sie können dieses Tool auch verwenden, um Ihr Abonnement zu erneuern, bevor es abläuft, falls es nicht automatisch erneuern |
Wenn Sie Ihr bezahltes Abonnement nicht verlängern, wird Ihre Lizenz automatisch in das Kostenloses Abonnement geändert. Wir werden Sie per E-Mail über diese Änderung informieren. Aktivieren Sie hier einfach Ihr kostenpflichtiges Abonnement, und schon steht Ihnen die erweiterte Funktionalität wieder zur Verfügung.
Zusätzliche Pakete
Sie können für jedes bezahlte Abonnement zusätzliche E-Mail-Pakete erwerben.
Sie werden diese Option zu schätzen wissen, falls Sie einmal mehr E-Mails versenden müssen, als Sie aktuell in Ihrem Abonnement haben.
Wie viele dieser Pakete Ihnen zur Verfügung stehen, hängt von der von Ihnen gewählten kostenpflichtigen Abonnementoption und der Art des von Ihnen verwendeten Absenders ab.
Klicken Sie auf die Ein Paket kaufen Schaltfläche. Sie werden sofort sehen, wie viele und welche Pakete Sie noch kaufen können. Der Assistent startet automatisch durch die Bestellung.
Die Pakete können 30 Tage lang nach dem Kauf erneut eingelöst werden. Finden Sie heraus, was mit Paketen passiert, wenn Abonnements auslaufen hier.
Zahlung des Abonnements
Nachdem Sie auf die Schaltfläche zur Aktivierung des Abonnements oder Pakets geklickt haben, wird der Bestellassistent automatisch gestartet. Wenn Sie sich entscheiden, Ihren Kauf in irgendeinem Schritt abzuschliessen, verwenden Sie die Schaltfläche Abbrechen .
Schritt 1 - Bestätigung
Abonnement-Aktivierung
In diesem Schritt können Sie sehen, welchen Artikel Sie zur Aktivierung ausgewählt haben und welcher Betrag bezahlt wird.
-
Wir empfehlen, die Option Automatische Erneuerung nach Ablauf zu wählen.
Sie müssen nicht darüber nachdenken, Ihr Abonnement zu erneuern. Finden Sie heraus, was passiert, wenn Ihr Abonnement abläuft hier.NoteSie können die automatische Verlängerung jederzeit über das Kontextmenü beenden.
-
Wenn alles in Ordnung ist, fahren Sie fort, indem Sie auf die Schaltfläche Abonnement aktivieren klicken, um zum nächsten Schritt zu gelangen.
Paket kaufen
-
In diesem Schritt können Sie sehen, wie viele E-Mails Sie in einem Paket gekauft haben. Sie können weitere Pakete kaufen, stellen Sie einfach die erforderliche Anzahl von Paketen ein.
-
Bestätigen Sie den Kauf mit der Schaltfläche Ein Paket kaufen.
Schritt 2 - Zahlung
-
Wählen Sie Ihre bevorzugte Zahlungsmethode und geben Sie dann die erforderlichen Informationen von Ihrer Kreditkarte ein.
Wir speichern Ihre Kreditkarteninformationen nicht, Sie müssen sie bei jedem Einkauf in der XCAMPAIGNlight App erneut eingeben. -
Klicken Sie auf die Schaltfläche Kaufen und wählen Sie, in welcher Währung die Zahlung erfolgen soll.
Gehen Sie zum nächsten Schritt, indem Sie auf Next Step klicken. -
Sie werden zum Abschnitt 3D Secure weitergeleitet. Klicken Sie auf die Schaltfläche Verarbeiten, um Ihren Kauf abzuschliessen.
Schritt 3 - Abgeschlossen
Sie werden in diesem Schritt automatisch weitergeleitet, wenn Ihr Kauf in der Anmeldung XCAMPAIGNlight erfolgreich abgeschlossen wurde.
Klicken Sie auf die Schaltfläche Zurück.
Das aktivierte Abonnement (oder das Paket) ist nun auf der Registerkarte Aktueller Plan des Abonnements enthalten.
Informationen über die Abonnementaktualisierung, einschliesslich der generierten Rechnung, werden automatisch an die in den Kontoeinstellungen angegebene Adresse gesendet.
Historie der Zahlungen
Auf der Historie der Zahlungen Registerkarte finden Sie eine Übersicht über alle Ihre Einkäufe in der XCAMPAIGNlight Anwendung, unabhängig von deren Status.
Sie können die Liste mit vordefinierten Filtern filtern. Begrenzen Sie einfach die Zahlungsfrist mit den Filtern Bezahlt von und Bezahlt an oder wählen Sie nur Bezahlt oder Unbezahlt Rechnung.
Der Zahlungsbericht enthält die folgenden Elemente:
-
Datum
Datum und Uhrzeit der ausgeführten Transaktion. -
Betrag
Bezahlter Betrag. -
Status
Status der Transaktion; ob sie erfolgreich abgeschlossen wurde (OK) oder nicht. -
Beschreibung
Beschreibung der Transaktion mit Informationen über den gekauften Gegenstand. -
Rechnung
Schaltfläche zum Herunterladen der Rechnung.
Übersicht über die E-Mail-Nutzung
Sobald Sie ein Mailing versenden, erscheint es in dieser Liste, zusammen mit Informationen über die Anzahl der E-Mails, die von Ihrem Abonnement abgezogen wurden. Standardmässig zeigt die Liste die im letzten Kalendermonat gesendeten Mailings an. Sie können den Filter verwenden, um eine andere Periode auszuwählen.
Beim Versand von Mailings werden aktive vorausbezahlte E-Mails mit dem frühesten Kaufdatum vom ersten gezogen.
In der Liste sehen Sie die folgenden Daten:
-
Datum
Das Datum und die Uhrzeit, zu der das Mailing veröffentlicht wurde. -
Verwendete E-Mails
Die Anzahl der Adressen, an die das Mailing gesendet wurde und die vom Abonnement abgezogen wurden. -
Mailing
Name des Mailings, einschliesslich eines Links zu dessen Details.
Datenstruktur
Datenstruktur ermöglicht es Ihnen, die Empfängerdaten, die Sie in die Anwendung hochladen, zu sehen und zu verwalten und sie dann in Ihren Mailings zu verwenden.
Es hilft Ihnen auch Ihre E-Mails anzupassen und hilft Ihnen personalisierte Textinhalte für Ihre Empfänger vorzubereiten.
Sie können zum Beispiel die Adresse des Empfängers und einen bestimmten Namen verwenden.
Anhand des folgenden Schemas zeigen wir Ihnen ein einfaches Beispiel für die Datenstruktur der Empfänger Funktionsweise von Mailings.
|
|
|
Datenstruktur |
die gleichen Werte, die in die eckigen Klammern nach dem Punkt als Spaltenname einzufügen sind |
und auf diese Weise wird die resultierende Anrede in der E-Mail automatisch erstellt |
Einstellungen
Wählen Sie die Datenstruktur Option aus dem Einstellungen Menü und öffnen Sie sie. Sie haben drei teilweise vorausgefüllte Spalten vor sich.
-
Name der Spalte
Die Daten in diesen Spalten machen es leicht, Daten beim Hochladen einer Datei zu erkennen. Diese Daten werden auch bei der Erstellung persönlicherer E-Mails verwendet.
sechs Spalten mit dem Symbol imsind voreingestellt. Sie werden für die am häufigsten verwendeten Empfängerdaten ermittelt und sind zum Teil in unseren Mailing-Vorlagen enthalten. Das ist der Grund, warum sie nicht geändert werden können.
Wenn Sie ein Bezahltes Abonnement verwenden, können Sie auch 5 weitere benutzerdefinierte Spalten nach Ihren Wünschen hinzufügen. Um den Wert einzugeben, klicken Sie in das Feld -- Spaltenname hinzufügen -- mit dem Symbol .
.
In unserem Beispiel stimmen diese Daten mit denen aus dem Dateikopf der Datendatei überein. -
Beschreibung der Spalte
In dieser Spalte sind die ersten sechs Spalten wieder voreingestellt und können nicht verändert werden. Bei einem kostenpflichtiges Abonnement, können Sie Ihre benutzerdefinierten Spalten benennen. Diese Beschreibung hilft Ihnen, die Daten der Empfänger zu erkennen, wenn diese Name der Spalte nicht klar genug sind. -
Testwert
Hier können Sie Beispieldaten für einen Empfänger eingeben (dieser kann fiktiv sein), um die Personalisierung zu testen. Diese Daten werden dann sowohl in der E-Mail-Vorschau als auch in der Test-E-Mail.
Für die Standardspalten haben wir bereits Testwerte gefüllt. Es ist Ihnen überlassen, ob Sie diese verwenden oder durch eigene Werte ersetzen. Sie geben die Testwerte ein, indem Sie in das Feld Spaltenbeschreibung eingeben mit dem Symbol klicken.
klicken.
Wenn eine der von Ihnen hinzugefügten Spalten nicht mehr benötigt wird, können Sie sie mit der Option Löschen entfernen.
Sie finden es im Kontextmenü von 
Meine Dateien
Galerie
Dieses Repository speichert alle Dateien, die Sie in Ihren Kampagnen verwenden.
Sie können neue Dateien (unterstützte Formate sind jpg, png, gif, txt und PDF) hier über die Schaltfläche Neue Datei hochladen hinzufügen.
Klicken Sie auf Wählen Sie und dann auf Hochladen , um eine Datei von dem Gerät hochzuladen.
Sie können ohne Probleme ein 5 MB grosses Bild in die Galerie hochladen.
Bilder mit einer Auflösung von mehr als 1500 px werden automatisch angepasst.
Beim Hochladen von Bildern wird der Name der hochgeladenen Datei überprüft und automatisch geändert, wenn der Dateiname unzulässige Zeichen enthält.
Mit den Piktogrammen
oben rechts können Sie eine von zwei Arten von Bildvorschau-Ansichten auswählen - entweder in einer Tabelle oder in einer Zeile.
Es liegt an Ihnen, welche Ansicht Ihnen zusagt.
Die Dateien können mit Hilfe eines einfachen Filters nach Einschlusskategorie und chronologisch nach Einschlussdatum sortiert werden. Wenn Sie die Option Alle Dateien verwenden, sehen Sie auch alle Systemdateien, die zusammen mit der Mailingvorlage aus dem Bereich Vorlagen-Bibliothek auf Ihr Konto hochgeladen wurden.
|
Note
|
Wenn Sie kein Bezahltes Abonnement nutzen, ist Ihre Galerie auf 100 MB begrenzt. Wir werden Sie per E-Mail benachrichtigen, bevor die zugewiesene Kapazität erschöpft ist. |
Bildbearbeitung
Sie können Bilder in einer Galerie bearbeiten, indem Sie auf eine bestimmte Datei klicken und die Bearbeitungswerkzeuge auf der rechten Seite anzeigen.
Wenn Sie eine Zeilenliste mit Bildern verwenden, stehen Ihnen auch direkt im Kontextmenü von 
-
Umbenennen
Sie können die Datei gegebenenfalls umbenennen. -
Herunterladen
Die Datei wird in einem separaten Fenster geöffnet, wo Sie sie mit einem Rechtsklick auf Ihr Gerät herunterladen können. -
URL kopieren
Klicken Sie auf diese Option, um die Bildadresse in die Zwischenablage zu kopieren und dann den Bildverweis in einem beliebigen Browser zu öffnen. Das Kopieren der URL erleichtert es Ihnen auch, Bilder in Mailings mit Eigener HTML-Inhalt zu versenden. -
Löschen
Sie löschen eine Datei aus der XCAMPAIGNlight Galerie. -
Archiv
Wenn Sie die Datei nicht mehr benötigen, sie aber noch nicht löschen wollen, können Sie sie im Archiv ablegen. Klicken Sie einfach auf Archiv und speichern Sie.
Sie können alle archivierten Dateien jederzeit mit dem Filter oben auf der Seite anzeigen Meine Dateien » Galerie. -
Zuschneiden
Sind Sie mit dem ausgeschnittenen Bild nicht zufrieden? Sie können es Zuschneiden. Um das Werkzeug zu aktivieren, bewegen Sie den Mauszeiger irgendwo auf das Bild und ziehen Sie es auf die gewünschte Zuschnittgrösse. Klicken Sie dann einfach auf die Schaltfläche Als neues Bild speichern und speichern Sie es in der Galerie. -
Grösse ändern
Sind Sie mit der Bildgrösse nicht zufrieden? Dann wählen Sie Grösse ändern. Geben Sie die gewünschte Grösse in das Auswahlfeld mit den Pfeilen nach oben oder unten ein, und das Bild passt sich automatisch an die neue Grösse an. Das Seitenverhältnis wird beibehalten. Dann klicken Sie einfach auf Als neues Bild speichern , um es in der Galerie zu speichern.
Downloads
Alle exportierten Adresslisten finden Sie hier Einstellungen » Meine Dateien » Downloads für einen begrenzten Zeitraum von 5 Tagen. Sie haben die Möglichkeit, sie über das Kontextmenü von 
Neue Adressliste
Vorbereiten einer Datei
Unterm Strich geht es darum, die richtigen Daten im Verzeichnis zu haben. Daher müssen Sie eine Datei mit den Daten der Empfänger vorbereiten. Es ist notwendig, eine Datei mit den Daten der Kunden in einem Tabellenkalkulationsprogramm wie MS Excel vorzubereiten.
Sie haben die Datei noch nicht erstellt oder wissen nicht, wie sie vorzubereiten ist?
Nutzen Sie unsere Beispiele von Dateien. Wir haben für Sie die folgende Option entsprechend Ihrer aktuellen Datenstruktur vorbereitet.
-
Beispiel-Adresslisten
-
Dateiheader importieren
Sie finden sie direkt im Menü Empfänger » Neue Liste.
Verwendung einer Beispieladressenliste
Beispiellisten sind entweder im XLSX- oder CSV-Format verfügbar. Laden Sie den gewünschten Dateityp herunter und ersetzen Sie die Beispieldaten - entweder manuell oder durch den Export von Daten aus Ihrer internen Datenbank (z.B. aus Ihrem CRM). Speichern Sie die Datei.
|
Note
|
Wenn Sie Daten im CSV-Format haben, können Sie sie in diesem Format in die XCAMPAIGNlight Anwendung hochladen. Stellen Sie sicher, dass Sie die UTF-8-Kodierungsdatei speichern. Legen Sie in MS Excel die Kodierung fest, indem Sie diese Anweisungen befolgen:
|
Kopfzeile der Importdatei kopieren
Kopieren Sie einfach den Header (d.h. die erste Dateizeile) mit der Option Spaltenüberschriften importieren in die Zwischenablage und fügen Sie ihn in einen leeren Tabellenkalkulations-Editor ein. Fügen Sie die Daten der Empfänger hinzu und speichern Sie die Datei.
Sie haben nun die Datei bereit und können eine Adressdatenbank anlegen, z.B. Neue Liste in der Anwendung XCAMPAIGNlight .
Wie erstellt man eine Neue Empfänger-Liste
Es gibt zwei Möglichkeiten, Neue Empfänger-Liste in der Anwendung XCAMPAIGNlight Listen zu erstellen (oder genauer gesagt, hochzuladen):
-
aus dem Menü Empfänger » Neue Liste
-
aus dem Menü Empfänger » Vorhandene Liste - Neue Liste erstellen
In beiden Fällen:
-
Klicken Sie auf die Schaltfläche Datei mit Empfängern hochladen und wählen Sie die Datendatei der Empfänger aus.
Wenn Sie die Datei noch nicht haben, folgen Sie den Anweisungen im Kapitel Vorbereiten einer Datei. -
Das Daten-Vorschau erscheint.
Um personalisierte Mailings zu versenden, müssen Sie einzelne Spalten auf folgende Weise identifizieren. Die Anwendung identifiziert automatisch die Spalte für die E-Mail-Adresse, unabhängig davon, welchen Spaltennamen Sie in der Datei verwenden.
-
Wo immer das Auswahlfeld -- Nicht spezifiziert -- verwendet wird, wählen Sie bitte den entsprechenden Wert auf der Grundlage der Kopfzeile, die Sie in Ihrer eigenen Datendatei haben.
 Note
Note-
Wenn der Spaltenname der Datei mit dem Namen in der Anmeldung übereinstimmt, wird er automatisch ausgefüllt.
-
Die Anwendung merkt sich die Daten in den Spalten, die Sie bereits einmal manuell ausgewählt haben, und Sie brauchen sie beim nächsten Hochladen einer Datei nicht erneut zu definieren.
-
-
Die hochgeladene Liste übernimmt den Dateinamen, Sie können die Liste im Feld Name der Liste anpassen.
-
Wenn Sie mit mehreren Sprachen arbeiten (d.h., Sie haben die Option Ich muss mit mehr Sprachen arbeiten Option im Menü unter Einstellungen » Sprachen) definiert, dann geben Sie Sprache des Empfängers in der Liste an, bevor Sie die Daten hochladen.
-
Speichern Sie abschliessend mit Speichern.
Wenn die Datendatei in die Anwendung hochgeladen wurde, erhalten Sie eine Benachrichtigungs-E-Mail mit dem Ergebnis des Datenimports. Es ist nun als Neue Empfänger-Liste unter Ausstehende Anfragen. Sie ist sofort einsatzbereit und man kann mit der Vorbereitung des Mailings beginnen. Bitte beachten Sie vorher die erwähnte Benachrichtigungs-E-Mail.
Was ist zu tun, wenn nicht alle Daten aus der Datei hochgeladen werden konnten?
Wenn die aufgezeichneten Daten nicht vollständig in Ordnung waren (z.B. wenn sie eine E-Mail-Adresse im falschen Format enthielten), wird die entsprechende Zeile in der Benachrichtigungsdatei erwähnt.
In diesem Fall empfehlen wir, die Datei zu überprüfen, die Daten zu korrigieren und die Datei erneut zu laden.
Wenn Sie dies nicht tun, wird diese E-Mail aus der Verarbeitung genommen (d.h. es werden weniger E-Mails erstellt, als angefordert und vom Abonnement abgezogen).
Adresslisten
Die Option Vorhandene Liste ist im Empfänger Menü zu finden.
Es handelt sich um die Adressdatenbank innerhalb der Anwendung XCAMPAIGNlight , in die Sie Ihre interne(n) Liste(n) hochgeladen haben.
Ihre Liste ist natürlich nur für Ihre Benutzer zugänglich.
Wie genau Sie eine Liste hochladen können, ist im Teil Wie erstellt man eine Neue Empfänger-Liste beschrieben.
Dieses Repository ist in die folgenden Registerkarten unterteilt:
-
Sofort einsatzbereit
Detaillierte Informationen zu jeder Adressliste können durch Klicken auf den Namen der Liste oder über die Option Ansicht im Kontextmenü 
Sofort einsatzbereit
Alle Adresslisten, die Sie in die Anwendung hochgeladen haben, werden hier gespeichert, und Sie können sie auch mit Hilfe von Filtern verwalten und durchsuchen. Sie können Suche nach Listenname und Sie können auch den Zeitpunkt der Erstellung angeben oder nach einer bestimmten E-Mail-Adresse suchen. Sie können herausfinden, in welcher Liste oder in welchen Listen sich die gesuchte Adresse befindet. Für jede Liste können Sie sofort sehen, wie viele Empfänger in der Liste gespeichert sind. Der Punkt Aktive Empfänger zeigt die Anzahl der zum Senden verfügbaren Adressen an.
|
Note
|
Wenn Sie die Option Ich muss mit mehr Sprachen arbeiten Option in Einstellungen » Sprachen; können Sie für jede Empfängerliste die Sprache sehen, für die die Liste bestimmt ist. |
Verwenden Sie die Option Neue Liste erstellen, um weitere Adresslisten hinzuzufügen.
Adresslisten-Verwaltung
Im Kontextmenü von 
-
Ansicht
Mit dieser Option gelangen Sie zu den Details der ausgewählten Liste. Die in der Liste enthaltenen Adressen können Sie in der Details der Liste sehen und es ist hier auch leicht zu erkennen, in welchen Mailings die Liste bereits verwendet wurde. -
Exportieren
Sie können das Exportwerkzeug auch direkt über das Kontextmenü aufrufen. Wie Sie die Adressliste exportieren können, erfahren Sie im Kapitel Adresslisten-Exporte. -
Umbenennen
Benennen Sie die Adressliste einfach mit dieser Schaltfläche um. -
Neue Adresse hinzufügen
Mit dieser Option können Sie ein Formular öffnen, um eine Adresse in die ausgewählte Liste einzugeben. Weitere Einzelheiten finden Sie hier. -
Neue Empfänger importieren
Müssen Sie weitere Adressen zu einer bereits importierten Liste hinzufügen? Verwenden Sie dann diese Option. Weitere Details zur Verwendung finden Sie unter hier. -
Löschen
Verwenden Sie diese Option, um die ausgewählte Adressliste vollständig zu löschen. Diese Option ist nur für Listen verfügbar, die nicht in Mailings verwendet werden, die für den Versand vorbereitet werden.
Neue Empfänger importieren
Sie können neue Empfänger zu jeder Ihrer Empfängerlisten hinzufügen.
Bereiten Sie einfach eine Datei mit den Adressen vor, die Sie der bestehenden Liste hinzufügen möchten.
Das Vorgehen ist wie beim Erstellen einer neue Liste.
Gehen Sie zu Empfänger » Listen und wählen Sie die Liste, in welche neue Adressen aufgenommen werden sollen.
Die Option Neue Empfänger importieren finden Sie im Kontextmenü 
Gehen Sie dann genauso vor wie beim Hochladen neue Liste.
Sie sind sich nicht sicher, ob einige der neu hinzugekommenen Adressen bereits auf Ihrer Liste stehen? Keine Sorge, wir werden die Listen für Sie vergleichen, wenn Sie sie hochladen. Wenn wir ein Duplikat finden, überschreiben wir die Daten des ursprünglichen Empfängers mit den neuen Daten aus der Datei (falls die Daten der Spalte in der Datei vorhanden sind). Es wird nicht vorkommen, dass dieselbe E-Mail wiederholt an den Empfänger gesendet wird.
Empfänger
Interessieren Sie sich für die Daten, welche in die ausgewählte Adressliste importiert wurden?
Wählen Sie die Adressliste, die Sie interessiert, aus dem Menü Empfänger » Listen und klicken Sie auf ihren Namen, um die Details anzuzeigen.
Sie können auch die Option Ansicht im Kontextmenü 
In den Details der Liste haben Sie die Informationen übersichtlich in drei Registerkarten unterteilt.
Zusätzlich zur Registerkarte Empfänger , die sich automatisch öffnet, wenn Sie die Details der Empfängerliste anzeigen, gibt es die Registerkarten Datenstruktur und In Mailings verwendet .
Empfänger Registerkartenbeschreibung
Diese Registerkarte zeigt die ersten 100 E-Mail-Adressen zusammen mit anderen Daten (z.B. Vorname, Nachname usw.). Dies sind die Daten, die Sie beim Erstellen Ihrer Empfängerliste eingegeben haben. Sie können mit der Option Empfänger per E-Mail suchen Adressen aus der Liste auswählen, die eine bestimmte Zeichenfolge enthalten.
Die Namen in der ersten Zeile der Übersicht entsprechen den Spaltennamen in der Importdatei und können zur Personalisierung imMailing-Inhalt oder im Betreff verwendet werden.
Für jede Adresse können Sie den Status sehen, der bestimmt, ob die Adresse zum Senden verwendet werden kann.
Es gibt auch ein 
|
Note
|
Hat Ihre Adressliste das Limit überschritten, um diese Vorschau zu sehen? Zeigen Sie alle Ihre Daten mittels exportieren. |
Sie können auch die gesamte Adressliste verwalten - z.B. Sprache bearbeiten der Adressliste oder Listenname bearbeiten, Neue Adresse hinzufügen oder andere Optionen nutzen, im Menü 
Sprache ändern
-
Die Option zum Einstellen der Sprache ist verfügbar, indem Sie Ich muss mit mehr Sprachen arbeiten im Menü Einstellungen » Sprachen definiert haben.
-
Die Sprache kann geändert werden, solange die Liste nicht in einem der Mailings oder auf dem Anmeldeformular verwendet wurde.
-
Listen, die Sie vor dem Aktivieren der obigen Option erstellt haben, haben keine Sprache eingestellt.
Verwenden Sie die Ich muss mit mehr Sprachen arbeiten Option, um einfach eine Sprache zuzuordnen.
Was passiert, wenn eine solche Liste bereits einem Mailing zugeordnet wurde, können Sie hier herausfinden .
-
Exportieren
Verwenden Sie diese Option, um den Inhalt der angegebenen Liste herunterzuladen. Eine detaillierte Beschreibung dieser Option finden Sie unter hier.
-
Neue Empfänger importieren
Falls Sie weitere Adressen zu einer bereits importierten Liste hinzufügen möchten. Verwenden Sie dann diese Option. Weitere Informationen zur Verwendung finden Sie unter hier. -
Löschen
Mit dieser Option können Sie die gesamte Liste der Empfänger löschen.
Datenstruktur
Auf dieser Registerkarte können Sie sehen, welche Spalten beim Importieren der Datei geladen wurden.
Die in Name der Spalte aufgeführten Namen können zur Personalisierung im Mailing verwendet werden.
In Mailings verwendet
Sie können sehen, in welchen Mailings die einzelnen Listen verwendet wurden.
Alles, was Sie tun müssen, ist auf die ausgewählte Liste im Menü Empfänger » Vorhandene Liste zu klicken oder Ansicht im Kontextmenü von 
Sie haben für jedes Mailing in der Liste ein Kontextmenü mit den folgenden Optionen
Bearbeiten
Mit dieser Option werden die Details eines Mailings zur Bearbeitung geöffnet.
E-Mail anzeigen
Diese Option zeigt Ihnen eine Vorschau der E-Mail an.
Eine zusätzliche Option, Berichte, ist für gesendete Mailings verfügbar.
Adresslisten-Exporte
Sie können jede Ihrer Adresslisten direkt aus dem Empfänger » Vorhandene Liste Menü exportieren.
Die Option Exportieren ist entweder über das Kontextmenü von 
Das Exportieren ist sehr einfach, geben Sie einfach eine Name exportieren, ein oder behalten Sie den Standardnamen bei und bestätigen Sie Ihre Anfrage durch Klicken auf Speichern.
Standard-Dateiname
Die Name exportieren wird automatisch vorausgefüllt - sie besteht immer aus dem Namen der Liste, ergänzt durch einen Zeitstempel im Format YYYYMMDD_hhmm.
Beispiel:
Wenn Sie die Liste mit dem Namen xcl unter 6.8.2020 unter 15:20 exportieren, wird der Standardname xcl_20200806_1520.
Informationen zum Beenden des Datenexports
Sobald Ihre Exportanfrage bearbeitet wurde, erhalten Sie eine E-Mail-Benachrichtigung. Gleichzeitig werden die Benachrichtigungen direkt in der Anwendung angezeigt:
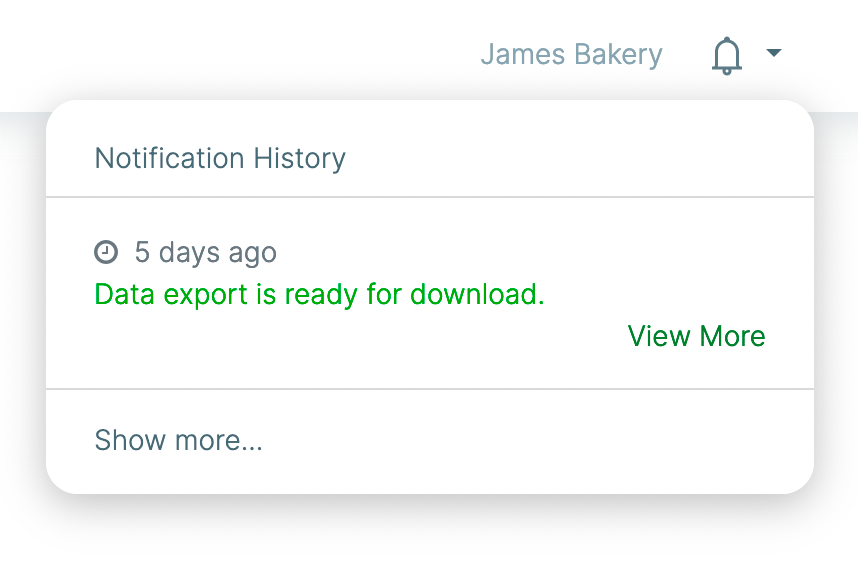
Klicken Sie dann auf die Mehr anzeigen Schaltfläche und Sie gelangen zum Abschnitt Einstellungen » Meine Dateien » Downloads.
Der Dateiinhalt mit exportierten Daten
Was Sie in einer Datei sehen, nachdem Sie sie geöffnet haben, hängt davon ab, wie die Liste erstellt wurde.
Die Empfängerliste wurde in die Anwendung importiert
Die exportierte Datei enthält Spalten, die in der Originaldatei zu dem Zeitpunkt enthalten waren, als sie importiert in die Anwendung importiert wurde.
Die Empfängerliste ist mit dem Anmeldeformular verknüpft
-
Der Inhalt der exportierten Datei hängt von den Formularfeldern ab, die Sie im Formular zur Verfügung gestellt haben.
-
Ein optionales Feld erscheint im Export nur, wenn einer der registrierten Teilnehmer die Daten ausgefüllt hat. Bis dahin sehen Sie die Spalte nicht in der Datei.
-
Zusätzlich zu den Formularinformationen enthält der Export bestimmte Spalten:
-
channel_profile_status
Der Status des Empfängers zum Zeitpunkt des Datenexports. Auf den ersten Blick sehen Sie z.B., welche Empfänger ihre Registrierung noch nicht abgeschlossen haben. -
source_form
Der Name des Formulars, mit dem der Empfänger registriert wurde. -
created_date
Datum der Empfängerregistrierung. -
disabled_date
Datum der Deaktivierung des Empfängers (falls erfolgt). -
unsubscribe_date
Das Datum, an dem sich der Empfänger abgemeldet hat, falls vorhanden.
-
Die Empfängerliste kombiniert die beiden vorherigen Optionen
Wenn Sie verlinkte Daten aus dem Anmeldeformular mit einer Ihrer importierten Adresslisten verknüpft haben, wird die exportierte Datei sowohl Spalten aus dem Import als auch Spalten aus dem Formular enthalten.
Wartende Anträge
Das Repository im Menü Empfänger » Vorhandene Liste » Wartende Anträge wird verwendet, um laufende Listenimporte temporär zu erhalten.
Sobald ein Import erfolgreich abgeschlossen ist, wird er automatisch von hier entfernt. Falls der Import aus irgendeinem Grund nicht abgeschlossen werden kann, finden Sie ihn hier.
Neue Adresse hinzufügen
Mit Neue Adresse hinzufügen können Sie ein Formular öffnen, um eine Adresse in die ausgewählte Liste einzugeben. Es sind immer nur die Felder verfügbar, die in der ursprünglichen Liste enthalten waren. Füllen Sie die erforderlichen Felder aus und speichern Sie.
Wenn die Liste leer ist, ist die Option nicht verfügbar. Warten Sie auf die erste Eintragung in diese Liste, oder laden Sie die erforderlichen Daten mit der Option Neue Empfänger importieren. Dadurch wird die erwartete Datenstruktur definiert und Sie können die nächste Adresse direkt hier eingeben.
Empfänger
Empfänger-Übersicht
Eine Übersicht über alle in Ihrer Datenbank gespeicherten Empfänger finden Sie im Menü Empfänger.
Sie können die Einzelheiten jedes Kontakts, bearbeiten Sie sie und schauen Sie sich die Historie der Verwendung in Mailings.
Suche nach Email-Adresse
Suchen Sie nach einer bestimmten E-Mail-Adresse? Geben Sie die Adresse oder einen Teil der Adresse in das Textfeld Empfänger per E-Mail suchen ein und klicken Sie auf die Schaltfläche Suche . Sie finden dieses Feld im Menü Empfänger - Empfänger.
Übersicht Filterung
Eine Liste von Empfängern kann nach ihrem Adressstatus gefiltert werden. Klicken Sie in das Feld mit dem Text Alle Status, wählen Sie den gewünschten Status aus dem Menü und klicken Sie auf die Schaltfläche Suche . Die Beschreibung der einzelnen Status finden Sie im Kapitel Empfänger-Details.
Empfänger exportieren
Wählen Sie die Empfänger Option und klicken Sie auf die Empfänger exportieren Schaltfläche. Sie können dann auf das Formular Empfänger exportieren zugreifen.
-
Name des Exports
Sie können den automatisch generierten Dateinamen bei Bedarf entweder beibehalten oder umbenennen. -
Welche Daten sollen exportiert werden?
Sie haben die Möglichkeit, entweder Alle Empfänger zu wählen oder die Empfänger zu filtern und ihre Auswahl nach Status einzuschränken: Aktive Empfänger, Deaktivierte Empfänger, oder nur Abgemeldete Empfänger. Wenn Sie im Menü Alle Empfänger aus Formularen wählen, exportieren Sie die mit den Anmeldeformularen registrierten Empfänger, unabhängig vom verwendeten Anmeldeformular. In diesem Fall können Sie die Auswahl der Registrierung mit den Optionen Von und An einschränken. -
Datei-Kodierung
In diesem Feld muss die UTF-8-Kodierung eingestellt werden, um einen fehlerfreien Export der CSV-Datei mit den Daten der Empfänger zu gewährleisten. Wenn Sie das Formular für den Export öffnen, wird diese Art der Kodierung automatisch eingestellt, so dass Sie nicht danach suchen müssen. -
Trennzeichen
Diese Option legt die Trennung der einzelnen Datenfelder Ihrer exportierten Liste fest. Es ist möglich, zwischen zwei möglichen Zeichentypen (; und ,) und Tabulator zu wählen.
Nachdem Sie alle Werte ausgefüllt haben, verwenden Sie die Option Empfänger exportieren . Sie werden automatisch über den Abschluss des Exports informiert (siehe weitere Informationen hier).
Was enthält die exportierte Datei?
Die exportierte Datei enthält immer die folgenden Spalten:
-
email_address
Kontakt-E-Mail-Adresse. -
channel_profile_status
Der Status des Empfängers zum Zeitpunkt des Datenexports. -
source_form
Der Name des Formulars, mit dem sich der Empfänger angemeldet hat. Wenn das Feld nicht gefüllt ist, wurde die Adresse aus Ihrer Adressliste importiert. Im Falle einer Abmeldung erscheint hier der Name der Abmeldeseite. -
created_date
Datum der Empfängerregistrierung. -
disabled_date
Datum der Deaktivierung des Empfängers (falls erfolgt). -
unsubscribe_date
Das Datum, an dem sich der Empfänger abgemeldet hat, falls vorhanden.
Bearbeitung des Empfängers
Empfänger-Details
Alle Ihre Kontakte (Empfänger), die in den Antrag hochgeladen wurden, können unter Empfänger » Empfänger eingesehen werden, unabhängig von der Adressenliste von der sie hochgeladen wurden.
Um die Details des Empfängers zu sehen, klicken Sie auf die ausgewählte E-Mail-Adresse oder wählen Sie die Option Bearbeiten aus dem Kontextmenü 
Die Informationen über den Empfänger sind in zwei Registerkarten unterteilt - Empfänger-Details und Versandhistorie.
Empfänger-Details Beschreibung der Registerkarte
In den Angaben des Empfängers finden Sie die Informationen darüber, wann der Kontakt erstellt wurde, wann ihm die letzte E-Mail zugestellt wurde und wann und wie der Empfänger zuletzt auf die E-Mail reagiert hat (öffnen, klicken).
Bei Adressaten, die sich über Anmeldeformulare registriert haben, steht neben dem Registrierungsdatum die IP-Adresse, von der aus die Registrierung durchgeführt wurde.
Mögliche Empfänger-Status
Der Status des Empfängers wird automatisch eingestellt.
Unter bestimmten Umständen kann sie auch manuell über den folgenden Schalter geändert werden:

Wenn Sie auf die ausgewählte Schaltfläche klicken, werden Sie von XCAMPAIGNlight gefragt, ob Sie den Zustand wirklich ändern möchten.
Empfänger mit den folgenden Status sind zum Senden verfügbar: |
||
Aktiv |
Sie haben zuvor eine Mail an eine als solche gekennzeichnete E-Mail-Adresse gesendet. Bei Bedarf können Sie den Empfängerstatus in einen der inaktiven Zustände ändern. Klicken Sie einfach auf den ausgewählten Status des Schalters. Sie können eine manuell vorgenommene Statusänderung jederzeit ändern. |
|
Der Empfänger wurde noch nicht in einem Mailing verwendet. |
Die Adresse ist zum Senden bereit, Sie haben sie nur noch nicht verwendet. Dieser Status wird bei der Bearbeitung einer Adressliste automatisch für alle neu hochgeladenen Empfänger gesetzt. Dieser Status kann nicht manuell geändert werden. Die Statusänderung erfolgt automatisch, wenn die Adresse verwendet wird. |
|
Empfänger mit folgendem Status werden automatisch von der Zustellung ausgeschlossen, wenn ein Mailing gesendet wird: |
||
In Registrierung |
Der Empfänger hat sich über das Anmeldeformular für den Newsletter angemeldet und seine Anmeldung noch nicht bestätigt. Dieser Status kann nicht manuell geändert werden. Die Statusänderung erfolgt automatisch nach Abschluss der Registrierung. |
|
Abgemeldet |
Dieser Status wird automatisch für den Empfänger umgeschaltet, wenn:
|
|
Deaktiviert |
Dieser Status wird dem Empfänger in den folgenden Fällen automatisch zugewiesen:
Der Status kann auch manuell geändert werden (z.B. auf Wunsch des Empfängers zur Deaktivierung oder wenn Sie eine Testadresse aus der Liste entfernen müssen usw.). Der deaktivierte Empfänger kann reaktiviert werden. |
|
Historie der Statusänderungen
Alle Statusänderungen (sowohl manuell als auch automatisch) werden in Historie der Statusänderungen, festgehalten, die rechts zu finden sind. Wenn die Änderung manuell vorgenommen wurde, wird hier der Name des Benutzers aufgezeichnet, der die Änderung vorgenommen hat.
Hier finden Sie auch Informationen darüber, wie die Adresse ermittelt wurde. Wenn ein Anmeldeformular verwendet wurde, finden Sie hier dessen Namen.
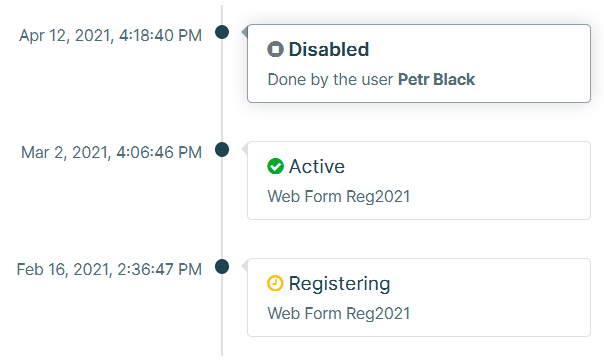
Versandhistorie
Sie können eine Übersicht über alle E-Mails sehen, die an die Empfänger zugestellt wurden (siehe Versandhistorie Registerkarte in den Empfängerdetails).
Sie können einen voreingestellten Filter verwenden (geliefert innerhalb der letzten drei Monate) oder einen benutzerdefinierten Zeitraum eingeben.
Die Felder Geliefert von und Geliefert an werden dafür verwendet, wo Sie entweder ein Datum eingeben oder aus Ihrem Kalender auswählen.
Sie sehen alle Mailings, die in einem bestimmten Zeitraum zugestellt wurden, nachdem Sie auf die Schaltfläche Suche geklickt haben.
Sie finden die folgenden Informationen:
-
der Name des Mailings (Spalte Mailing)
-
wann die E-Mail gesendet wurde (Spalte Versanddatum)
-
wann die E-Mail geöffnet wurde (Spalte Geöffnet)
-
wenn der Empfänger auf den Link in der E-Mail klickte (Spalte Klicks)
Wenn der Empfänger auf Ihre E-Mail geantwortet hat und Sie diese Antwort verarbeitet haben, finden Sie in der Spalte Antwort Informationen darüber, wie die Antwort verarbeitet wurde.
Über das Kontextmenü von 
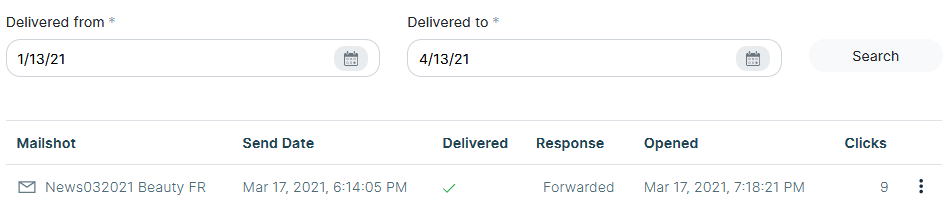
Anmeldungsformulare
Sie suchen nach einer einfachen Möglichkeit, neue Abonnenten für Ihren Newsletter zu gewinnen?
Fügen Sie das Anmeldeformular in Ihre Website ein.
Mit unserem Assistenten können Sie eine beliebige Anzahl von Formularen erstellen.
Dabei wählen Sie immer aus, in welcher Ihrer Empfängerlisten die neuen Adressen gespeichert werden sollen.
Die einzelnen Teile, die für das Anmeldeformular benötigt werden, werden automatisch für Sie erstellt und mit den notwendigen Daten vorausgefüllt. Es liegt an Ihnen, ob Sie sie so belassen, wie sie sind, oder ob Sie den Inhalt oder das Design anpassen.
Versenden Sie mehrere verschiedene Arten von Newslettern oder benötigen Sie ein Formular für verschiedene Sprachen?
Erstellen Sie für jede Variante ein Anmeldeformular.
Die gleiche E-Mail-Adresse kann in mehreren Listen registriert sein.
Formulare, die Sie in der Anwendung XCAMPAIGNlight erstellen, erfordern eine Registrierungsbestätigung.
Nur bestätigte Adressen können für den Versand von Mailings verwendet werden.
Die Anwendung überwacht die Anmeldephase für Sie und ändert den Status des Empfängers automatisch.
Sie müssen also nicht befürchten, eine E-Mail an eine nicht verifizierte Adresse zu senden.
Wie funktioniert die Newsletter-Anmeldung?
-
Der Besucher Ihrer Website füllt das Formular aus.
-
Sobald er es Sendet, wird er auf eine einfache Seite gelenkt, die in der Regel ein Dankeschön und Informationen über den nächsten Schritt enthält.
-
Die eingegebenen Werte werden überprüft bevor sie mit dem Profil in die Empfängerliste aufgenommen werden.
Vordefinierte Felder, die in der Datenstruktur mit dem Icongekennzeichnet sind, dürfen keinen Link auf eine www-Seite enthalten. Wenn ein Link darin gefunden wird, kann die Registrierung nicht erfolgen und der Prozess wird abgebrochen.
-
Erfolgreiche Registrierungen sind zu diesem Zeitpunkt in Ihrer Empfängerliste gespeichert. Die E-Mail-Adresse ist aber noch nicht für den Versand Ihrer E-Mails verfügbar.
-
Eine E-Mail wird automatisch von der Anwendung an die registrierte Adresse gesendet, um die Registrierung zu bestätigen.
Wenn der Empfänger auf die Bestätigungsschaltfläche klickt, wird er zu den aktiven Empfängern gezählt, d.h. Sie können seine E-Mail-Adresse verwenden.
Gleichzeitig wird dem neuen Kunden die Seite Seite mit Informationen über die erfolgreiche Registrierung angezeigt.
Formularerstellung
Sie finden die Option Ein neues Formular erstellen im Menü Empfänger » Online Formulare.
Zunächst werden Sie aufgefordert, einen Formularnamen einzugeben und eine Formularsprache auszuwählen.
Verwenden Sie die Sprache, um festzulegen, welcher Standardsatz von Texten in den Editor hochgeladen wird. Wenn Sie die Option Ich muss mit mehr Sprachen arbeiten im Menü Einstellungen » Sprachen Menü gewählt haben, wird die gewählte Sprache als Formularsprache verwendet und beeinflusst das Menü der Anzeigelisten, aus dem Sie auswählen können.
Sie können den Namen später ändern. Die Sprachauswahl kann jedoch nicht mehr bearbeitet werden.
Der Formularerstellungs-Assistent wird automatisch gestartet, wenn Sie auf die Schaltfläche Erstellen klicken.
Schritte zum Bearbeiten von Formularen
Sie werden alles, was Sie für den Registrierungsprozess benötigen, am selben Ort erstellen. Die einzelnen Schritte und deren Status können Sie in unserer Anleitung übersichtlich darstellen.
-
Adressliste auswählen Schritt
-
Anmeldeformular Schritt
-
E-Mail-Bestätigung Schritt
-
Folgeseite Schritt
Verwenden Sie die Schaltfläche rechts, um die Details der einzelnen Schritte zu öffnen.
In den Schritten 2-5 öffnet diese Schaltfläche den Editor, weitere Informationen zur Verwendung finden Sie hier.
Wenn Sie aus dem Editor in die Liste der Schritte zurückkehren, wird der Schritt als abgeschlossen markiert.
Sie können den abgeschlossenen Schritt bei Bedarf weiter bearbeiten.
Zusätzlich zu den einzelnen Schritten können Sie auch Formularname bearbeiten im Formulardetail oder über die verfügbaren Optionen von Kontextmenü aufrufen.
Adressliste auswählen
In diesem Schritt legen Sie fest, in welcher Liste die Daten der angemeldeten Abonnenten gespeichert werden sollen.
Die Auswahl der richtigen Empfängerliste scheint auf den ersten Blick der einfachste Schritt zu sein. Dies ist der Fall, wenn Sie nur eine Empfängerliste verwenden.
Wenn Sie Mailings in verschiedenen Sprachen versenden oder speziellere Newsletter verschicken, dann werden Sie sicherlich mit mehreren Empfängerlisten arbeiten. Die Auswahl der Liste hat dann Einfluss auf den Erfolg Ihrer Mailings.
In diesem Schritt können Sie auf die Schaltfläche Wählen Sie eine Liste klicken:
-
eine der vorhandenen Adresslisten auswählen
-
eine neue Liste erstellen
Auswahl aus vorhandenen Listen Option
Wenn Sie eine Ihrer Listen verwenden möchten, wählen Sie die Option Auswahl aus vorhandenen Listen .
Die Anwendung XCAMPAIGNlight merkt sich alle Ihre Empfängerlisten.
Es ist immer die zuletzt gewählte Liste voreingestellt.
Wenn Sie eine andere verwenden möchten, klicken Sie in das Feld mit dem Namen der Liste und wählen Sie aus dem Menü.
|
Note
|
Wenn Sie im Abschnitt Einstellungen » Sprachen die Option Ich muss mit mehr Sprachen arbeiten, gewählt haben, werden nur Empfängerlisten mit der gleichen Sprache wie die zu erstellende Formularliste und Listen ohne die angegebene Sprache angeboten. Was passiert, wenn Sie einem Formular eine Empfängerliste ohne Sprachangabe zuweisen? Siehe hier. |
Um Ihre Auswahl zu bestätigen, klicken Sie auf Speichern.
Neue Liste erstellen Option
Verwenden Sie diese Option, um eine neue leere Liste zu erstellen. Geben Sie einfach den gewünschten Namen in das Feld ein und Speichern es.
|
Note
|
Wenn Sie die Option Ich muss mit mehr Sprachen arbeiten Option in Einstellungen » Sprachen wählen, wird die Formularsprache auf die erstellte Empfängerliste gesetzt. |
Anmeldeformular
Editor Beschreibung
Der Editor besteht aus zwei getrennt scrollbaren Bereichen. Der linke Teil ist immer für die Bearbeitung vorgesehen, der rechte Teil nur für eine Vorschau. Wenn Sie einen der Bereiche ausblenden möchten, klicken Sie auf den entsprechenden Pfeil im mittleren Bereich.
Teil bearbeiten
Der Bearbeitungsteil besteht aus Registerkarten, mit denen Sie einzelne Schritte bearbeiten können. Nach dem Öffnen des Editors ist immer die Registerkarte aktiv, die dem Schritt entspricht, von dem aus Sie das Bearbeitungsfeld gestartet haben.
Alle Texte sind so aufbereitet, dass das Formular ohne weitere Änderungen verwendet werden kann. Sehen Sie sich einfach die einzelnen Schritte im Vorschaufenster an.
Wenn Sie zur Bearbeitung des nächsten Schritts gehen müssen, können Sie direkt im Editor zur nächsten Registerkarte wechseln, ohne zum Assistenten zurückzukehren, oder Sie verwenden die Schaltfläche Nächster Schritt am Ende jedes Schritts.
|
Note
|
Sobald Sie auf diese Weise in den Anmeldeformular-Editor wechseln, gilt der vorherige Schritt als abgeschlossen und wird nach dem Schliessen des Editors im Assistenten markiert. |
Mit einem Klick auf die Schaltfläche Erledigt bestätigen Sie den Abschluss der Bearbeitung aller Schritte, die Sie im Editor angezeigt haben.
In den folgenden Kapiteln werden wir Sie mit dem Inhalt und der Bearbeitung der einzelnen Registerkarten vertraut machen.
Vorschau
Im rechten Feld sehen Sie das Aussehen des bearbeiteten Teils. Die Vorschau wird bei jeder Änderung, die Sie vornehmen, automatisch aktualisiert. Verwenden Sie die Symbole in der oberen rechten Ecke, um zwischen der Anzeige auf dem PC und dem Mobiltelefon zu wechseln. Sie können sofort ausprobieren, was der angemeldete Abonnent auf seinem Gerät sehen wird.
Wenn Sie eine Vorschau auf einem Monitor testen, empfehlen wir Ihnen, das Bearbeitungsfeld auszuschalten, indem Sie auf den Pfeil nach links im mittleren Feld klicken.
Verwenden Sie das Kontextmenü 
Formular Design und Erscheinungsbild
Standardmässig wird das Formular in einem Klassisch Design und einem Light Design vorbereitet. Sie enthält die Felder, die Sie im Datenstruktur Teil definiert haben und natürlich die GDPR-Einwilligung.
Wenn das Aussehen und der Inhalt des Formulars Ihren Anforderungen entsprechen, können Sie mit dem nächsten Schritt. In den folgenden Kapiteln erfahren Sie, wie Sie die einzelnen Teile des Formulars an Ihre Bedürfnisse anpassen können.
Änderung des Designs und des Aussehens
Sie können das Design und das Erscheinungsbild mit den folgenden Schaltern einfach ändern:

|
Note
|
Die gewählte Einstellung wird automatisch auch auf die Teile Bestätigungsseite nach der NL-Registrierung und Folgeseite angewendet. |
Design
-
Klassisch
Feldnamen werden am linken Rand des Bearbeitungsfeldes ausgerichtet. -
Zentriert
Die Feldnamen werden im Bearbeitungsfeld zentriert. -
Eigenes Design
Sie benötigen ein Formular, das Ihrer Corporate Identity entspricht? Verwenden Sie diese Variante und fügen Sie den vorbereiteten CSS-Stil in das Feld Benutzerdefinierte CSS-Stile ein. Für Details zu dieser Option siehe hier.NoteDiese Option ist nur für kostenpflichtige Abonnemente verfügbar.
Design
Wählen Sie das Aussehen, das Ihnen gefällt, oder bereiten Sie Ihr eigenes vor.
Wenn Sie den Entwurf Eigenes Design verwenden, ist diese Option nicht verfügbar.
Mögliche Design-Varianten:
-
Light
Schwarzer Text auf weissem Hintergrund. -
Dark
Weisser Text auf dunklem Hintergrund. -
Eigenes Design
Wählen Sie eine beliebige Farbe für Text, Hintergrund, Link oder Schaltfläche oder ändern Sie die verwendete Schriftart. Einzelheiten zu dieser Option finden Sie im nächsten Kapitel.
Wie gestaltet man nit Eigenes Design ein Formularlayout
Schriftart ändern
Im Teil Schriftart haben Sie eine Auswahl der am häufigsten verwendeten Schriftarten.
Klicken Sie einfach in das Feld und wählen Sie aus dem Menü.
Der Vorschauteil wird neu gezeichnet und Sie sehen das Ergebnis sofort.
Farben ändern
Sie können die Farben der Teile, die unter dem Schriftauswahlfeld aufgeführt sind, ändern.
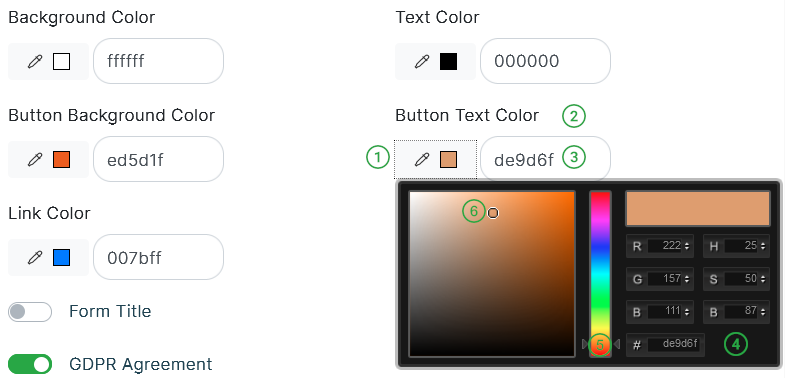
Eine Vorschau der Farbe, die Sie gerade verwenden, in der Form. |
|
Eine Beschreibung, die Ihnen sagt, welche Farbe Sie ändern müssen. |
|
Feld zur Eingabe des hexadezimalen Farbcodes. |
|
Editor Beschreibung: |
|
Im rechten Teil können Sie eine Farbe über ihren Hexadezimalcode oder über HSB- oder RGB-Koordinaten definieren, wenn Sie diese kennen. |
|
Sie können die Farbe im mittleren Feld ändern (im Beispiel ist orange ausgewählt). |
|
Im linken Teil werden die Farbtöne der ausgewählten Farbe angezeigt, der ausgewählte Farbton ist markiert. |
|
So erstellen Sie einen neuen Formularentwurf
Wenn Sie ein völlig anderes Formulardesign wünschen, kommen Sie ohne Kenntnisse der CSS-Stile nicht aus.
|
Note
|
Diese Option ist nur für kostenpflichtige Abonnemente verfügbar. |
Wählen Sie unter Design Eigenes Design . Sie können Ihren eigenen CSS-Stil erstellen oder eines unserer Beispieldesigns verwenden und dessen CSS-Stil dann nach Bedarf anpassen.
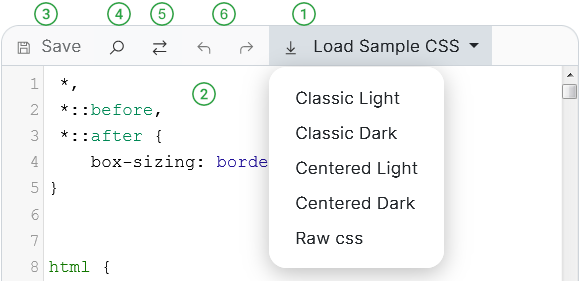
Klicken Sie auf die Option Beispiel-CSS laden .
|
|
Der CSS-Stil, der Ihrer Wahl entspricht, wird in das Bearbeitungsfeld geladen. |
|
Sobald Sie Änderungen vorgenommen haben, wird die Schaltfläche "Speichern" aktiviert. Sie können die gespeicherten Änderungen sofort im Vorschaufenster sehen. |
|
Verwenden Sie die Option Suchen , um den CSS-Stil zu suchen.
Geben Sie den Suchtext in das Feld ein und drücken Sie dann ENTER. |
|
Verwenden Sie die Option Suchen und ersetzen , um den eingegebenen Text durch einen anderen zu ersetzen. |
|
Verwenden Sie die Optionen Letzte Änderung rückgängig machen, Wiederholen Sie die Rückgängig-Bearbeitung , um die zuletzt durchgeführte Aktion rückgängig zu machen oder wiederherzustellen. |
Formular Inhalt
Formular Titel
Mit der Schaltfläche "Schalter" können Sie festlegen, ob das Formular einen Titel enthält oder nicht.
Sie können den Titeltext direkt im Feld ändern.
Standardmässig ist der Titel auf 
Felder des Registrierungsformulars
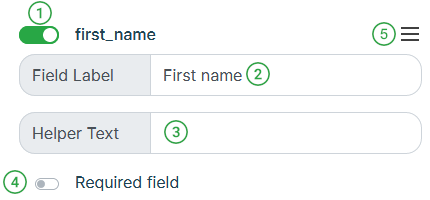
Feldsichtbarkeit Wie bereits erwähnt, verwendet das Formular die Standardeinstellungen Alle Felder anzeigen.
Wenn Sie eines der Felder im Formular nicht benötigen, schalten Sie einfach die Schaltfläche neben dem Feldnamen von der Position Sie können auch die Option Nur die angeforderte E-Mail anzeigen verwenden, um alle anderen Felder zu deaktivieren. Wenn das Formularfeld nicht verwendet wird, werden die Abschnitte zum Bearbeiten seines Inhalts ausgeblendet. Erst dann kann das Feld verschoben oder sichtbar gemacht werden. |
|
Editieren von Feldnamen Wenn Ihnen der vorausgefüllte Feldname nicht zusagt, geben Sie im Bereich Feldbezeichnung einen eigenen Text ein. |
|
Hilfetext Sie können einen Hilfetext definieren, der im Feld des Registrierungsformulars angezeigt werden soll.
Nutzen Sie diese Hilfe, um die angemeldeten Teilnehmer auf das korrekte Ausfüllen des Feldes hinzuweisen und so die Qualität der gewonnenen Daten zu erhöhen.
Für das Feld Salutation haben Sie die Hilfe bereits ausgefüllt. Sobald der angemeldete Teilnehmer mit der Bearbeitung des Feldes beginnt, verschwindet die Hilfe automatisch. |
|
Pflichtfeld Verwenden Sie diesen Schalter, um festzulegen, ob vor dem Absenden des Formulars ein Wert in das Feld eingegeben werden muss oder nicht ( |
|
Ändern Sie die Reihenfolge der Felder im Formular Gefällt Ihnen die Reihenfolge der Felder im Formular nicht?
Machen Sie Ihr eigenes.
Setzen Sie den Mauszeiger auf das Symbol |
Datenschutz-Vereinbarung (GDPR)
Alle Formulare enthalten automatisch einen Abschnitt, in dem der Anmeldende in die Verarbeitung personenbezogener Daten einwilligt. Sie können den Text der GDPR-Vereinbarung direkt im Feld bearbeiten. Sie können wählen, ob Sie Verwenden Sie unsere Standard-Datenschutzbestimmungen oder Link zu Ihren Datenschutzbestimmungen wünschen. Wenn Sie die zweite Option wählen, sehen Sie ein Feld, in das Sie einfach den Link einschliesslich des Protokolls schreiben können.
Verwenden Sie den Schalter, um die Anzeige dieses gesamten Bereichs auszuschalten.
Schieben Sie einfach den Schalter auf einfach in die Position 
Text der Registrierungsschaltfläche
Geben Sie im Feld Button den Text ein, der auf der Schaltfläche zur Registrierungsbestätigung angezeigt werden soll.
XCAMPAIGN Logo anzeigen
Wenn Sie ein Bezahltes Abonnement, verwenden, können Sie mit diesem Schalter die Anzeige von Informationen in der Fusszeile ausschalten. Der Schalter ist für alle vier Teile des Anmeldeformulars gleich.
Bestätigungsseite nach der NL-Registrierung
In diesem Teil haben wir den Inhalt der Seite für Sie vorbereitet, die dem Abonnenten nach dem Absenden des Formulars angezeigt wird.
Wenn Ihnen der Inhalt zusagt, können Sie zum nächsten Schritt übergehen Schritt.
Das Seitendesign bestimmt die gewählten Einstellungen für Anmeldeformular.
Bearbeiten von Seiteninhalten
Eine allgemeine Beschreibung des Editors ist bei Bedarf zu finden, hier.
Sie können bearbeiten:
-
Anzeige der Landing Page im übergeordneten Frame
Wenn Sie auf Ihrer Website ein Formular einfügen mit HTML-Code (iframe) einfügen, wird die Landing Page standardmässig in demselben Frame wie das Formular geladen.
Verwenden Sie den Schalter, um das Verhalten zu ändern. -
Seitentitel
Verwenden Sie die Schaltfläche, um festzulegen, ob die Seite einen Titel enthält oder nicht. Sie können den Titeltext direkt im Feld ändern. -
Text nach NL-Registration
Geben Sie in diesem Feld den Text ein, der auf der Seite erscheinen soll. In der Regel gibt es ein Dankeschön für die Anmeldung und Informationen zum weiteren Vorgehen. Mit dem einfachen Editor können Sie den gewünschten Text formatieren.
|
Note
|
Wenn Sie ein bezahltes Abonnement haben, können Sie die Anzeige der Copyright-Fusszeile auf der Registerkarte Anmeldeformular ausschalten. |
E-Mail-Bestätigung
In der Vorschau sehen Sie den Inhalt der Bestätigungs-E-Mail, die wir für Sie vorbereitet haben. Sie wird sofort nach dem Absenden des Formulars an den Abonnenten gesendet. Mit dieser E-Mail wird die Registrierung bestätigt und Sie können diese E-Mail-Adresse dann für Ihre Mailings verwenden.
Wenn Ihnen der Inhalt zusagt, können Sie zum nächsten Schritt übergehen Schritt.
Bearbeiten des Erscheinungsbilds einer E-Mail
Sie können die Farben der benannten Teile der E-Mail ändern, ähnlich wie bei der Option Eigenes Design.
Bearbeitung von E-Mail-Inhalten
Eine allgemeine Beschreibung des Editors ist bei Bedarf zu finden, hier.
Sie können bearbeiten:
-
E-Mail Betreff
Der eingegebene Text wird als Betreff für die Bestätigungs-E-Mail verwendet. -
E-Mail Titel
Der eingegebene Text wird im Inhalt des Mailings als Titel verwendet. -
E-Mail Text
Sie können einen E-Mail-Text mit einem einfachen Editor einfügen und formatieren. In der Regel gibt es eine kurze Information, die dem Empfänger erklärt, warum er die E-Mail erhalten hat und was der nächste Schritt ist. -
Button
Geben Sie den Text ein, der auf der Schaltfläche angezeigt werden soll, mit der der registrierende Teilnehmer seine Registrierung abschliesst.
|
Note
|
Wenn Sie ein bezahltes Abonnement haben, können Sie die Anzeige der Copyright-Fusszeile auf der Registerkarte Anmeldeformular ausschalten. |
Folgeseite
Diese Seite wird dem registrierenden Teilnehmer angezeigt, nachdem er die Schaltfläche in der Bestätigungs-E-Mail gedrückt hat.
Wenn Ihnen der Inhalt zusagt, können Sie über die Schaltfläche Erledigt komplett bearbeiten.
Das Seitendesign bestimmt wieder die gewählte Einstellung für Anmeldeformular .
Bearbeiten von Seiteninhalten
Eine allgemeine Beschreibung des Editors finden Sie hier, falls erforderlich.
Sie können bearbeiten:
-
Seitentitel
Geben Sie den gewünschten Text in das Feld ein. -
Folgeseite Text
Geben Sie in diesem Feld den Text ein, der auf der Seite erscheinen soll. Das Feld enthält auch einen einfachen Editor zur Formatierung des eingegebenen Textes.
|
Note
|
Wenn Sie ein bezahltes Abonnement haben, können Sie die Anzeige der Copyright-Fusszeile auf der Registerkarte Anmeldeformular ausschalten. |
Formularprüfung
Es gibt mehrere Möglichkeiten, den gesamten Prozess zu testen:
Sichtprüfung
Über die Vorschau im Editor können Sie die einzelnen Schritte laufend überprüfen. Dadurch wird das Design und der Inhalt der einzelnen Schritte überprüft. Wir empfehlen, dass Sie diese Überprüfung noch einmal durchführen, bevor Sie das Formular veröffentlichen.
Testen vor dem Veröffentlichen des Formulars
Jedes Formular, für das Sie mindestens die ersten beiden Schritte durchgeführt haben, verfügt über eine Option im Kontextmenü 
Nach Klicken auf die Option Test, öffnet sich eine Seite mit dem Formular.
Geben Sie die Testadresse ein und durchlaufen Sie den gesamten Prozess wie bei Ihren angemeldeten Abonnenten.
Um den gesamten Vorgang zu testen, muss die eingegebene E-Mail-Adresse existieren. Andernfalls ist es nicht möglich, die Registrierung abzuschliessen (Bestätigungs-E-Mail wird nicht zugestellt).
|
Note
|
Testanmeldungen werden in Ihrer Adressliste gespeichert. Wenn das für den Online-Formular-Test verwendete Profil nicht für den Empfang Ihrer Newsletter vorgesehen ist, vergessen Sie nicht, es zu deaktivieren deaktivieren. |
Registrierungstest von Ihrer Website
Sobald Sie das Formular veröffentlichen, empfehlen wir, dass Sie versuchen, sich direkt von Ihrer Website aus zu registrieren. Stellen Sie sicher, dass Sie den HTML-Code korrekt kopiert haben.
Wenn Sie eine registrierte Adresse nicht in Ihrer Liste haben wollen, müssen Sie sie deaktivieren.
Verwendung des Formulars auf Ihrer Webseite
Wenn Sie alle Schritte erfolgreich abgeschlossen haben, sehen Sie diese auf der Seite Veröffentlichen.
Sobald Sie darauf klicken und Ihre Auswahl bestätigen, wird das Formular auf den Server XCAMPAIGNlight hochgeladen.
Gleichzeitig wird die Seite Formular HTML-Code geöffnet.
Verwenden Sie die Option HTML-Code aus dem Menü 
Soll das Formular ein Teil Ihrer Website werden?
Mit einem Klick auf das Symbol kopieren Sie das im Bild mit einer Zahl

Möchten Sie das Formular nach dem Anklicken des Links anzeigen?
Wenn Sie einen Link zum Formular auf Ihrer Website oder im Inhalt der E-Mail verwenden möchten, kopieren Sie den im Abschnitt 
rechts neben dem Link.
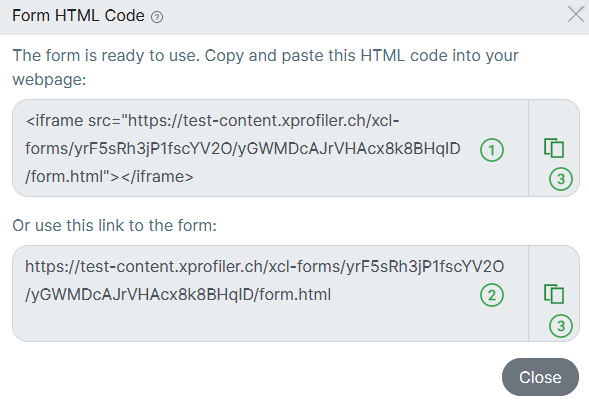
Sie können das Formular auch über die Option Veröffentlichen Option im Kontextmenü von 
|
Note
|
Wenn Sie das bereits veröffentlichte Formular im Editor ändern, steht Ihnen die Schaltfläche zum Veröffentlichen am oberen Rand des Details wieder zur Verfügung. |
Formulare Übersicht
Alle Anmeldeformulare, die Sie erstellen, sind an einem Ort im Menü Empfänger » Online Formulare verfügbar.
Welche Informationen in der Übersicht angezeigt werden, hängt von ihrem aktuellen Status ab.

Formularstatus-Symbol:
|
|
Formular Name |
|
Datum der letzten Änderungen |
|
Datum der Formularveröffentlichung |
|
Die verwendete Liste der Empfänger |
|
Context Menu |
In diesem Abschnitt haben Sie auch die Ein neues Formular erstellen Möglichkeit.
Kontext-Menü
Für jedes Formular ist ein Kontextmenü mit zusätzlichen Optionen verfügbar.
Klicken Sie auf das Symbol 
Die im Kontextmenü angebotenen Optionen hängen vom Grad der Formularbereitschaft ab.
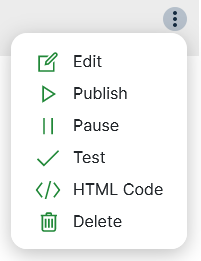
Eine Übersicht über alle verfügbaren Optionen:
-
Bearbeiten
Mit dieser Option wechseln Sie zu den Formulardetails, wo Sie jeden Teil nach Bedarf ändern können. -
Veröffentlichen
Mit dieser Option veröffentlichen Sie das vorbereitete Formular auf dem Server XCAMPAIGNlight und Sie können es auf Ihrer Website verwenden. Nähere Informationen finden Sie hier.
Die Option ist nur für ein Formular mit allen abgeschlossenen Schritten verfügbar. -
Pausieren
Verwenden Sie diese Option, um das veröffentlichte Formular vom Server XCAMPAIGNlight zu löschen. Dann ist es für Ihre Kunden nicht mehr verfügbar. Im Gegensatz zur Option Löschen bleibt das Formular unter den anderen Formularen, und Sie können später zu ihm zurückkehren und es erneut verwenden.NoteWenn Sie bereits einen Link zum Formular in Ihre Website eingefügt haben, müssen Sie diesen zunächst entfernen und dann diese Option verwenden.
Andernfalls wird den Abonnenten eine nicht existierende Seite angezeigt.
-
Test
Mit dieser Option wird eine Formularseite angezeigt und Sie können mit Test, prüfen ob der gesamte Vorgang funktioniert. -
HTML-Code
Mit dieser Option können Sie den Code, der in Ihre Website eingefügt werden muss, jederzeit einsehen. Sie erfahren hier wie Sie dies tun können. -
Löschen
Verwenden Sie diese Option, um das gesamte Formular zu löschen. Wenn Sie bereits ein Formular auf Ihrer Website verwenden, entfernen Sie es zunächst.
Seiten für die Abmeldungsbestätigung
Alle E-Mails, die Sie von XCAMPAIGNlight senden, enthalten einen Link zum Abbestellen. In diesem Teil der Anwendung können Sie festlegen, was der abmeldende Empfänger sehen wird, wenn er auf diesen Link klickt.
Die einzelnen Teile, die für den Abmeldeprozess benötigt werden, stehen Ihnen automatisch zur Verfügung. Sie haben ein einfaches Design und Standardtexte in der Sprache, die Sie bei der Registrierung der Anwendung ausgewählt haben.
|
Note
|
Wenn Sie die Option Ich muss mit mehr Sprachen arbeiten Option in Einstellungen » Sprachen, gewählt haben, enthalten die Abmeldeseiten Standardtexte für alle von Ihnen gewählten Sprachen. |
Der gesamte Abmeldeprozess wird ohne Änderungen funktionieren.
Es steht Ihnen frei, die Seiten so zu belassen, wie sie sind, oder sie inhaltlich oder gestalterisch anzupassen.
Sie finden sie im Menü Empfänger » Abmeldeseite.
Wenn Sie auf einer der Seiten etwas ändern, wird die Schaltfläche Veröffentlichen verfügbar sein. Sobald Sie darauf klicken, werden Ihre Änderungen wirksam.
Wie meldet sich der Empfänger ab?
-
Der Empfänger Ihrer E-Mail klickt auf den Abmeldelink in der E-Mail.
-
Es wird die Bestätigungsseite für die Abmeldung angezeigt. Diese Seite enthält eine Schaltfläche, mit der der abgemeldete Empfänger seine Absicht bestätigt.
NoteGrundsätzlich brauchen Sie diesen Schritt bei den abgemeldeten Empfängern nicht anzufordern und Sie können die Seitenansicht in deren Einstellungen auch deaktivieren. Der abgemeldete Empfänger wird dann direkt zum nächsten Schritt weitergeleitet.
-
Wenn der Abmeldevorgang abgeschlossen ist, wird die Abmeldebestätigungsseite (nach Abmeldung) angezeigt.
Editor für Abmeldeseiten
Für die Bearbeitung von Abmeldeseiten wird ein ähnlicher editor wie für Anmeldeformulare verwendet.
Im Gegensatz zu diesen enthält er nur zwei Registerkarten und alle Schritte sind beim ersten Öffnen aktiv. Dies liegt daran, dass Abmeldeseiten ein obligatorischer Bestandteil Ihres Kontos in der Anwendung sind.
wird in einem Klassisch Design und einem Light Design vorbereitet. Wenn Ihnen das Aussehen und der Inhalt zusagen, müssen Sie gar nichts tun.
In den folgenden Kapiteln erfahren Sie, wie Sie die einzelnen Seiten an Ihre Bedürfnisse anpassen können.
Bestätigungsseite für die Abmeldung
Wenn Ihnen das Design und der Inhalt der Seite zusagen, können Sie zum nächsten Schritt übergehen Schritt.
Sie können die Bearbeitung jederzeit durch Drücken der Taste Erledigt beenden. Bis Sie veröffentlichen werden alle vorgenommenen Änderungen für die abgemeldeten Empfänger nicht verfügbar sein.
Ändern Sie das Design und Erscheinungsbild der Website
Das Design und der Look, den Sie hier einstellen, ist für beide Seiten für die Abmeldungsbestätigung gleich.
Das Ändern des Designs und des Aussehens unterscheidet sich nicht vom Verfahren, wie für dieAnmeldeformulare.
Ändern Sie den Inhalt der Seite
Bestätigungsseite für die Abmeldung wird den abgemeldeten Empfängern nach Anklicken des Abmeldelinks in der E-Mail angezeigt.
Die folgenden Optionen sind verfügbar, um den Inhalt der Seite an Ihre Bedürfnisse anzupassen. Sie haben ein einfaches Design und Standardtexte in der Sprache, die Sie bei der Registrierung von XCAMPAIGN ausgewählt haben.
|
Note
|
Wenn Sie die Option Ich muss mit mehr Sprachen arbeiten Option in Einstellungen » Sprachen, gewählt haben, enthält die Abmeldeseite Standardtexte für alle von Ihnen gewählten Sprachen. Die Texte müssen also für jede Sprache separat bearbeitet werden, das Design ist für alle Sprachversionen gleich. |
Eine Bestätigungsseite für die Abmeldung verwenden (deaktivieren, falls sofort die Abmeldebestätigung erscheinen soll)
Standardmässig ist Bestätigungsseite für die Abmeldung eingeschaltet.
Wenn Sie nicht möchten, dass die Seite bei abgemeldeten Empfängern angezeigt wird, stellen Sie den Schalter einfach auf 
Wenn Ihre Empfänger dann auf den Abmeldelink in der E-Mail klicken, werden sie sofort abgemeldet und Abmeldebestätigungsseite (nach Abmeldung) wird angezeigt.
Seitentitel
Mit der Schaltfläche "Schalter" können Sie festlegen, ob die Seite einen Titel enthält oder nicht.
Sie können den Titeltext direkt im Feld ändern.
Standardmässig ist die Beschriftung auf 
Text auf der Abmeldeseite zum Bestätigen
Geben Sie den Text ein, der auf der Seite erscheinen soll. In der Regel gibt es einen Ausdruck Ihres Bedauerns und Informationen, wie es weitergehen soll. Mit dem einfachen Editor können Sie den gewünschten Text formatieren.
Button-Text
Der Text, der auf der Bestätigungsschaltfläche für die Abmeldung stehen soll.
XCAMPAIGN Logo anzeigen
Wenn Sie ein bezahltes Abonnement, verwenden, können Sie mit diesem Schalter die Anzeige von Informationen in der Fusszeile ausschalten. Der Schalter ist für beide Abmeldeseiten gleich.
Abmeldebestätigungsseite (nach Abmeldung)
In diesem Teil haben wir für Sie den Inhalt der Seite vorbereitet, die dem abgemeldeten Kunden nach einer erfolgreichen Abmeldung angezeigt wird.
Abhängig von Ihren Einstellungen kann dies in den folgenden zwei Fällen der Fall sein:
-
nach Anklicken der Schaltfläche zur Bestätigung der Abmeldung (siehe Bestätigungsseite für die Abmeldung)
-
nach einem Klick auf den Abmeldelink in der E-Mail, wenn Sie die Anzeige der Bestätigungsseite für die Abmeldung deaktiviert haben.
Wenn Ihnen der Seiteninhalt gefällt, können Sie die Bearbeitung mit der Schaltfläche Erledigt beenden. Bis Sie veröffentlichen werden alle Änderungen für abgemeldete Empfänger nicht verfügbar sein.
Das Design der Seite bestimmt, welche Einstellungen sie verwendet Bestätigungsseite für die Abmeldung.
Bearbeitung von Seiteninhalten
Eine allgemeine Beschreibung des Editors finden Sie hier , falls erforderlich.
|
Note
|
Wenn Sie die Option Ich muss mit mehr Sprachen arbeiten Option in Einstellungen » Sprachen, gewählt haben, enthält die Abmeldeseite Standardtexte für alle von Ihnen gewählten Sprachen. Sie müssen also die Texte für jede Sprache separat bearbeiten. |
Sie können bearbeiten:
-
Seitentitel
Mit der Schaltfläche "Schalter" können Sie festlegen, ob die Seite einen Titel enthält oder nicht. Sie können den Titeltext direkt im Feld ändern. -
Text der Abmeldungsbestätigung
Geben Sie in diesem Feld den Text ein, der auf der Seite erscheinen soll. Mit dem einfachen Editor können Sie den gewünschten Text formatieren.
|
Note
|
Wenn Sie ein bezahltes Abonnement haben, können Sie die Anzeige der Copyright-Fusszeile auf der Registerkarte Bestätigungsseite für die Abmeldung ausschalten. |
Mailings
Neue Mailings erstellen
Um die Neues Mailing fertig zu stellen, wählen Sie Mailing erstellen aus dem Menü.
Eine Option Neues Mailing erstellen ist auch auf der Website Mailings » Mailings verfügbar.
Sie beginnen mit der Benennung der Neues Mailing. Keine Sorge, dieser Name kann jederzeit während und nach der Vorbereitung geändert werden. Der Name wird nur von Ihnen verwendet, damit Sie ihn leicht identifizieren können.
Wenn Sie im Abschnitt Einstellungen » Sprachen Abschnitt die Ich muss mit mehr Sprachen arbeiten Option gewählt haben, dann müssen Sie angeben, welche Sprachvariante des Mailings Sie erstellen wollen. Die Option Mailing Sprache Option ist hierfür nützlich. Die gewählte Sprache kann nach dem Erstellen das Mailing nicht mehr geändert werden.
Beim Bezahltes Abonnement werden Sie vor die Wahl gestellt An wen möchten Sie das Mailing senden?
Sie können das Mailing An Empfänger aus Ihrer eigenen Liste senden, oder Sie können Adressen mieten.
Wenn Sie Ihr erstes Mailing erstellen, beachten Sie bitte das folgende Kapitel. Andernfalls können Sie mit der Vorbereitung der Mailings beginnen.
Vorbereiten der Erstellung des ersten Mailings
Sie müssen die Einstellungen des Absenders angeben, bevor Sie mit der Vorbereitung Ihres ersten Mailings beginnen.
-
Bestätigen Sie Ihre E-Mail-Adresse
Falls noch nicht geschehen, ist dies nun notwendig. -
Richten Sie Ihren Absender ein
Hier stellen Sie Ihren Absender so ein, wie er von den Empfängern Ihrer Mailings gesehen wird. Geben Sie den Namen des Absenders ein, der zuerst im Mail-Client angezeigt wird (vor Ihrer E-Mail-Adresse). Dies erleichtert es Ihren Empfängern, E-Mails von Ihnen in ihrem Posteingang zu identifizieren. Der eingegebene Name wird in der Kontoeinstellungen angezeigt und Sie können ihn jederzeit ändern.NoteFür das erste Mailing reicht ein voreingestellter Standard-Absender mit Sicherheit aus. Bevor Sie sich zu Ihrer Wahl verpflichten, achten Sie bitte auf eine kurze Einführung der verfügbaren Absender-Typen.
-
Senden Sie Ihr erstes Mailing
In der Zwischenzeit können Sie Ihr erstes Mailing vorbereiten. Sie können es erst versenden, wenn wir Ihre Registrierung genehmigt haben - weitere Einzelheiten dazu finden Sie im Kapitel Bestätigung der Anmeldung. Geben Sie den Namen des Mailings ein, und Sie können beginnen.
Vorbereiten der Mailings
Wir werden Sie in diesen vier Schritten immer sicher durch die Vorbereitung des Mailings führen:
Schritt 1 Auswahl des Absenders
Schritt 2 Auswahl der Empfänger
Schritt 3 Thema eingeben
Schritt 4 Auswahl des Inhaltstyps eines Mailings und Bearbeitung
Sie können später über das Menü zu allen Schritten zurückkehren Mailings » Mailings.
Wenn Sie alle diese Schritte erfolgreich abgeschlossen haben, sehen Sie oben auf der Seite Schaltflächen das Mailing versenden.
Auswahl des Absenders
Bevor Sie mit der Erstellung Ihres ersten Mailings beginnen, machen Sie sich vertraut mit die Arten von Absendern"., die die Anwendung XCAMPAIGNlight bietet.
Sie können natürlich den Standard-Absender verwenden oder einen anderen Typ im Einstellungen » Absender Menü.
Unabhängig davon, welchen Absendertyp Sie verwenden, ist es wichtig, dass Sie den Namen des Absenders angeben.
|
Note
|
Wenn Sie Mailings an gemietete Empfänger senden, tun Sie bitte das folgende. |
Wie wird der Zum Senden gewünschter Name geändert
"Kostenloses" Abonnement
Wenn Sie das "Free" -Abonnement verwenden, können Sie die Änderung nur einmal vornehmen, entweder hier, wenn Sie Ihre erste Mail erstellen, oder wenn Sie Absender auswählen wählen. Füllen Sie das Feld Zum Senden gewünschter Name mit dem Namen, den Sie verwenden werden, und speichern Sie die Einstellungen.
Kostenpflichtiges Abonnement
Bei bezahlten Abo-Varianten können Sie den Sendenamen bei Bedarf mehrfach ändern.
Hier können Sie den Namen ändern, der für einen bestimmten Mailversand verwendet wird.
Klicken Sie auf die Schaltfläche Absendername ändern und geben Sie im Feld Zum Senden gewünschter Name den Namen ein, der den Empfängern dieses Mailings angezeigt werden soll.
|
Note
|
Wenn Sie die Einstellungen für alle Mailings ändern möchten, gehen Sie bitte zu den Absendereinstellungen. |
Auswahl der Empfänger
Bei der Erstellung eines Mailings ist es notwendig, an Empfänger auswählen zu schreiben, an wen das Mailing gesendet werden soll.
Nachdem Sie auf die Schaltfläche geklickt haben, wählen Sie, ob Sie
-
eine der zuvor hochgeladenen Listen verwenden
-
eine neue Adressaten-Datei hochladen (Standardeinstellungen)
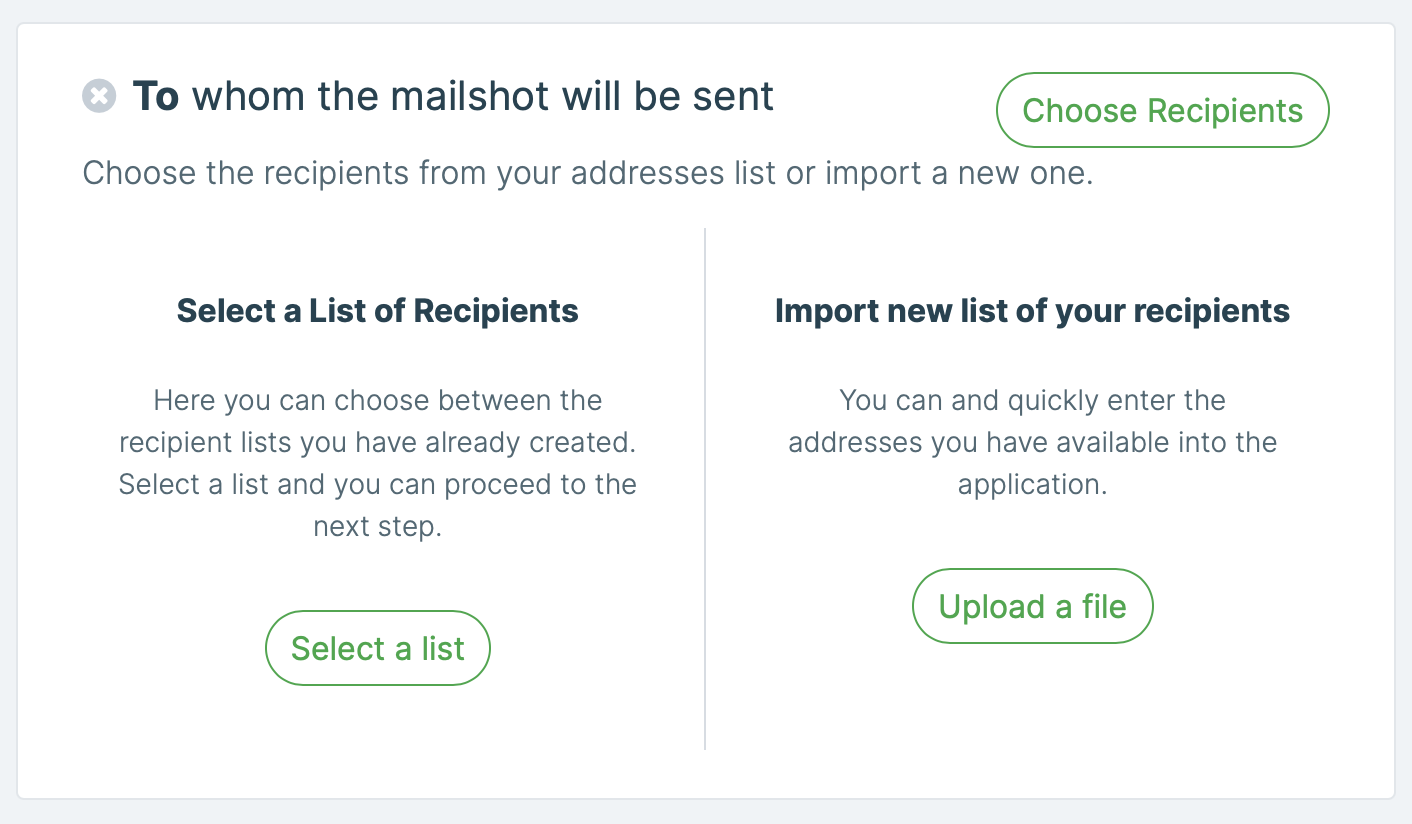
Die Option Wählen Sie eine Liste von Empfängern
Die Anwendung XCAMPAIGNlight merkt sich alle hochgeladenen (nicht gelöschten) Empfängerlisten und bietet sie Ihnen zur Auswahl an.
|
Note
|
Wenn Sie in Einstellungen » Sprachen die Ich muss mit mehr Sprachen arbeiten Option gewählt haben, werden nur Empfängerlisten mit der gleichen Sprache wie das zu erstellende Mailing und Listen ohne Sprachangabe angeboten. Was passiert, wenn Sie dem Mailing eine Empfängerliste zuweisen, in der keine Sprache eingestellt ist, siehe hier. |
Klicken Sie in der Übersicht auf eine oder mehrere Empfängerlisten, die Sie verwenden möchten. Für jede Liste können Sie sofort sehen, wann die Liste erstellt wurde und wie viele Adressen sie enthält.
-
Wenn nur eine Nummer in der Liste vorhanden ist, sind alle Adressen in der Liste zum Senden verfügbar.
-
Wenn es in der Liste Adressen gibt, an die nicht gesendet werden kann, wird die Zahl als "3 von 4" geschrieben, wobei die erste Zahl die Anzahl der aktiven Adressen und die zweite die Anzahl der Adressen in der Liste ist.
Wenn Sie mehrere Listen auswählen, wird nur ein Mailing an jeden Empfänger gesendet, auch wenn eine der Listen doppelte Adressen enthält oder die Adresse in mehreren der ausgewählten Listen enthalten ist.
Suchen in der Empfängerliste
Geben Sie die Zeichengruppe oder den vollständigen Namen der gesuchten Liste in das Feld Suche nach Liste anhand des Namens ein und die Empfängerlistenübersicht wird automatisch auf die Listen gefiltert, die Ihrer Eingabe entsprechen.
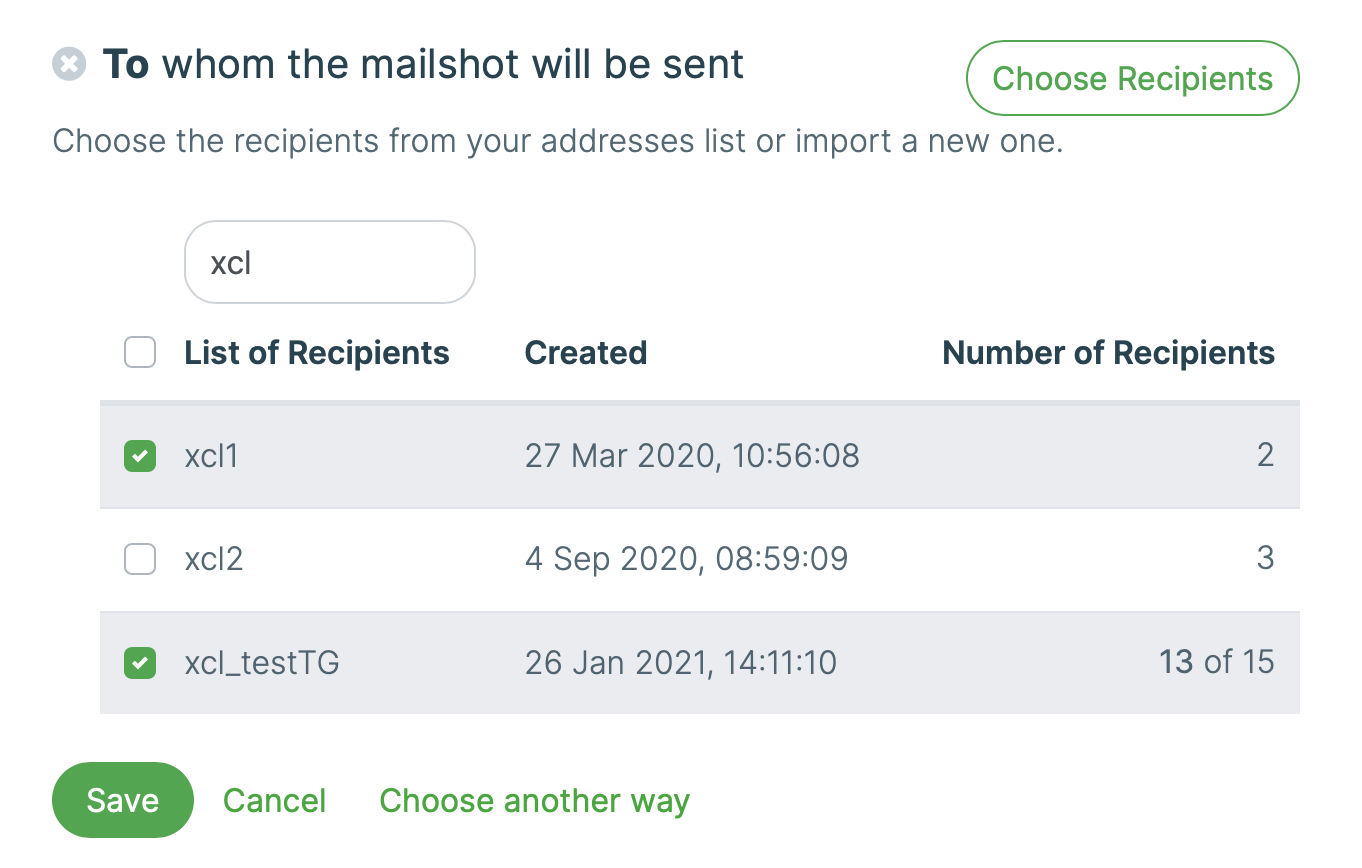
Bestätigen Sie Ihre Auswahl durch Klicken auf die Schaltfläche Speichern .
Die Option Eine Empfänger-Liste importieren
Haben Sie eine Datei mit Empfängerdaten noch nicht hochgeladen oder müssen Sie eine weitere hochladen? Sie müssen nicht von der Erstellung des Mailings weg navigieren.
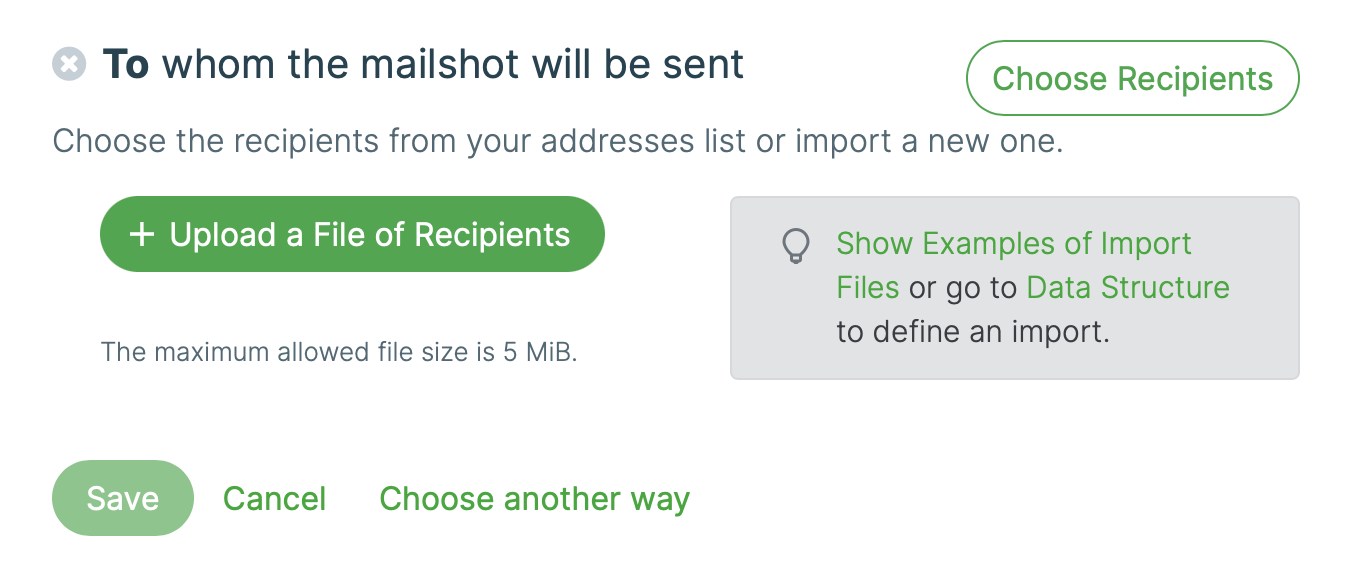
-
Klicken Sie auf Datei mit Empfängern hochladen.
-
Wählen Sie eine Datei von Ihrem Gerät aus und wählen Sie Speichern. Falls nötig, gehen Sie zurück, indem Sie die Abbrechen Option drücken.
Wie Sie die Datei so vorbereiten, dass der Import auf die richtige Weise erfolgt, erfahren Sie im Kapitel Erstellen einer neuen Liste.
|
Note
|
Wenn Sie in Einstellungen » Sprachen die Option Ich muss mit mehr Sprachen arbeiten gewählt haben, wird die Mailingsprache automatisch der importierten Liste zugewiesen. |
Betreff des Mailings
Die E-Mail-Postfächer Ihrer Empfänger sind mit verschiedenen Angeboten gefüllt. Der Text, den Sie für die Betreffzeile des Mailings verwenden, muss die Aufmerksamkeit des Empfängers genügend auf sich ziehen, um die E-Mail zu öffnen!
Wie sollte eine Betreff aussehen?
-
Geben Sie kurze und genaue Formulierungen an.
Denken Sie daran, dass längere Texte die Benutzer von Mobiltelefonen abschrecken, denn dort werden die meisten E-Mails zuerst angesehen. -
Analysieren Sie Ihre früheren Mailings
Kehren Sie zu Ihren fertigen Mailings zurück. Die Mailing-Statistik wird Ihnen aufzeigen, was verbessert werden muss. -
Personalisieren Sie das Thema
Die meisten Empfänger ziehen es vor, eine E-Mail zu öffnen, bei der ihr Name in der Betreffzeile steht. -
Unterscheiden Sie Ihre E-Mail durch Emoticons.
Verwenden Sie Emoticons mit Bedacht; es gibt so etwas wie zu viel des Guten. Der Text muss für jeden verständlich bleiben. Testen Sie sorgfältig, ob die Emoticons auf allen Geräten korrekt angezeigt werden, sonst sinkt das Interesse an Ihrer Nachricht.
Sie wissen nicht, wie Sie eine E-Mail eingeben können Betreff?
Klicken Sie auf die Betreff ändern Schaltfläche, geben Sie den gewünschten Text in das Betreff Feld ein und speichern Sie die Änderungen (die Speichern Schaltfläche).
|
Note
|
Wenn Sie das Mailing-Bearbeitungstool nicht geöffnet haben, müssen Sie zuerst auf die Übersicht Mailings, wählen Sie das angeforderte Mailing aus, und wählen Sie die Option Bearbeiten aus dem Kontextmenü von |
Preheader-Text
Wollen Sie, dass Ihre Empfänger Ihre E-Mail sofort bemerken und sie öffnen?
Fügen Sie einen ansprechenden zusammenfassenden Text in Ihre E-Mail ein, der nicht in überfüllte E-Mail-Postfächer passt!
Sie kommen näher an Ihre Kunden heran.
Der Text erscheint im Posteingang unmittelbar hinter dem Betreff und kann das Interesse wecken und die Aufmerksamkeit des Empfängers auf sich ziehen.
Sie wissen nicht, wie Sie den Preheader-Text erstellen können?
Klicken Sie wie beim Betreff des Mailings auf die Betreff ändern Schaltfläche, geben Sie den gewünschten Text in das Preheader-Text Feld ein und speichern Sie die Änderungen (die Speichern Schaltfläche).
Mailing-Betreff personalisieren
Ein richtig vorbereiteter personalisierter E-Mail-Betreff kann für Sie von Vorteil sein.
Damit das Mailing mit der Personalisierung richtig funktioniert, fügen Sie an der gewünschten Stelle des Betreffs des Mailings ein spezielles Tag ein.
Geben Sie sie im Format [xp.columname].
Die im Menü definierten Spaltennamen Einstellungen » Datenstruktur » Datenstruktur der Empfänger sind für die Personalisierung von Mailings vorgesehen.
Sie müssen eine bestimmte Name der Spalte an die Stelle hinter dem Zeitraum setzen.
Eingegebener Betreff:
Eine Ermässigung von 50% nur für Sie, [xp.first_name]!
Der Betreff einer E-Mail im Posteingang des Empfängers, z.B. :
50 % Rabatt nur für dich, Oliver!
|
Note
|
Bevor Sie die Personalisierung verwenden, stellen Sie sicher, dass Sie die Daten für alle Empfänger verfügbar haben. |
Auswahl des Inhaltstyps eines Mailings
Bei der Erstellung eines Mailings ist es wichtig, den richtigen Inhalt zu durchdenken und zu treffen, um das Interesse Ihrer Empfänger zu wecken. Es ist der letzte von vier Schritten, um die Vorbereitung der Mailings abzuschliessen:
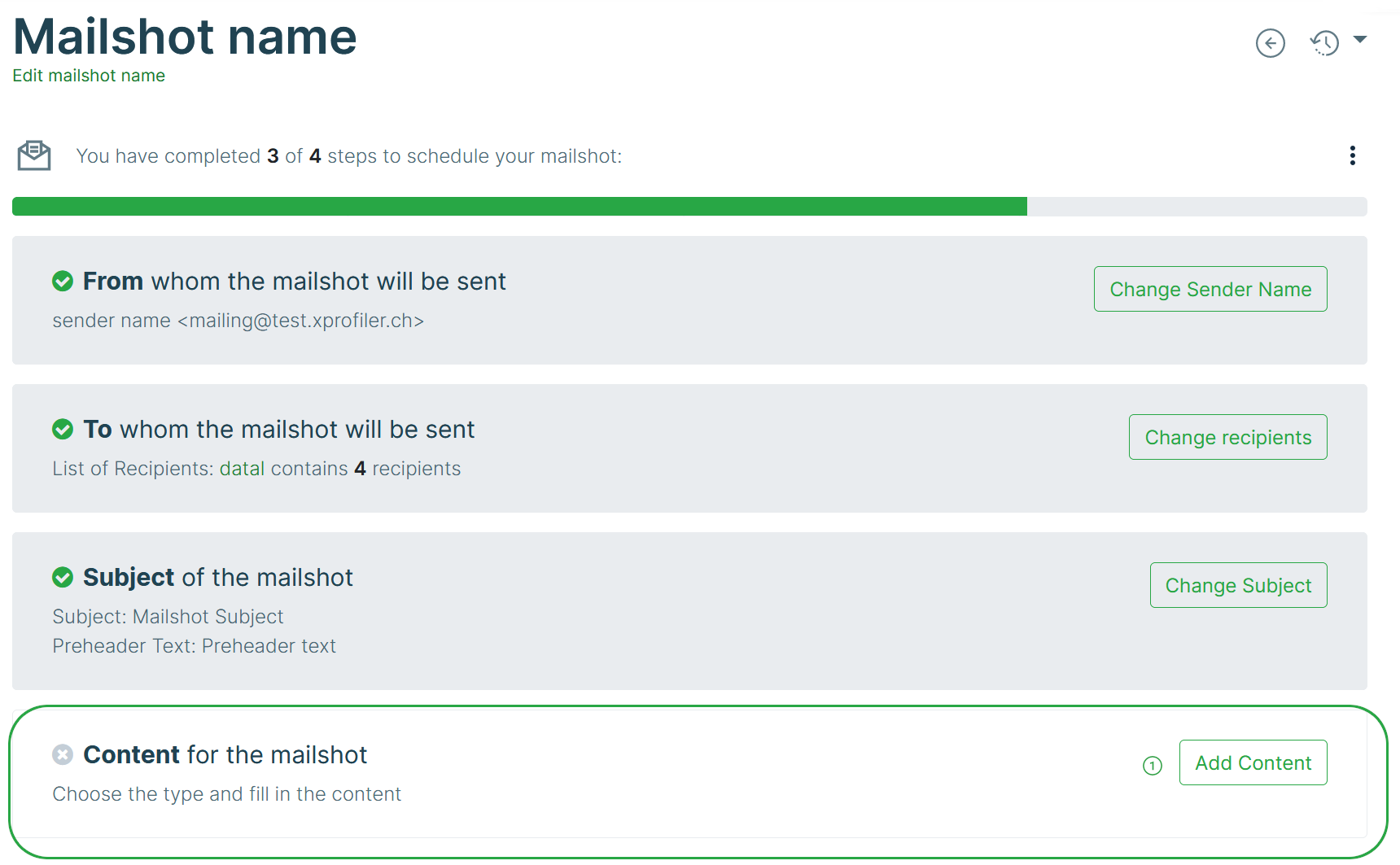
Klicken Sie auf die Schaltfläche Inhalt hinzufügen Schaltfläche und in einem weiteren Fenster auf Wählen Sie den Inhaltstyp.
Sie können zwischen den folgenden Optionen wählen:
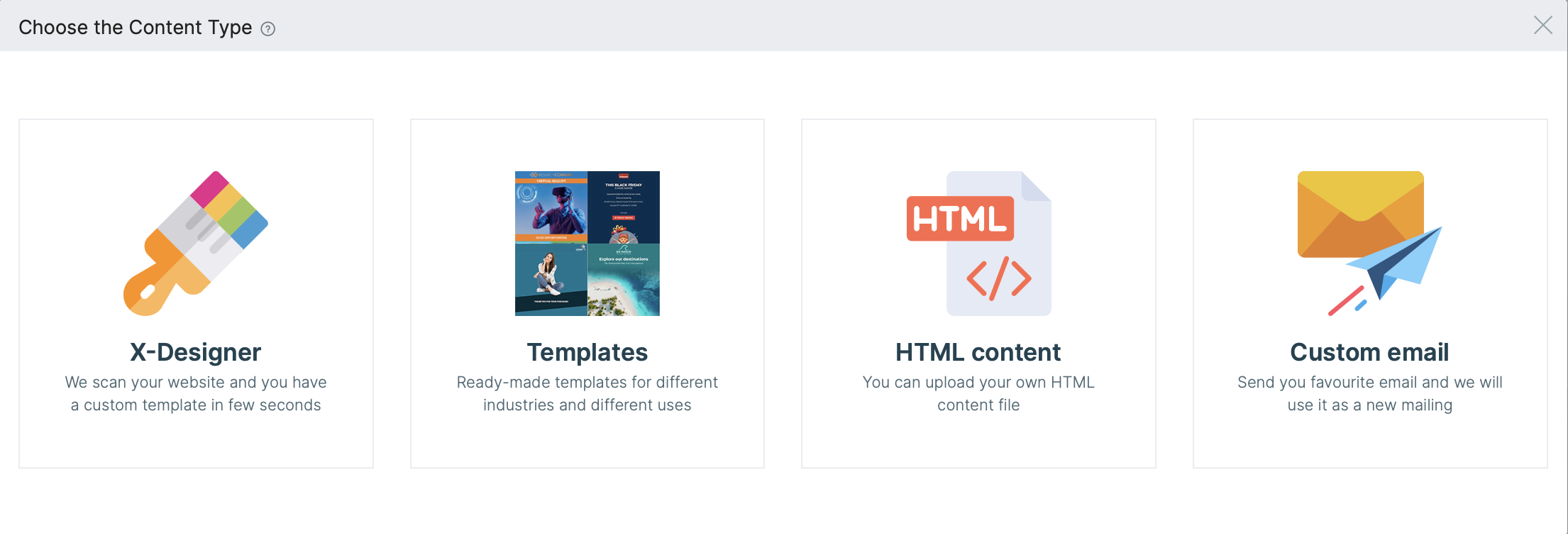
-
X-Designer
X-Designer scannt die angegebene Webseite und erstellt Ihre neue Vorlage unter Verwendung Ihres Firmenlogos, Ihrer Farben und Schriftarten. Die in Ihrem Corporate Design erstellte Vorlage enthält die am häufigsten verwendeten Gestaltungselemente. Die Vorlage kann dann bearbeiten in der üblichen Weise bearbeitet werden. -
Vorlagen-Bibliothek
Die Entwürfe werden von unserem erfahrenen Designerteam erstellt. Wählen Sie einfach aus dem Menü aus oder passen Sie das Aussehen der Vorlage an Ihre Unternehmensidentität an und geben Sie den Inhalt ein. -
Eigener HTML-Inhalt
Verwenden Sie diese Option, um vorgefertigte benutzerdefinierte HTML-Inhalte hochzuladen.
Diese Funktionalität ist in der kostenpflichtigen Version verfügbar, die Sie im Menü aktivieren können Abonnement und Rechnungsstellung. -
Eigene E-Mail senden
Erstellen Sie in Ihrem E-Mail-Programm eine E-Mail nach Ihren Vorstellungen und senden Sie sie an uns. Wir erstellen daraus ein Mailing für Sie.
Diese Funktionalität ist in der kostenpflichtigen Version verfügbar, die Sie im Menü aktivieren können Abonnement und Rechnungsstellung.
X-Designer
X-Designer bietet eine einzigartige Option - es erstellt automatisch Ihre eigene Vorlage entsprechend Ihrer Corporate Identity. Geben Sie einfach die Website Ihres Unternehmens ein.
Die gefundenen Logos können der Galerie hinzugefügt und weiter bearbeitet werden.
Die in Ihrem Corporate Design erstellte Vorlage enthält die am häufigsten verwendeten Gestaltungselemente.
Die Vorlage kann dann auf die übliche Weise bearbeitet werden.
Wie funktioniert das?
Auf X-Designer haben Sie ein Feld Beginnen Sie mit der Eingabe Ihrer Website-Adresse:.
Geben Sie einfach die Website Ihres Unternehmens ein und drücken Sie Start.
X-Designer scannt sie ein und erstellt Ihre neue Vorlage unter Verwendung Ihres Firmenlogos, Ihrer Farben und Schriften. Sobald der Scanvorgang abgeschlossen ist, wird die Seite X-Designer.
Beschreibung des linken Bedienfelds
Der linke Bereich enthält die Ergebnisse des automatischen Scannens Ihrer Seite:
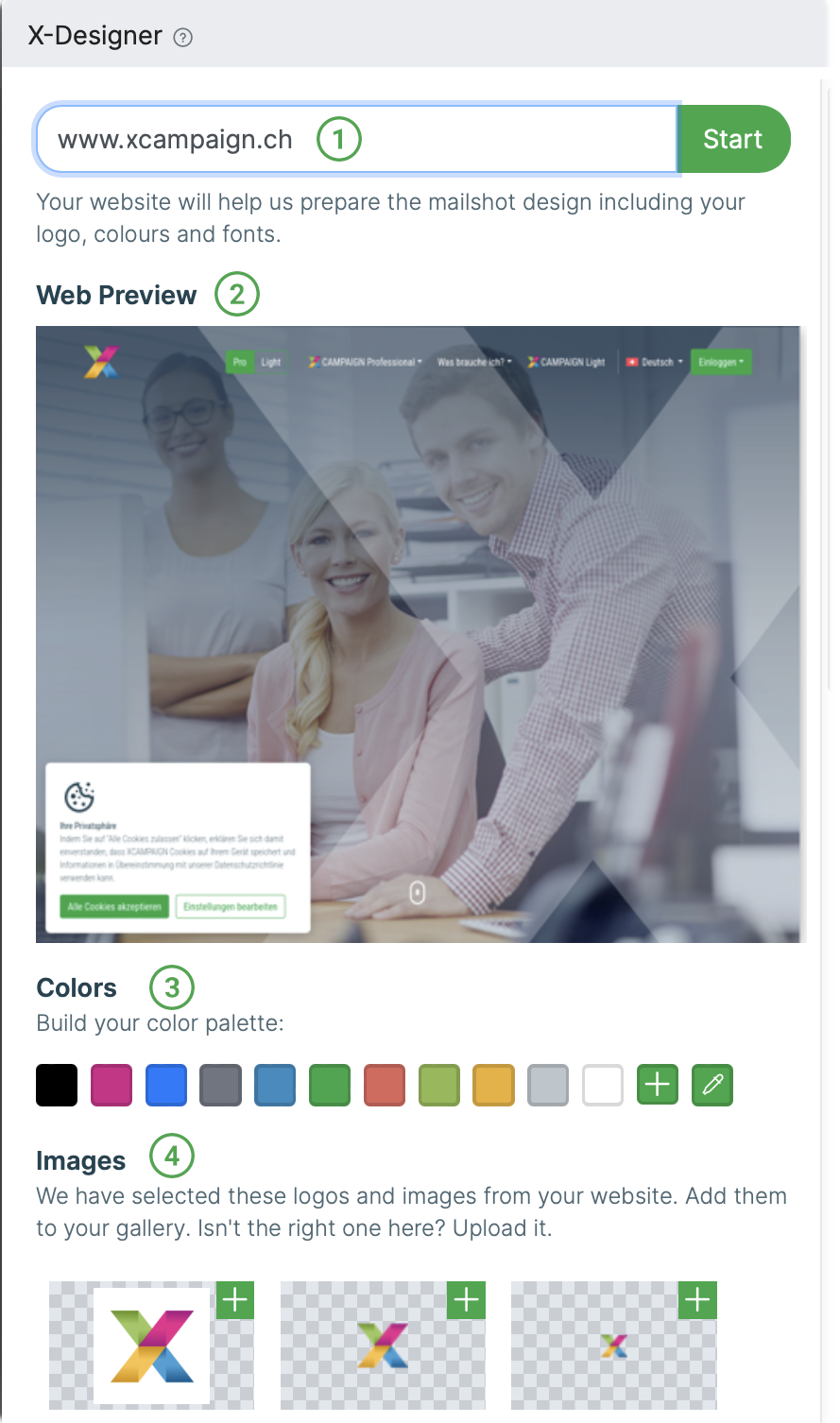
Das Feld mit der Webseite, die zur Erstellung des Musters verwendet wurde. Gegebenenfalls haben Sie die Möglichkeit, X-designer erneut zu starten. |
|
Web-Vorschau |
|
Farben
|
|
Bilder
Zusätzlich zu den automatisch gesuchten Bildern können Sie auch Bilder von Ihrem Computer hinzufügen. Klicken Sie einfach auf die Option Eigenes Logo hinzufügen:
|
Beschreibung des rechten Panels
Der rechte Bereich enthält eine Vorschau auf die grundlegenden Bearbeitungselemente des in Ihrem Entwurf angezeigten Mailings.
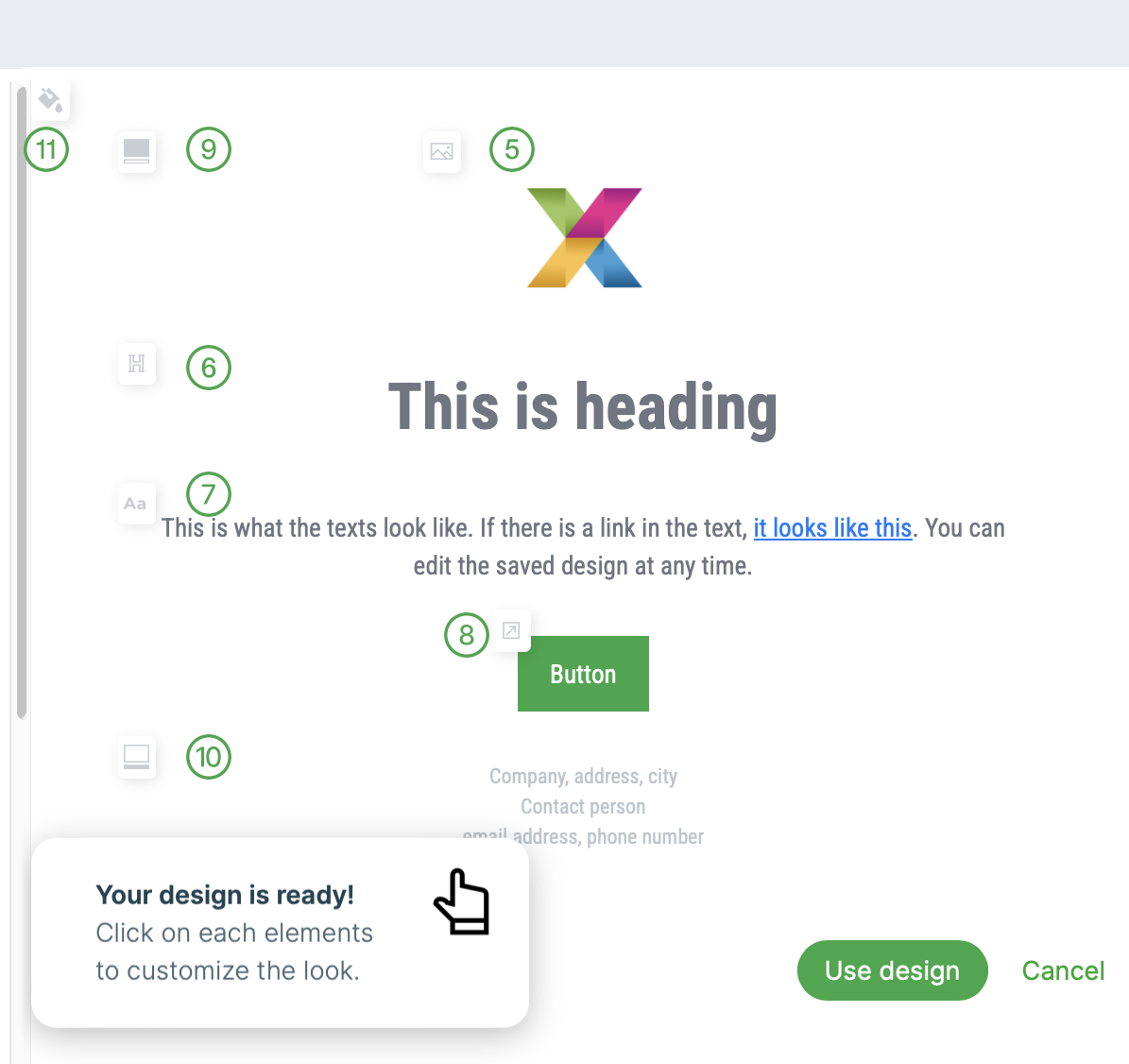
Klicken Sie einfach auf die einzelnen Elemente und passen Sie das Aussehen nach Ihren Wünschen an.
Der Bereich, den Sie ändern möchten, wird hervorgehoben:
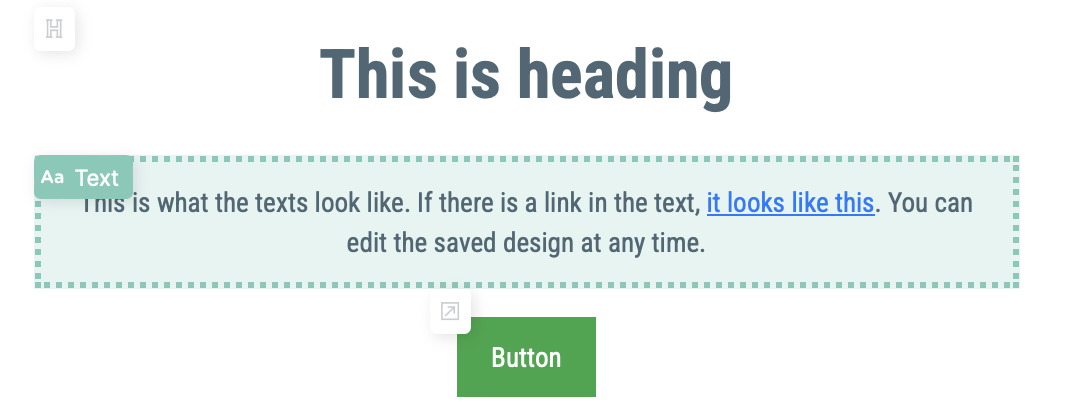
Die Änderung ist sofort in der Vorschau sichtbar und wird automatisch gespeichert.
Folgendes können Sie ändern:
Logo |
Automatisch wird das Logo verwendet, das sich in der linken Leiste an der ersten Stelle befindet.
|
||
Überschrift (Haeder) |
Das kann geändert werden:
|
||
Text |
Das kann geändert werden:
|
||
Button |
Das kann geändert werden:
Klicken Sie in das Farbfeld, um die im linken Fenster definierte Palette zu öffnen. Wählen Sie den gewünschten Farbton. |
||
Inhalt |
Hintergrundfarbe im Inhaltsbereich des Mailing. Klicken Sie in das Farbfeld, um die im linken Fenster definierte Palette zu öffnen. Wählen Sie den gewünschten Farbton. |
||
Fusszeile |
Das kann geändert werden: Textfarbe |
||
Hintergrund |
Farbe Hintergrundfarbe mailing. |
Enddesign-Bearbeitung
Wenn die Entwurfsänderungen abgeschlossen sind, klicken Sie auf die Schaltfläche Design verwenden. X-Designer wird beendet und eine einfache Vorlage im vordefinierten Design angezeigt.
Dann müssen Sie nur noch die erforderlichen Inhalte hinzufügen.
Sie können auch zusätzliche Designelemente hinzufügen oder das Design der vorhandenen Elemente ändern.
Wie man das macht, ist beschrieben in Die Beschreibung der Vorlage.
Vorlagen-Bibliothek
Unser erfahrenes Designerteam hat für Sie eine Reihe von Vorlagen vorbereitet, die Ihre E-Mails immer professionell aussehen lassen. Sie finden diese in Erstellen » Mailing erstellen im letzten Schritt der Erstellung eines Mailings. Nachdem Sie auf die Inhalt hinzufügen Schaltfläche geklickt haben, wählen Sie die Vorlagen-Bibliothek Registerkarte.
Alle Vorlagen haben ein ansprechendes Design und sind für die Darstellung in allen Mail-Clients optimiert. Der von Ihnen gesendete Inhalt wird somit bei all Ihren Lesern korrekt angezeigt.
Wählen Sie aus unserem Menü die Vorlage aus, die Ihren Anforderungen am besten entspricht. In unserer Bibliothek haben Sie Zugang zu einer Vielzahl von Themen und Designsets inkl. Textblöcken, um bearbeiten. Sie können auch eine vollständig leere Vorlage verwenden, die nur einen Check-out-Link enthält, und Design-Elemente entsprechend Ihren Anforderungen hinzufügen.
Eine ausführlichere Beschreibung wird durch Klicken auf die Vorschau der Vorlage geöffnet. Dann müssen Sie nur noch die Option wählen Diese Vorlage verwenden.
Alles, was Sie tun müssen, ist, Bilder auszutauschen, Texte und Links hinzuzufügen, die Farben passend zu Ihrer Corporate Identity auszuwählen, und das war’s. Das Verschieben, Löschen und Hinzufügen von Blöcken ist eine Selbstverständlichkeit.
Die Vorlagenbibliothek enthält auch eine Hilfe mit einer Übersicht über alle verfügbaren Elemente. Das macht es einfach, den Inhalt so umzugestalten, dass er vollständig Ihren Bedürfnissen entspricht.
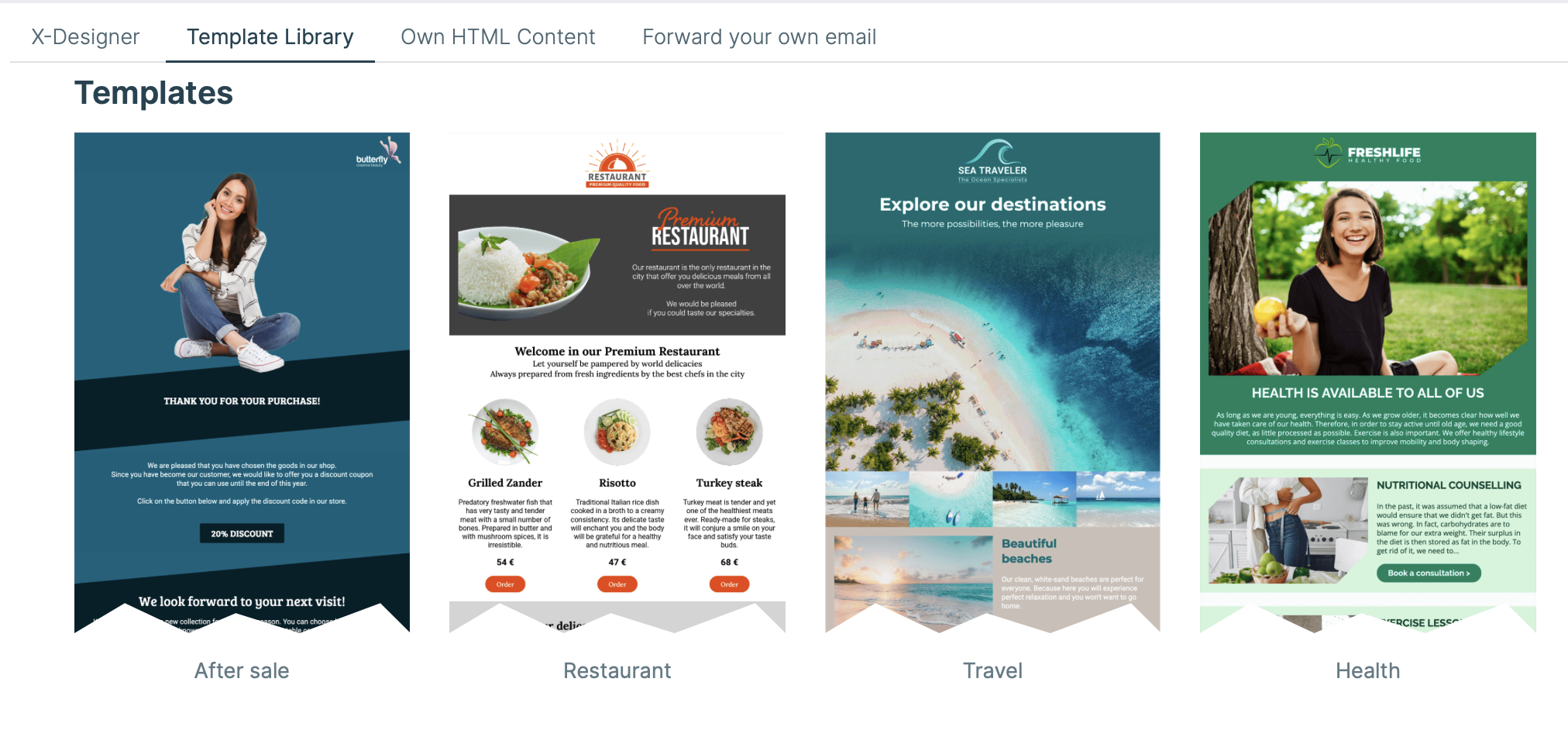
Favoriten
Ihre Favoriten Mailings befinden sich möglicherweise ganz oben in der Vorlagenübersicht.
Sie erkennen sie auf einen Blick an dem Symbol 
Ihre Design-Änderungen können einfach auf alle anderen Mailings übertragen werden.
Sie können eine benutzerdefinierte Vorlagenbeschreibung in den Vorlagendetails definieren, um dem Benutzer die Entscheidung bei der Auswahl zu erleichtern. Verwenden Sie die Option Beschreibung bearbeiten, um die erforderlichen Informationen mit einem einfachen Texteditor einzugeben.
Eigener HTML-Inhalt
Wenn Sie die Option Eigener HTML-Inhalt in der vierter Schritt der Mailing-Erstellung, dann müssen Sie eine ordnungsgemäss vorbereitete HTML-Datei auf Ihrem Gerät haben.
|
Note
|
Wir empfehlen dringend, dass nur Benutzer mit Erfahrung in der Erstellung von Mailings im HTML-Format diese Option wählen. |
Die hochgeladene HTML-Datei darf 100 KiB nicht überschreiten. Sie sehen dann direkt im vierten Schritt der Mailingvorbereitung den Namen der hochgeladenen Datei und die Vorschau.
Nachdem der Inhalt hochgeladen wurde, fahren Sie fort und vervollständigen das Mailing. Sie können Ihren ausgewählten Inhaltstyp nur auf Eigene E-Mail senden ändern. Die Option zur Auswahl einer Vorlage aus der Bibliothek steht nicht mehr zur Verfügung.
|
Note
|
Sie können diese Links zusätzlich zum Inhalt hinzufügen, bei der Bearbeitung - Bearbeiten des Inhalts von Mailings. |
Eigene E-Mail senden
Wenn Sie ein Mailing erstellen, können Sie folgende Option Eigene E-Mail senden verwenden. Beachten Sie dazu vierter Schritt.
Wenn Sie eine einfache E-Mail versenden müssen oder z.B. bereits vorbereitete Firmen-E-Mails haben, ist dieser Typ der schnellste Weg zur Erstellung des Mailings. Die Erstellung Ihrer eigenen HTML-Inhalte oder die Anpassung unserer Vorlagen an Ihr Corporate Design muss nicht kompliziert sein. Senden Sie einfach den gewünschten Inhalt der E-Mail direkt aus Ihrem Mail-Client (dies kann z.B. MS Outlook sein) an XCAMPAIGNlight . Sie können natürlich sowohl Links als auch Bilder in die E-Mail einfügen.
Die Bilder werden dann in Ihre Galerie hochgeladen (Menü Einstellungen » Meine Dateien » Galerie).
Wenn die Schaltfläche Prozess starten Taste gedrückt wird, erscheint ein Link mit einer automatisch generierten E-Mail-Adresse.
Dies gilt nur für einen Content-Upload in das Mailing.
Wenn Sie auf die E-Mail klicken, wird Ihr Standard-Mail-Client geöffnet.
Sie können auch die Schaltfläche verwenden, um die E-Mail-Adresse in die Zwischenablage zu kopieren und sie als Adresse des Empfängers Ihrer E-Mail einzufügen.
Dann müssen Sie nur noch die vorgefertigte E-Mail an die generierte E-Mail-Adresse senden. Innerhalb weniger Augenblicke wird eine Bestätigung an Ihre E-Mail-Adresse geschickt, dass Ihre E-Mail erfolgreich verarbeitet wurde. Der letzte notwendige Schritt ist ein Mailing senden.
Wenn Sie aus irgendeinem Grund nicht weitermachen möchten, können Sie mit der Prozess abbrechen Schaltfläche zurückgehen und den Prozess abbrechen.
|
Note
|
Sie können diese Links zusätzlich zum Inhalt hinzufügen: Bearbeiten des Inhalts von Mailings. |
Bearbeitung von Mailing-Inhalten
Egal, wie Sie den Inhalt zu Ihrem Mailing hinzugefügt haben. Sie können ihn jederzeit direkt in der XCAMPAIGNlight Anwendung bearbeiten.
Die Bearbeitungsmethode hängt von der Art des von Ihnen gewählten Mailing-Inhalts ab:
In allen drei Fällen führen Sie die Bearbeitung von der Einzelheiten zum Mailing (durch Klicken auf die Schaltfläche Inhalt modifizieren unter Mailing-Inhalt.
Bearbeitung des Inhalts (der Vorlagen-Bibliothek verwendet wurde)
Wenn Sie eine Vorlage ausgewählt haben, müssen Sie diese auf jeden Fall anpassen und bearbeiten.
Die Bearbeitungswerkzeuge erscheinen auf der rechten Seite, nachdem Sie auf den ausgewählten Block geklickt haben.
Ausführlichere Informationen über die Verwendung von Vorlagen finden Sie im Teil für die Bearbeitung des Inhalts von Mailings (siehe Beschreibung der Vorlage im Kontextmenü von 
Blöcke verschieben
Sie können die Blöcke einfach mit den Symbolen und
nach oben oder unten verschieben, oder Sie klicken einfach einen Block an und greifen ihn anschliessend und ziehen ihn an die gewünschte Stelle.
Das Verschieben eines Blocks in der Kopf-/Fusszeile wird nicht unterstützt.
Blöcke kopieren
Das Symbol kopiert einen Block an das Ende des Inhalts und Sie können ihn dann wie oben beschrieben überall hin verschieben.
Das Kopieren eines Blocks in der Kopf-/Fusszeile wird nicht unterstützt.
Hinzufügen und Löschen von Blöcken
Um einen neuen Block hinzuzufügen, klicken Sie auf das icon.
Der Block wird am Ende des Inhalts eingefügt und von dort aus können Sie ihn, wie oben erwähnt, an die gewünschte Stelle verschieben.
Sie können unnötige Blöcke löschen, indem Sie auf das Icon klicken.
Das Hinzufügen oder Löschen eines Master-Kopf-/Fusszeilenblocks wird nicht unterstützt.
Typenbezeichnung des Blocks
Klicken Sie einfach auf das Symbol und Sie können im rechten Teil des Fensters sehen, welche Art von Block Sie gerade bearbeiten.
Block-Bearbeitung
Wenn Sie auf das Symbol klicken, wird auf der rechten Seite des Bildschirms das Detail des Entwurfsblocks geöffnet, in dem alle bearbeitbaren Variablen aufgelistet sind.
Dies kann ein Textfeld sein, ein Feld zur Eingabe eines Links, ein Bild, eine Farbe, eine Angabe des Typs eines Elements usw.
Wie beim Designblock 1-4 Icons und Inhalt öffnet dieses Symbol die Details der ausgewählten Spalte, wo Sie nur die Farben und ggf. die Ausrichtung des Textes ändern können.
Verwenden Sie das Symbol für gemeinsame Einstellungen des gesamten Designblocks
Weitere Einzelheiten finden Sie im Beschreibung der Vorlage.
Ändern des Mailing-Designs mit X-Designer
Klicken Sie auf das Symbol , um die Seite zu öffnen X-Designer.
Hier können Sie eine der folgenden Optionen wählen:
-
Dieses Mailing
Das Design des aktuell bearbeiteten Mailings wird durch die verwendete Vorlage und die von Ihnen vorgenommenen Änderungen am Erscheinungsbild der Vorlage bestimmt. -
Ihr zuvor gespeichertes Design
Wenn Sie die Option Webseite und dann Design verwenden wählen, können Sie das Design des bearbeiteten Mailings durch das zuletzt gespeicherte Design ersetzen. -
Webseite
Geben Sie Ihre Website in das Feld ein und klicken Sie auf die Option Start.
X-Designer erstellt aus der angegebenen Webseite automatisch eine Vorlage, die Ihrer Corporate Identity entspricht.
Weitere Informationen zur Verwendung von X-Designer finden Sie hier.
Bearbeitung von Inhalten, die durch Auswahl von Eigener HTML-Inhalt hochgeladen wurden, und Eigene E-Mail senden
Natürlich können Sie den auf Mailing hochgeladenen Inhalt mit den Optionen Eigener HTML-Inhalt und Eigene E-Mail senden bearbeiten.
Das Bearbeitungsfenster ist in zwei separate, scrollbare Panels unterteilt. Auf der linken (Bearbeitungs-)Tafel befindet sich eine Fülle von HTML-Inhalten, auf der rechten eine nicht personalisierte Vorschau des Mailings.
Um zu den Details des Mailings zurückzukehren, verwenden Sie die Schaltfläche Erledigt .
Funktionen in der rechten Leiste:
-
schaltet die Vorschau zur Ansicht auf einem Computer oder Mobiltelefon um.
-
E-Mail anzeigen und Test-E-Mail senden (beide Optionen sind im
Kontextmenü zu finden).
Beschreibung des Bearbeitungsfelds
Oben auf dem linken Bearbeitungspanel befindet sich eine Reihe von Schaltflächen zur einfacheren Bearbeitung. Alle Änderungen, die Sie an dem Panel vornehmen, müssen durch Klicken auf Speichern bestätigt werden. Dann können Sie die Änderungen sofort auf der rechten Seite sehen.
-
Einfügen
Ein Klick auf diese Schaltfläche öffnet das Menü zum Einfügen spezifischer Links. Wählen Sie, ob Sie eine Link zur Abmeldung (sie wird in die letzte Zeile des HTML-Inhalts eingefügt) oder eine Vorschau-Link benötigen, um die E-Mail in einem Webbrowser anzuzeigen (sie wird in die erste Zeile des HTML-Inhalts eingefügt).NoteWenn Sie ein Mailing an gemietete Empfänger erstellen, ist die Option Link zur Abmeldung nicht verfügbar. Sie wird ersetzt durch die Option Footer des Adresseigners.
-
Suchen
Damit können Sie den HTML-Code durchsuchen. Geben Sie den Suchtext in das Feld ein und drücken Sie ENTER.
Es ist möglich, den Code auch mit regulären Ausdrücken zu durchsuchen und dann den Suchbegriff dazwischen `//`einzufügen. Diese Suche richtet sich an fortgeschrittenere Benutzer. Wenn Ihnen der reguläre Ausdruck nichts sagt, dann verwenden Sie diese Option nicht. -
Ersetzen
Dadurch wird der von Ihnen eingegebene Text durch einen anderen ersetzt. Geben Sie den ersetzten Text ein, drücken Sie ENTER, geben Sie einen neuen Text ein und drücken Sie erneut ENTER. Bestätigen oder annullieren Sie die Ersetzung mit der entsprechenden Schaltfläche.
Sie können auch alle Vorkommen des von Ihnen eingegebenen Textes ersetzen. -
Zurück, Wiederholen, Rückgängig machen
Verwenden Sie diese Schaltflächen, um die letzte Aktion, die Sie durchgeführt haben, rückgängig zu machen oder zu wiederholen. -
Rückgängig machen
Alle ungespeicherten Änderungen werden gelöscht - dieser Schritt muss bestätigt werden.
Inhaltspersonalisierung von Mailings
Beim Erstellen eines Mailings aus dem Erstellen » Mailing erstellen Menü kann die Personalisierung in der Betreffzeile und innerhalb des Inhalts selbst erfolgen.
Um sicherzustellen, dass das Mailing mit der Personalisierung richtig funktioniert, fügen Sie an der gewünschten Stelle ein spezielles Tag ein.
-
Sie können Mailing-Übersichten, die aus unseren Vorlagen erstellt wurden, ganz einfach Personalisierung hinzufügen:
-
Sie haben Einfügen einer Personalisierung in jedem Textfeld.
-
Wenn Sie auf diese Option klicken, wird eine Liste mit Personalisierungstags angezeigt, die das im Menü Einstellungen » Datenstruktur » Datenstruktur der Empfänger definierte Feld enthält.
-
Klicken Sie auf das Personalisierungs-Tag, das Sie an der gewünschten Stelle des Textfeldes einfügen möchten.
Einige unserer Vorlagen enthalten bereits einen Block für die personalisierte Adressierung des Adressaten. Sie können sie verwenden oder Ihren eigenen personalisierten Text erstellen.
-
-
Wenn Sie die Option Eigener HTML-Inhalt oder Eigene E-Mail senden, zum Erstellen von Mailings verwenden, stellen Sie sicher, dass Sie keine Personalisierungstags in den Inhalt aufnehmen, bevor Sie sie in die Anwendung hochladen.
Notieren Sie sich diese im
[xp.columnname]Format.
Die im Menü definierten Spaltennamen Einstellungen » Datenstruktur » Datenstruktur der Empfänger sind für die Personalisierung von Mailings vorgesehen.
Sie müssen eine bestimmte Name der Spalte an die Stelle hinter dem Punkt setzen.
[xp.salutation] [xp.first_name] [xp.last_name],Der resultierende Text in der E-Mail wird bei Verwendung dieses Tags und der Testwerte Folgendes enthalten
Hallo Peter Novak,
Prüfung von Mailings
E-Mail anzeigen
Wenn Sie mit der Vorbereitung Ihres Mailings fertig sind, können Sie überprüfen, ob die E-Mail in der von Ihnen erwarteten Form beim Kunden ankommt.
Dieser Schritt ist sehr wichtig, weil man Fehler rechtzeitig auffangen kann, deshalb sollte dieser Schritt nicht ausgelassen werden.
Nutzen Sie dazu die E-Mail anzeigen Option.
Sie ist im Kontextmenü von 
|
Note
|
Wenn die Option nicht aktiv ist, prüfen Sie, ob der Mailing Inhalt definiert worden ist. |
Die Vorschau von Mailings, die an gemietete Adressen gesendet werden, hat zusätzliche Optionen, beschrieben hier.
Personalisierte Vorschau
Wenn Sie die Personalisierung in Ihrem Mailing-Inhalt oder im Betreff verwenden, muss die Option Personalisierung anhand der Testwerte in der Mailing-Vorschau aktiviert sein.

Verwenden Sie die Option Quelle der Werte , um festzulegen, ob Personalisierungs-Attribute in der Vorschau ersetzt werden sollen:
-
Standard Wert
(Testwert, aus den Werten in Ihrer Datenstruktur).
oder
-
die Daten des ausgewählten Empfängers
(wenn Sie dem Mailing eine Adressliste an den Mailversand angehängt haben, enthält das Menü zur Kontrolle auch die ersten 10 Adressdatensätze aus dieser Liste).
In der E-Mail-Vorschau können Sie prüfen:
-
ob Sie Ihre Personalisierung korrekt eingerichtet haben,
d.h., wenn die Werte, die Sie als Testwerte angegeben haben, automatisch ausgefüllt werden (siehe Kapitel Datenstruktur der Empfänger) -
die Qualität der verwendeten Adressliste
Wenn personalisierte Vorschauen mit Empfängerdaten nicht die gewünschten Werte aufweisen, empfehlen wir, die gesamte Adressliste oder den Inhalt des Mailing zu ändern -
die Richtigkeit der eingegebenen Links,
d.h., ob sich die gewünschte Seite nach Anklicken der Links öffnet -
wie eine E-Mail auf verschiedenen Geräten (Desktop, Tablet, Mobiltelefon) angezeigt wird
Vorschau-Schalter über das entsprechende Gerätesymbol in der oberen rechten Ecke -
Name des Absenders
-
Betreff und Preheader, falls verwendet
Test-E-Mail senden
Sie können Ihr Mailing auch über die Option Test-E-Mail senden im Kontextmenü von 
Es öffnet sich ein neues Fenster.
|
Note
|
Wenn die Option nicht aktiv ist, prüfen Sie, ob das Mailing Betreff des Mailings und Inhalt definiert sind. |
Wenn Sie die Personalisierung im Mailing verwenden, aktivieren Sie die Personalisierung anhand der Testwerte Option über den Schalter.
Anstelle von Personalisierungs-Tags werden die von Ihnen im Menü Neue Adressliste eingegebenen Testwerte verwendet.
Sie können auch die Option Möchten Sie eine Test-E-Mail an eine andere Adresse senden? verwenden und bis zu 5 zusätzliche Test-E-Mail-Adressen durch Semikolon getrennt eingeben.
Klicken Sie dann einfach auf die Schaltfläche Senden und eine Test-E-Mail wird an Ihr E-Mail-Postfach und an die von Ihnen eingegebenen Test-E-Mails gesendet. In der E-Mail überprüfen Sie dann, ob der Inhalt dem entspricht, was Sie erstellen wollten.
Die Test-E-Mail für den Versand an gemietete Adressen hat zusätzliche Optionen, die hier beschrieben werden hier.
Mailing versenden
Möchten Sie ein Mailing versenden?
Wenn Sie fertig sind mit Mailing-Vorbereitung einschliesslich Prüfung, dann hindert Sie nichts daran, das Mailing für den Versandprozess freizugeben.
Sie müssen nur angeben, wann Sie es versenden möchten. Sie können aus den folgenden Sendeoptionen wählen:
Beide Auswahlmöglichkeiten sind sowohl über das Kontextmenü von 
Wie E-Mails versendet werden
Im Idealfall werden die E-Mails an alle Adressen der gewählten Adressliste geschickt. Dies ist in der Praxis jedoch selten der Fall.
Eine Reihe von E-Mail-Adressen werden ausgeschlossen, bevor die E-Mails verschickt werden.
Der Antrag prüft zunächst, ob:
-
eine E-Mail-Adresse zum Senden verwendet werden kann (d.h., ob der Empfänger Aktiv ist)
-
der Inhalt und der Betreff der erstellten E-Mail sind für den spezifischen Empfänger in Ordnung (d.h., ob sie leer ist oder nicht)
-
haben Sie unbearbeitete Antworten zu Ihrem Mailing
-
haben Sie eine ausreichende Anzahl von Emails in Ihrem Abonnement
E-Mails werden nur an die E-Mail-Adressen gesendet, die diese Prüfung erfolgreich bestanden haben. Dann sehen Sie deutlich in der Mailing-Statistik die Unterschiede zwischen der Grösse der Empfängerliste, der erstellten und der tatsächlich gesendeten Anzahl von E-Mails sowie die Analyse der Gründe für den Ausschluss der Adressen vom Versand.
Wenn Probleme festgestellt werden, die das Versenden des Mailings verhindern, werden diese im Bestätigungsdialog aufgelistet. Solange die Fehler nicht behoben sind, kann das Mailing nicht gesendet werden.
Senden
Eine der Bestätigungsoptionen für Mailings ist die Wahl Senden. Sie finden die Schaltfläche oben im Fenster für die Vorbereitung des Mailings.
Verwenden Sie sie, wenn Sie den Versand des Mailings nicht auf ein bestimmtes Datum und eine bestimmte Uhrzeit festlegen möchten.
Sobald Sie auf die Schaltfläche klicken, erscheint ein Bestätigungsfenster. Die folgenden Informationen werden gegeben:
-
Ob das Mailing in Ordnung ist und gesendet werden kann.
-
wie viele aktive Adressen sich in den ausgewählten eigenen Empfängerlisten befinden, die in der Mailingaktion verwendet werden
Sie wissen, wie viele E-Mails aus Ihrem Abonnement gezogen werden, wenn sich die Anzahl der aktiven Adressen vor dem Versand des Mailings nicht ändert. -
Eine Warnung vor Fehlern, die im Mailing aufgetreten sind und noch behoben werden müssen.
Über die Schaltfläche Abbrechen können Sie zur Vorbereitungsphase zurückkehren und die genannten Fehler korrigieren.
|
Note
|
Wenn das Mailing an gemietete Adressen verschickt wird, wird anhand der Nutzungsbedingungen für gemietete Adressen der Versandprozess festgelegt hier. |
Wenn Ihre E-Mail in Ordnung ist, dann klicken Sie auf die Schaltfläche Senden .
Die Benachrichtigung "Mailing freigegeben." erscheint in der unteren rechten Ecke.
Anschliessend ist das Mailing versendet.
E-Mails, die an aktive Empfänger gesendet wurden, werden von Ihrem Abonnement abgezogen.
|
Note
|
Sie finden die Senden Option für jedes ordnungsgemäss vorbereitete Mailing auch im |
Später senden
Möchten Sie ein Mailing für ein bestimmtes Datum und eine bestimmte Uhrzeit planen? Dann ist die Später senden Option die richtige Wahl. Sie finden die Schaltfläche oben im Fenster für die Vorbereitung des Mailings.
Sobald Sie auf die Schaltfläche klicken, erscheint ein Bestätigungsfenster, in dem Sie durch Eingabe von Datum und Uhrzeit den Versand des Mailings planen können.
Klicken Sie auf die Schaltfläche Weiter, um das Bestätigungsfenster zu sehen. Hier finden Sie die folgenden Informationen:
-
Ob das Mailing in Ordnung ist und gesendet werden kann.
-
Wie viele aktive Adressen sich in den ausgewählten Empfängerlisten befinden.
Sie wissen so, wie viele E-Mails aus Ihrem Abonnement gezogen werden, wenn sich die Anzahl der aktiven Adressen vor dem Versand des Mailings nicht ändert. -
Eine Warnung vor Fehlern, die im Mailing aufgetreten sind und noch behoben werden müssen.
Wenn das Mailing Fehler enthält, gehen Sie über die Schaltfläche Abbrechen zurück zu Ihrer Vorbereitung und korrigieren Sie die genannten Fehler.
Wenn alles in Ordnung ist, klicken Sie auf Senden.
Eine Benachrichtigungs-E-Mail wird an Ihre Adresse gesendet.
Die Information, dass das Mailing auf den Versand wartet, erscheint sowohl in Einzelheiten zum Mailing, und in Übersicht Mailings.
|
Note
|
Wenn das Mailing an gemietete Adressen verschickt wird, wird nach dem Versand in den AGBs für gemietete Adressen der Versandprozess festgelegt hier. |
Prüfen des Mails zum Zeitpunkt des Versands
Sobald der Sendezeitpunkt erreicht ist, wird Prüfen des Status der Empfänger durchgeführt. Es kann vorkommen, dass Sie eine andere Anzahl von E-Mails versenden als die, die Ihnen bei der Validierung angezeigt wurde. Sie können senden:
-
Weniger E-Mails
Die Situation tritt in den folgenden Fällen auf:-
Die Empfängerliste enthielt die inaktive Adressen als das Mailing zum Versand vorbereitet wurde.
-
mehrere Listen verwendet werden, die doppelte Adressen enthalten.
Die E-Mail wird nicht an die doppelte Adresse gesendet.
-
-
Mehr E-Mails
Dies kann in den folgenden Fällen geschehen:-
Die ausgewählten Empfängerliste enthalten Adressen Ihrer Anmeldeformulare.
-
Sie haben mittels hinzugefügt neue Adressen in Ihre Empfängerliste ergänzt, nachdem Sie den Versand des Mailings bestätigt haben.
-
-
Keine E-Mail
Wenn die Anzahl der abonnierten E-Mails nicht ausreicht, wird der Versand des Mailings abgebrochen, das Mailing wird zur Bearbeitung zurückgeschickt und eine Benachrichtigungs-E-Mail wird an Ihre Adresse gesendet. Sobald Sie die Situation behoben haben (siehe Abschnitt Aktueller Plan des Abonnements), können Sie den Mailversand wieder freigeben.
Diese Situation kann verursacht werden durch:-
Die bereits erwähnte Registrierung von neuen Abonnenten verwendete Empfängerliste.
-
Versenden von weiteren freigegebenen Mailings, die Ihr Abonnement bereits erschöpft haben.
-
Das Hinzufügen von weiteren Adressen zur verwendeten Liste.
-
Überschreitung des Tageslimits für das "Free"-Abonnement.
-
Wie man ein freigegebenes Mailing zurücknimmt
Wenn Sie aus irgendeinem Grund Ihre Meinung über den Versand von Mailings ändern, klicken Sie auf die Option Zurücknehmen.
Sie finden sie im 
So ändern Sie die Sendezeit
Müssen Sie das Sendedatum und die Sendezeit des Mailings ändern?
Die Sendezeit kann mit der Option Versandzeit ändern angepasst werden.
Sie finden es im Kontextmenü von 
Mailing kopieren
Das Klonen (Kopieren) eines Mailings ist eine weitere nützliches Funktion in der Anwendung XCAMPAIGNlight .
Sie können jedes fertige oder entworfene Mailing klonen.
Sie finden diese Funktion im Kontextmenü von 
Benennen Sie ein neues Mailing und wählen Sie die Kopieren Option.
Es erscheint dann in der Liste der Mailings.
Wenn Sie mehrsprachige Mailings, verwenden, können Sie die Mailing Sprache, angeben, wohin Sie das Original kopieren möchten.
|
Note
|
Bitte beachten Sie, dass beim Kopieren eines Mailings der von Ihnen geänderte Text in der Sprache des ursprünglichen Mailings bleibt und aktualisiert werden muss. Wenn Sie den in der Vorlage verwendeten Text in der ursprünglichen Sprache nicht geändert haben (in der Regel der Text des Abmeldelinks oder der Webvorschau), wird der Standardtext für die neue Sprache automatisch geladen. |
Mailing-Liste
Eine Zusammenfassung aller Mailings inkl. ihres Status finden Sie unter Mailings » Mailings.
Mailing-Filterung
Sie haben die Wahl zwischen mehreren Filtern, um nach Ihren Mailings zu suchen:
-
Suche nach Mailing anhand des Namen
Geben Sie einfach einen Teil des Namens in das Feld ein und die Anwendung sucht nach allen Mailings, in denen dieser Teil vorkommt. -
Auswahl Mailings nach Erstellungsdatum
usenoptionen Erstellt von und Erstellt für. -
Status des gesuchten Mailing und/oder Anzeige nur der Favoriten-Mailings
Beide Optionen sind im Auswahlfeld mit dem Standardwert Alle verfügbar.
Mailing-Status
Sie können den Mailing-Status sofort an dem links neben dem Namen angezeigten Symbol erkennen.
-
Aktiv
Es wird für laufende Mailings verwendet. -
Aktiv
Es wird verwendet für Mailings mit einer bestätigte Sendezeit. -
Archiviert
Sie wird für bereits versandte Mailings verwendet.
Wenn neben dem Mailing-Statussymbol 
Mails, die an gemietete Adressen gesendet werden, haben ein "Rent"-Label über dem Statussymbol, die Farbe unterscheidet bereits bestellte Adressen (blaues Label) von noch nicht bestellten (oranges Label).
Kontextmenü für Mailings
Für jedes Mailing steht ein Kontextmenü mit zusätzlichen Optionen zur Verfügung.
Sie können sie durch Klicken auf das 
-
Die aktiven Optionen im Kontextmenü hängen vom Status des Mailings ab.
-
Wenn eine Option für einen Mailversand derzeit nicht verfügbar ist, wird sie grau dargestellt.
-
Die Option Favoriten wird nur für Mailings angeboten, deren Inhalt mit Vorlagen-Bibliothek erstellt wurde. Erfahren Sie, wie Sie mit dieser Option arbeiten können hier.
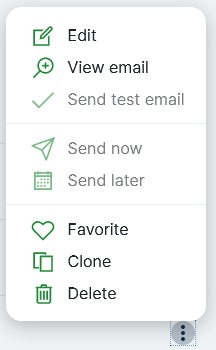
Favoriten Mailings
Wenn Sie die Vorlagen-Bibliothek verwendet haben, um Mailing-Inhalte zu erstellen, können Sie Mailings zu Ihren Favoriten hinzufügen,
Wählen Sie einfach die Option 

Sie finden das so gekennzeichneten Mailing als neue Vorlage im Vorlagen-Bibliothek.
Sie wird automatisch an den Anfang der Liste gesetzt.
Alle Änderungen, die Sie am Aussehen der Standardvorlage vorgenommen haben, bleiben in diesem Favoriten erhalten und Sie können ganz einfach designidentische Mailings damit erstellen.
Sie erkennen eine Vorlage an dem Symbol 
Favoriten Mailings lassen sich leicht filtern in der Mailing-Übersicht. Sie erkennen sie auf einen Blick an dem Symbol 
Möchten Sie ein Mailing als Favoriten-Vorlage entfernen?
Dann wählen Sie einfach die Option 
Antworten (Bounces)
Übersicht der Bounce-Mail-Antworten
Vielleicht kennen Sie die Antwort auf zugestellte E-Mails unter dem Begriff "Bounce". Bounces können vom Mailserver des Empfängers oder von den Empfängern selbst gesendet werden. Denken Sie daran, dass Sie gesetzlich verpflichtet sind, "Abmeldungen" zu bearbeiten.
Antwort-Kategorie
Grundsätzlich lassen sich die Antworten in die folgenden Kategorien einteilen:
-
Abwesenheitsnotitz
der Empfänger hat eine automatische Antwort für die Dauer seiner Abwesenheit eingestellt -
Mailbox ist voll
automatische Antwort vom Mailserver des Empfängers - der Empfänger hat eine volle Mailbox und Ihre E-Mail kann ihm nicht zugestellt werden -
E-Mail Adresse nicht gültig
automatische Antwort vom Mail-Server des Empfängers - die angegebene E-Mail-Adresse existiert nicht -
Adresse abmelden
der Adressat antwortet auf die E-Mail mit der Bitte, Ihre E-Mails abzubestellen
Automatische Antwortverarbeitung
Wir sind in der Lage, einige Antworten automatisch für Sie zu verarbeiten. Wenn wir im Betreff oder im Inhalt des Mailings ein Schlüsselwort finden, dann markieren wir die Antwort mit der entsprechenden Art und löschen sie.
|
Note
|
Die automatische Antwortverarbeitung ist nur verfügbar für bezahltes Abonnement und hängt auch von der Einstellungen des Absenders ab. |
Sie können dann sehen (nämlich in der Statistik von Statistischer Überblick -Soft-Bounce), ob und wie viele einzelne Antwort-Typen in der Mailing-Statistik verarbeitet wurden.
Manuelle Antwortverarbeitung
Wenn keines der überwachten Schlüsselwörter in der Antwort gefunden wird, dann wird sie automatisch in die Liste der Antworten aufgenommen, die eine manuelle Bearbeitung erfordern (Menü Mailings » Antworten (Bounces)).
|
Note
|
Haben Sie kein Bezahltes Abonnement? Dann ist für alle Antworten eine manuelle Bearbeitung erforderlich. |
Wir prüfen, ob Sie die Rückmeldungen verarbeiten
Es liegt in Ihrer Verantwortung, regelmässig nach unbearbeiteten Antworten zu suchen und diese manuell zu bearbeiten.
Die Anwendung prüft regelmässig, ob und wie oft Sie die Antworten bearbeiten. Wenn wir festgestellen, das sie nicht verarbeitet wurden, werden Sie benachrichtigt, und je nach Art Ihres Abonnements kann es sein, dass Sie das vorbereitete Mailing nicht versenden können.
"Kostenloses" Abonnement
Bei dieser Abo-Option dürfen zum Zeitpunkt des Versands keine unbearbeiteten Antworten vorliegen, die älter als 48 Stunden sind.
Andernfalls kann das Mailing nicht gesendet werden.
Sie werden auch durch eine Warnung im Widget Übersicht der Antworten und unter Mailing versenden auf diesen Umstand aufmerksam gemacht.
Kostenpflichtiges Abonnement
Bei kostenpflichtigen Abonnements dürfen Sie keine unbearbeitete Antwort haben , die älter als 48 Stunden ist.
Wenn Sie eine unbearbeitete Antwort haben und die Mailingaktion trotzdem versenden, werden die Empfänger, von denen die Antwort kam, von der Mailingaktion ausgeschlossen.
Sie können sie wieder für Mailings verwenden, nachdem Sie die Antworten bearbeitet haben.
Sie finden solche ausgeschlossenen Adressen auch in Mailing-Berichte unter der Unbearbeitete Antwort (Bounce) Option.
Sie werden auch im Widget Übersicht der Antworten und auf Mailing versenden darauf hingewiesen.
Beschreibung der Zusammenfassung der Antworten
Die Übersicht zeigt:
-
Antwort Datum
Datum und Uhrzeit, zu der die Antwort gesendet wurde. -
Betreff
Der Betreff der E-Mail, auf die sich die Antwort bezieht -
Kontextmenü für die manuelle Verarbeitung.
Das Kapitel Verwaltung der Bounce-Mail-Antworten erklärt, wie diese Antworten zu verarbeiten sind.
|
Note
|
Möchten Sie den Überblick darüber behalten, wie viele Rückantworten jedes Mal, wenn Sie sich in die Anwendung einloggen, darauf warten, manuell bearbeitet zu werden? Fügen Sie das Widget Übersicht der Antworten zu Ihrem Dashboard hinzu.
|
Die Einstellungen des Absenders erlauben keine automatische Antwortverarbeitung
Wenn Sie eine Erweiterter oder benutzerdefinierter Sender und seine MX-Eintrag die Antwort wird nicht an den Bounce-Server XCAMPAIGNlight geleitet und die Empfängerantworten werden nicht an den Server XCAMPAIGN geliefert. In diesem Fall ist das Responsemanagement vollständig an Sie gerichtet. Das Menü Mailings » Antworten (Bounces) ist dann für Sie irrelevant, ebenso wie das Widget Übersicht der Antworten.
Verwaltung der Bounce-Mail-Antworten
Für jede nicht bearbeitete Antwort (Menü Mailings » Antworten (Bounces)) finden Sie das Kontextmenü 
-
Bearbeiten
Es öffnet die Einzelheiten der Antwort mit den Verarbeitungsbuttons. Die bearbeitete Antwort wird dann in den Mailing-Statistik angezeigt. -
Löschen
Nach Anklicken der Schaltfläche lautet die Antwort gelöscht. Wir empfehlen, diese Option zu verwenden, wenn Sie wirklich sicher sind, dass es sich nicht um eine Abmeldung handelt.
Einzelheiten der Antwort
Sie finden die folgenden Informationen in den Details zu jeder Antwort:
-
Grundlegende E-Mail-Identifikation (E-Mail-Betreff, Name des Mailings, Antwort Datum, Empfänger)
-
Bounce-Inhalt
Der Inhalt der Antwort wurde automatisch in eine besser lesbare Form konvertiert. Sie enthält keinen E-Mail-Header. -
Roh-Inhalt der Antwort
Antwort auf eine E-Mail, wie sie auf dem Server XCAMPAIGN eingegangen ist. Der E-Mail-Header ist ebenfalls enthalten. -
Schaltflächen zur Antwortverarbeitung
Eine Beschreibung der Schaltflächen zur manuellen Verarbeitung der Antwort
-
Abwesenheitsnotitz
Diese Antwort zeigt an, dass der Empfänger abwesend ist. Wenn Sie auf die Schaltfläche klicken, wird der Antwort der entsprechende Antwort-Typ zugeordnet und die Antwort wird gelöscht.
Sie finden diese Aktion in der Mailing-Statistik Statistischer Überblick unter dem Punkt Soft-Bounce - Abwesend. -
Adresse abmelden
Der Adressat möchte keine E-Mails mehr erhalten. Durch Klicken auf diese Schaltfläche wird der Empfänger von Ihren E-Mails abgemeldet und die Antwort gelöscht.
Sie finden diese Aktion in der Mailing-Statistik Statistischer Überblick unter dem Punkt Abgemeldet. -
E-Mail Adresse nicht gültig
Die E-Mail-Adresse wurde als unbekannt ausgewertet, oder der Empfänger verlangt z.B., dass sein Konto gelöscht wird. Sie wird deaktiviert und die Antwort wird nach dem Klicken auf die Schaltfläche gelöscht.
Sie finden diese Aktion in der Mailing-Statistik Statistischer Überblick unter dem Punkt Fehler. -
Mailbox ist voll
Diese Antwort bedeutet einen vollen Posteingang. Wenn Sie auf die Schaltfläche klicken, wird der Antwort der entsprechende Antwort-Typ zugeordnet und die Antwort wird gelöscht.
Sie finden diese Aktion in der Mailing-Statistik Statistischer Überblick unter dem Punkt Mailbox voll. -
An mich weiterleiten
Der Empfänger hat im Inhalt der E-Mail Angaben gemacht, die eine weitere Bearbeitung erfordern (z.B. eine Anfrage zur Bearbeitung von Personendaten, etc.). Geben Sie die E-Mail ein, an die Sie die Nachricht weiterleiten möchten.
Sie finden diese Aktion in der Mailing-Statistik Statistischer Überblick unter dem Punkt Weitergeleitet.
-
Löschen
Nach Anklicken der Schaltfläche wird die Antwort gelöscht. Sie finden diese Aktion in der Mailing-Statistik Statistischer Überblick unter dem Punkt Gelöscht.
E-Mail Adress-Shop
Sie möchten einen grösseren Kundenstamm erreichen, haben aber nicht genügend eigene Adressen?
Mieten Sie Adressen nach Ihrem Bedarf.
Keine Sorge, die angebotenen Adressen stammen nur von seriösen Kandidaten für Geschäfts- und Marketingnachrichten, dank der Zusammenarbeit mit ihren Providern, und, was am wichtigsten ist, der gesamte Prozess der Adressvermietung entspricht den gesetzlichen Anforderungen der GDPR.
Ein strenges Genehmigungs- und Kontrollverfahren garantiert, dass Sie keine Unannehmlichkeiten in Kauf nehmen müssen.
Wie funktioniert die Adressvermietung?
Wir werden Sie in den folgenden Kapiteln durch die einzelnen Schritte führen.
Bitte beachten Sie, dass diese Funktion nur verfügbar ist für Bezahltes Abonnement.
Besonderheiten des Mailings mit gemieteten Adressen
Der Versand von Mailings an gemietete Adressen hat seine eigenen Besonderheiten. Bitte beachten Sie die folgenden Informationen:
-
Um eine Mailing mit gemieteten Adressen zu erstellen, benötigen Sie ein Bezahltes Abonnement.
-
Gemietete Adressen stehen Ihnen erst nach Bezahlung zur Verfügung und nur in dem mailing indem sie erworben wurden.
-
Wenn Sie Adressen mieten, erhalten Sie keinen direkten Zugriff auf die E-Mails der gemieteten Empfänger. Deren Daten stehen Ihnen nur zur Verfügung, wenn die gemieteten Empfänger Ihre Kunden werden. Sie werden dann in Ihre eigene Empfängerliste aufgenommen.
-
Absender der Mailingsendung ist in diesem Fall der Eigentümer der gemieteten Adresse. Seine Kennung ist immer in der Fusszeile des Mailings angegeben.
Standardmässig enthält der Name für den Versand den Namen Ihres Unternehmens, der in den Kontoeinstellungen angegeben ist. Sie können diese Einstellungen ändern. -
Die Adressvermietung kann nicht mit Mailings verwendet werden, die Sie vor der Veröffentlichung von XCAMPAIGNlight Version 2.3.0 (13.7.2022) erstellt haben. Sie müssen ein neues Mailing erstellen.
-
Das Mailing kann frühestens 48h nach der Freigabe versendet werden. In der Zwischenzeit prüft der Inhaber der Adresse, ob der gesendete Inhalt nicht gegen die Nutzungsbedingungen verstösst.
-
Das Senden von Mailings an gemietete Adressen hat keinen Einfluss auf das E-Mail Kontingent (sie werden nicht vom Kontingent abgezogen)
-
Alle Adressen in den eigenen Adresslisten werden automatisch von den Mietadressen ausgeschlossen.
Sie müssen sich nicht darum kümmern, dass nicht eine Adresse gemietet wird, die Sie bereits in Ihren Listen haben.Zusätzlich haben Sie die Möglichkeit, direkt bei der Miete eine Liste von zusätzlichen E-Mail-Adressen hochzuladen, die Sie von der Vermietung ausschliessen möchten.
Anforderungen für Mietadressen festlegen
Wenn Sie sich dafür entscheiden, Adressen zu mieten, ist es wichtig, dass Sie die Adressaten richtig auswählen. Auf der Grundlage Ihrer Angaben bereiten wir Adressen vor, die Ihren Kriterien entsprechen.
Sie können die Spezifikation erstellen:
-
Direkt auf der Website, bevor Sie sich in die Anwendung einloggen, auf der Registerkarte E-Mail Adress-Shop
Wenn Sie damit zufrieden sind, können Sie es sich als PDF an Ihre E-Mail-Adresse schicken lassen oder in Ihrem Benutzerkonto speichern. Auf diese Weise können Sie jederzeit darauf zurückgreifen. -
Beim Erstellen eines Mailings
Die Erstellung der Spezifikation ist im Mailing-Assistenten implementiert. Die Adressen nach Ihren Vorgaben können dann direkt im Mailing zur Miete erworben werden. Sie können die erstellte Spezifikation zur weiteren Verwendung speichern und in einem Ihrer anderen Mailings verwenden. -
Im Menü Empfänger » E-Mail Adress-Shop
Hier können Sie verschiedene Spezifikationen erstellen, aus denen Sie dann bei der Erstellung Ihrer Mailings auswählen können.
Sie können eine Spezifikation mit Hilfe eines einfachen Assistenten erstellen. Die Anzahl der verfügbaren Schritte hängt davon ab, wo Sie die Spezifikation erstellen. Wir werden den gesamten Prozess anhand eines Mailing erklären, die alle Schritte enthält.
Erstellen eines Mailings
Wie gewohnt können Sie die Erstellung einer neuen Mailing mit gemieteten Adressen über den Menüpunkt Mailing erstellen.
Im Schritt An wen möchten Sie das Mailing senden? wählen Sie Ich möchte Adressen mieten.
Sie werden ein Feld sehen Wählen Sie eine gespeicherte Selektion/Spezifikation oder erstellen Sie eine neue:
-
Wenn Sie zuvor eine Spezifikation erstellt und gespeichert haben, wird diese aufgelistet. Diese wird angezeigt, wenn Sie in das Feld klicken.
Nachdem Sie eine Spezifikation ausgewählt haben, haben Sie die Möglichkeit, sie erneut zu betrachten und nach Ihren Wünschen anzupassen. -
Neue Spezifikation
Wir begleiten Sie bei der Auswahl und dem Kauf von Mietadressen. Nichts Kompliziertes, nur ein paar Klicks.
Bevor Sie fortfahren, vergewissern Sie sich, dass Sie Ihr Mailing benannt und die richtige Sprache ausgewählt haben (wenn Sie mit mehreren Sprachen arbeiten). Dies ist dasselbe wie die Erstellung eines Mailings, die an Ihre eigene Adressliste gesendet wird. Wenn Sie noch kein Mailing verschickt haben, finden Sie hier die nötigen Informationen hier.
Um ein Mailing zu erstellen, klicken Sie auf die Schaltfläche Beginnen.
Bearbeiten eines erstellten Mailings
Mailing an gemietete Adressen hat die gleichen Schritte wie Mailing an eigene Adressen.
Die Unterschiede ergeben sich aus dem Charakter der Adressen.
Wir haben die Reihenfolge der Schritte beibehalten, obwohl Sie bei der Anmietung von Adressen immer mit Schritt 2 beginnen werden.
Dies soll verhindern, dass Sie Benutzerführung sich verändert.
Schritt 1 Absender
Wird erst aktiv, wenn Schritt 2 abgeschlossen ist.
Schritt 2 Neue Spezifikation
Es wird jedes Mal mit diesem Schritt begonnen.
Schritt 3 Eingeben des Betreffs des Mailings
Schritt 4 Inhalt des Mailings und seine Fertigstellung
Alle Schritte können später über das Menü überprüft werden Mailings » Mailings.
Wenn Sie alle Schritte erfolgreich abgeschlossen haben, erscheint auf der Seite die Schaltflächen für Versenden des Mailings.
Neue Spezifikation
Wenn Sie sich für die Erstellung einer neuen Spezifikation entschieden haben, beim erstellen des Mailings, klicken Sie auf die Schaltfläche Auswahl spezifizieren.
Es öffnet sich ein Assistent mit den folgenden Schritten:
|
Note
|
Wir empfehlen Ihnen, die Spezifikation kontinuierlich zu speichern. Wenn Sie den Bestellvorgang nicht abschliessen, steht Ihnen die zuletzt gespeicherte Version in Ihrem Mailing zur Verfügung. Andernfalls müssen Sie wieder von vorne anfangen. |
Schritt 1 Spezifikation
Dieser Schritt ist auf drei Registerkarten verteilt Persönlich, Standort, und Ausschliessen.
|
Note
|
Wir empfehlen Ihnen, die Spezifikation kontinuierlich zu speichern. Wenn Sie den Bestellvorgang nicht abschliessen, steht Ihnen die zuletzt gespeicherte Version in Ihrem Mailing zur Verfügung. Andernfalls müssen Sie wieder von vorne anfangen. |
Persönlich
Bevor Sie mit der Spezifizierung beginnen, definieren Sie An wie vielen Adressen sind Sie interessiert?. Sie müssen ein Minimum von 1000 Adressen mieten.
Alle Kriterien, die Sie hier festlegen, werden automatisch in den rechten Teil der Seite mit der Bezeichnung Verfügbarkeit und Preis übernommen.
So können Sie jederzeit sehen, was Ihre aktuelle Auswahl ist und zu welchem Preis Sie die Adressen mieten können.
Wenn Ihre Auswahl so spezifisch ist, dass wir Ihnen nicht die gewünschte Anzahl von Adressen vermieten können, werden diese Informationen hier aufgeführt.
Welche Kriterien können Sie wählen?
-
Geschlecht
Richtet sich Ihr Angebot eher an Männer oder an Frauen, oder spielt das Geschlecht keine Rolle? -
Altersgruppen
Welche Altersgruppe werden Sie ansprechen? Wenn Ihnen die voreingestellten Altersbereiche nicht zusagen, wählen Sie Eigener Altersbereich wählen. -
Sprachen
Welche Sprache sollten die Adressaten für die Kommunikation verwenden? -
Kaufkraft
Sie können die Auswahl der Adressen auf eine Gruppe mit der gewählten Kaufkraft einschränken.
Verwenden Sie die Option Standort Kriterien oder durch Klicken auf die Registerkarte Standort um auszuwählen, wo sich die Empfänger befinden sollen.
Standort
Möchten Sie Adressen unabhängig von ihrem Standort mieten oder ist Ihnen die Auswahl von Adressen aus einem bestimmten Ort wichtig?
Wenn Sie Adressen nur von einem bestimmten Ort bevorzugen, sollten Sie diese Registerkarte nicht überspringen und Suche in Karte wählen.
Die Karte wird geöffnet, die Einstellungsmöglichkeiten befinden sich wieder auf der rechten Seite. Es gibt zwei Registerkarten Bereiche und Suche in Karte.
Sie können Ihre Suchen kombinieren. Die auf einer bestimmten Registerkarte ausgewählten Orte werden als Beschriftungen am unteren Rand der Auswahlbearbeitung gespeichert. Sie können also jederzeit einen Ort löschen, ohne zu der Registerkarte zu wechseln, in der er eingegeben wurde.
-
Bereiche Tab+ Auf der Registerkarte werden die verfügbaren Standorte aufgelistet. Wenn Sie einen oder mehrere Orte markieren, wird die Karte neu gezeichnet und der ausgewählte Bereich hervorgehoben.
Gleichzeitig wird die Liste der verfügbaren Adressen anhand der bereits festgelegten Kriterien neu berechnet. Persönlich Kriterien. -
Suche in Karte
Sie können die folgenden Möglichkeiten für die Suche auf der Karte nutzen oder sie kombinieren.
In beiden Fällen werden die ausgewählten Orte in den Bereich unterhalb des Eingabefeldes eingetragen. Sie können den Suchradius von Teilorten anpassen oder jederzeit einen Ort aus der Liste entfernen.
Jedes Mal, wenn ein Ort eingegeben oder entfernt wird, wird die Liste der verfügbaren Adressen sofort unter Berücksichtigung der bereits festgelegten Persönlich Kriterien neu berechnet.-
Sie können eine bestimmte Adresse oder Postleitzahl in das Feld eingeben
Drücken Sie dann ENTER. Wenn ein Ort in der Adressdatenbank angegeben ist, wird eine Liste mit möglichen Zielen angezeigt. Wählen Sie einfach den für Sie passenden Standort aus, der dann auf der Karte markiert wird.
Sie können den Suchradius mit den Tasten +/- ändern. Standardmässig wird ein Radius von 1 km vom Zentrum des ausgewählten Ortes angezeigt. -
Wenn Sie auf das Zielsymbol klicken, können Sie den Mauszeiger auf der Karte platzieren und einen beliebigen Ort auswählen.
Standardmässig wird ein Radius von 1 km um den Mittelpunkt des ausgewählten Ortes hervorgehoben. Mit den Tasten +/- können Sie den Suchradius erneut ändern.
-
Sind Sie mit Ihrer Standortwahl zufrieden?
Klicken Sie auf die Schaltfläche Schliessen.
Modus Suche in Karte wird beendet und Sie kehren zum Spezifikationsassistenten zurück.
Sie können die ausgewählten Orte im Verfügbarkeit und Preis - Standort Teil sehen.
Ausschliessen
Haben Sie Ihre eigenen Adresslisten in die App hochgeladen?
Sie müssen nicht befürchten, dass eine von ihnen zu den gemieteten Adressen gehört.
Bei der Adressselektion gleichen wir die angebotenen Adressen automatisch mit Ihren Listen ab und schliessen gefundene Dubletten aus der angemieteten Adresse aus und ersetzen sie durch eine andere angemietete Adresse.
Sie zahlen nur für Adressen, die Sie nicht haben.
Gibt es Adressen, die Sie aus verschiedenen Gründen von den Mietadressen ausschliessen wollen und die nicht in Ihren Adresslisten enthalten sind?
Sie können ihre Ausschluss-Liste direkt im Abschnitt Ausschliessen hochladen.
Diese Liste wird nur für dieses Mailing verwendet, für die sie hochgeladen wurde. Wenn Sie das Mailing nicht innerhalb von 30 Tagen versenden, wird sie automatisch gelöscht.
Wenn eine der Adressen auf der Liste zu den gemieteten Adressen gehört, werden wir sie ausschliessen und stattdessen eine andere Adresse verwenden, um die erforderliche Anzahl einzuhalten.
Klicken Sie auf die Schaltfläche Wählen Sie und wählen Sie die Datei mit den entsprechenden Daten aus.
Sie finden die Schaltfläche auf der Registerkarte Adressen ausschliessen.
Die Datei darf nur eine Spalte mit der E-Mail-Adresse enthalten.
Nach der Auswahl der Datei wird eine Vorschau der importierten Daten angezeigt. Wenn die Spalte nicht identifiziert werden kann, muss sie manuell identifiziert werden. Der Import wird nach einem Klick auf die Schaltfläche Speichern durchgeführt.
Sobald die Datei hochgeladen ist, werden in einer Tabelle Informationen über die Anzahl der ausgeschlossenen Adressen angezeigt. Sie enthält auch den Dateinamen sowie Datum und Uhrzeit des Imports. Wenn Sie die Datei nicht verwenden möchten, können Sie die Löschen Option wählen.
Ihre Spezifikation ist nun vollständig. Wenn Sie sie häufiger verwenden möchten, klicken Sie auf die Option Für später sichern.
Verwenden Sie Bestätigen um zum nächsten Schritt zu gelangen. Mit der Schaltfläche Bestätigen gelangen Sie zum nächsten Schritt.
Möchten Sie bereits verwendete gemietete Adressen vom Versand ausschliessen?
Wenn Sie sicherstellen möchten, dass dieselben gemieteten Adressen nicht erneut versendet werden, können Sie die Mailings zum Ausschluss markieren.
Die Adressen der Adressbesitzer, die in den ausgewählten Mailings verwendet wurden, werden im nächsten Mailing nicht vermietet.
Sie können den Ausschluss in den Details des kommenden Mailings auf der Ausschliessen - Registerkarte Mailings ausschliessen prüfen.
Diese Registerkarte enthält eine Liste aller archivierten Mailings mit Mietadressen.
Schritt 2 Bestätigung der erstellte Spezifikationen
Sie müssen die Spezifikation vor der Bestellung überprüfen.
In diesem Schritt sehen Sie eine Zusammenfassung der vorgeschlagenen Spezifikation, wie hoch der Preis pro Auftrag sein wird und wie er ermittelt wird.
Wenn Sie einen Rabattcoupon von uns haben, tragen Sie ihn in das Feld Gutschein ein und bestätigen Sie mit einem Klick auf den Button Anwenden.
Bevor Sie Adressen bestellen können, müssen Sie die Nutzungsbedingungen für die gemieteten Adressen bestätigen. Sie können den Text aufrufen, indem Sie auf den Link klicken.
Verwenden Sie den Schritt Zurück zur Spezifikation brechen Sie den Adresserwerb ab und kehren zu dem Schritt Spezifikation zurück. Sie können die Spezifikation auch speichern mit Für später sichern.
Wenn bei der Prüfung der Spezifikation keine Unstimmigkeiten festgestellt werden, können Sie Weiter zur Zahlung.
Schritt 3 Zahlung
Wählen Sie Ihre bevorzugte Zahlungsmethode und geben Sie dann die erforderlichen Informationen von Ihrer Kreditkarte ein.
Wir speichern Ihre Kreditkarteninformationen nicht, Sie müssen sie bei jedem Einkauf in der XCAMPAIGNlight App erneut eingeben.
Klicken Sie auf die Schaltfläche Kaufen und wählen Sie die Währung, in der die Zahlung erfolgen soll. Sie werden zum 3D Secure-Bereich weitergeleitet. Um den Kauf abzuschliessen, klicken Sie auf die Schaltfläche Bearbeiten.
Schritt 4 Abgeschlossen
Sie werden automatisch zu diesem Schritt weitergeleitet, wenn Ihr Kauf in XCAMPAIGNlight erfolgreich abgeschlossen wurde. Sie werden dann automatisch zu den Details des Mailings zurückkehren. Der Schritt "Empfänger des Mailings wird" als vollständig markiert.
Sie können hier die Anzahl der Adressen sehen, an die das Mailing gesendet wird, und wenn Sie auf die Schaltfläche Bedingungen anzeigen klicken, können Sie Ihre bestellte Spezifikation einsehen.
Adressreservierungsinformationen einschliesslich einer generierten Rechnung werden automatisch an die in den Kontoeinstellungen angegebene Adresse gesendet.
Die Rechnung für den Einkauf finden Sie auch im Menü Einstellungen » Abonnement und Rechnungsstellung unter der Registerkarte Historie der Zahlungen.
Speichern der Spezifikation
Wenn Sie bei der Erstellung des Mailings eine der zuvor gespeicherten Spezifikationen ausgewählt haben, können Sie in diesem Schritt sehen, wie viele Adressen Sie mieten und mit der Schaltfläche Zur Bestellung anpassen.
Daraufhin werden die Details Ihrer Spezifikation geöffnet. Wenn Sie etwas an der Spezifikation ändern wollen, ist jetzt der richtige Zeitpunkt dafür. Der Prozess ist derselbe wie beim erstellen der Spezifikation.
Änderungen, die Sie an der Spezifikation vornehmen, wirken sich nur auf dieses Mailing aus.
Die ursprüngliche Spezifikation bleibt unverändert.
Sie arbeiten mit einer Kopie davon, die automatisch in Ihre Liste der Spezifikationen hinzugefügt wird.
Um sie vom Original zu unterscheiden, steht im Namen in Klammern der Name des Mailings.
Klicken Sie auf die Schaltfläche Bestätigen um zum nächsten Schritt zu gelangen und Ihre Spezifikation zu bestellen.
Absender
Sobald Sie Ihre Angaben gemacht haben Ihr Spezifikation abgeschlossen haben, wird der Name, der für den Versand verwendet werden soll, im Schritt Von wem wird die E-Mail versendet angezeigt.
Standardmässig wird Ihr Unternehmen aufgeführt, der hier bei der Registrierung eingegeben wurde.
Klicken Sie auf die Schaltfläche Absendername ändern.
Wenn Sie mit der Einstellung zufrieden sind, bestätigen Sie sie mit der Taste Speichern oder geben Sie den Namen Ihrer Wahl in das Feld Zum Senden gewünschter Name und speichern.
Die Bearbeitung wird abgeschlossen und der Schritt wird als beendet markiert. Sie können den von Ihnen eingegebenen Namen ändern.
Thema und Inhalt der Mailing-Aussendung
Das Verfahren zur Eingabe von Betreff der Mailing-Aussendung und Erstellung des Inhalts der Mailing-Aussendung aus unseren Vorlagen unterscheidet sich nicht von Mailingaktionen mit benutzerdefinierten Adressen.
Aus rechtlichen Gründen muss die Fusszeile des Adresseigners in den Inhalt eingefügt werden:
-
Wenn Sie ein Mailing aus unserer Vorlagenbibliothek erstellen, brauchen Sie sich um nichts zu kümmern, wir haben die Fusszeile bereits in die Vorlagen eingefügt.
-
Wenn Sie Eigener HTML-Inhalt oder Eigene E-Mail senden erstellen, werden Sie darauf hingewiesen, dass Sie den speziellen Tag
[xp.lbFooter]in den Inhalt des Mailings einfügen müssen.
Dieses Tag wird verwendet, um die Fusszeile des Adresseigners in den Inhalt einzubetten, wenn E-Mails erstellt werden.
Sie können die Fusszeile sehen, wenn Sie das Mailing testen.
Testen des Mailings
E-Mail-Vorschau anzeigen
Mit der Option E-Mail anzeigen können Sie überprüfen, ob die E-Mail in der von Ihnen erwarteten Form bei Ihren Kunden ankommt und ob die Fusszeile des Adresseigners korrekt angezeigt wird.
Die Option zur Vorschau ist im Kontextmenü von 
Mit der Option Listeigner können Sie zwischen den Fusszeilen aller Adressbesitzer wechseln, von denen Adressen für Ihr Mailing angemietet werden sollen.
Beispiel für das Aussehen der Fusszeile des Adresseigners:

Test-E-Mail senden
Sie können das Mailing wie gewohnt mit der Option Test-E-Mail senden testen.
Zusätzlich zu den bereits bekannten Optionen enthält der Dialog zum Versenden einer Testmail die Option Listeigner.
Testen Sie damit das Erscheinungsbild des Mailings für alle Adressbesitzer.
Mailing senden
Wenn Sie ein Mailing versenden, sehen Sie, an wie viele gemietete Adressen das Mailing gesendet wird. Hier wird auch das Datum und die Uhrzeit angegeben, wann die Sendung frühestens verschickt wird.
-
Sendungen an gemietete Adressen können frühestens nach 48 Stunden verschickt werden.
Während dieses Zeitraums werden die Nutzungsbedingungen auf ihre Einhaltung überprüft (siehe Abschnitt Verbotene Nutzungen). -
Wenn der Besitzer der Adresse das Mailing nicht innerhalb der angegebenen Zeit ablehnt, wird das Mailing gesendet.
-
Andernfalls wird das Mailing beendet und Sie erhalten eine Begründung, warum Ihr Inhalt nicht gesendet werden kann.
Verwaltung gespeicherter Spezifikationen
Alle Spezifikationen, die Sie gespeichert haben oder die automatisch erstellt wurden, sind im Menü Empfänger » E-Mail Adress-Shop.
Mit der Option Neue Spezifikation erstellen können Sie jederzeit weitere Optionen festlegen.
Der Prozess ist derselbe wie bei der direkten Erstellung einer Spezifikation für Mailing, aber Sie haben nur einen Schritt Spezifikation ohne Registerkarte Ausschliessen.
Die Liste umfasst:
-
alle neuen Spezifikationen, die Sie haben
-
direkt aus dem Mailing heraus erstellt und gespeichert.
Name ist derselbe wie der Name des Mailings. -
im Mailing erstellt und bestellt
Name ist derselbe wie der Name des Mailings. -
direkt auf der Website erstellt, bevor man sich in die Anwendung einloggt
Name ist das Datum und die Uhrzeit der Erstellung der Spezifikation. -
in diesem Teil der Anwendung selbst erstellt
Name haben Sie selbst bestimmt
-
-
alle Ihre Spezifikationen, die Sie bei der Erstellung Ihres Mailings aus der Liste ausgewählt haben
Wenn Sie ein Mailing auswählen, wird immer automatisch eine Kopie der Spezifikation erstellt, so dass Sie das Original für ein weiteres Mailing wiederverwenden können.
Name enthält dann den ursprünglichen Namen der ausgewählten Spezifikation und in Klammern den Namen des Mailings, in der sie verwendet wird.
Für jede Spezifikation werden Datum und Uhrzeit der Erstellung angegeben.
Die Details werden geöffnet, indem Sie auf eine bestimmte Spezifikation klicken oder indem Sie die Option Bearbeiten aus dem Kontextmenü von 
Wird die Spezifikation nicht im Mailing verwendet, kann sie über das Kontextmenü 
Berichte
Übersicht Mailings
Die Anwendung XCAMPAIGNlight zeigt alle fertigen und gesendeten Mailings im Hauptmenü im Abschnitt Berichte » Übersicht Mailings.
Sie erfahren, wann und wie viele E-Mails versandt und zugestellt wurden.
Sie können sie nach Namen filtern oder Sie können den Filter mit der Option erweitern Mehr Filter.
Geben Sie den Datumbereich an, an dem die Mailings erstellt wurden.
Sie sehen die wichtigsten Statistiken des Mailings auf der rechten Seite.
Zu den hier vorgestellten Indikatoren gehören Geliefert,
Geöffnet, und
Geklickt E-Mails.
Sie finden auch das 
-
E-Mail anzeigen
Diese Option erleichtert die Vorschau einer E-Mail. -
Berichte
Wenn Sie diese Option wählen, wird die detaillierte Statistik eines ausgewählten Mailings geöffnet. Sie können verschiedenen Arten von Statistiken wählen und den Erfolg des Mailings überprüfen.
Diese Statistik besteht aus einem Diagramm mit zusammenfassenden Daten und einer Tabelle mit einer detaillierteren Analyse der erhaltenen Daten.
Die Tabelle kann auch Daten enthalten, die nicht grafisch dargestellt sind.
Die folgenden Statistiken sind verfügbar:
Statistischer Überblick
Die erste Registerkarte von Berichte (Berichte » Übersicht Mailings » Berichte) ist Statistischer Überblick.
Diese Statistik besteht aus einem Diagramm mit zusammenfassenden Daten und einer Tabelle mit einer detaillierteren Analyse der erhaltenen Daten.
Export-Statistik
Mit einem Bezahlten Abonnement, können einzelne Daten in der Spalte Anzahl durch Klicken auf das Symbol exportiert werden.
Sie können die Name des Exports, Datei-Kodierung, und Trennzeichen angeben.
Sie werden automatisch informiert, wenn der Export abgeschlossen ist (weitere Informationen finden Sie hier). Die Datei enthält die E-Mails der Empfänger, für die eine bestimmte Information aufgezeichnet wurde, zusammen mit dem Datum, an dem der Kontakt erstellt, abgemeldet oder deaktiviert wurde (falls diese Daten existieren).
Überwachte Daten
Die folgende Abbildung hilft Ihnen, den gesamten Prozess der Produktion, des Versands (Versendung) und des Feedbacks sowie Ihre Mailing-Statistik besser zu verstehen.

Produktion
-
E-Mails in Liste
Die Anzahl der Adressen in der verwendeten Liste. Dies ist eine Zusammenfassung der Anzahl der Adressen, die innerhalb der Liste in die Anwendung XCAMPAIGNlight hochgeladen wurden, unabhängig vom aktuellen Status des Empfängers. -
Erstellt
Nur E-Mail-Adressen mit dem richtigen E-Mail-Format werden aus der Adressliste zur Erstellung von E-Mails verwendet. Die Anzahl der tatsächlich erstellten E-Mails kann daher geringer sein.
Sie finden diese Informationen nur in der Tabelle unterhalb der Grafik. -
Ausgeschlossen
Die Anzahl der Empfänger, die die Bedingungen für die Vorbereitung und Versendung einer E-Mail nicht erfüllt haben. Ihre Versendung war aufgrund schlecht erstellter Inhalte oder aufgrund von Vorschriften im Zusammenhang mit der Kontrolle des Empfängers unerwünscht. Mögliche Gründe für den Ausschluss:-
Der Empfänger ist nicht aktiv
Die Anzahl der Empfänger aus der Liste mit dem Status Deaktiviert.
Sie können diese Empfänger nicht zum Senden verwenden. -
Der Empfänger hat sich abgemeldet
Die Anzahl der Empfänger aus der Liste mit dem Status Abgemeldet.
Sie können diese Empfänger nicht zum Senden verwenden. -
Leerer E-Mail-Betreff
Die Anzahl der E-Mails, für die während der Produktion ein leerer E-Mail-Betreff gefunden wurde.
Diese Situation kann auftreten, wenn Sie nur einen Tag zur Personalisierung in den Betreff des Mailings ohne weiteren Text einfügen (z.B.[xp.first_name]).
Wenn bei den hochgeladenen Daten des Empfängers ein Wert für die Personalisierung fehlt, dann wäre der Betreff leer und die E-Mail kann nicht gesendet werden. -
Unbearbeitete Antwort (Bounce)
Anzahl der E-Mails, in denen unbearbeitete Antwort erkannt wurde.
-
Versand
-
Gesendet
Alle erstellten E-Mails erfüllten die Bedingungen für den Versand (sie wurden nicht ausgeschlossen). Es ist der Unterschied zwischen den Punkten Erstellt und Ausgeschlossen.
Diese Anzahl wurde von Ihrem Abonnement abgezogen, als Sie das Mailing verschickt haben. -
Geliefert
Alle gesendeten E-Mails, die erfolgreich an das E-Mail-System des Empfängers weitergeleitet wurden. Es ist der Unterschied zwischen den Punkten Gesendet und Nicht zugestellt. -
Nicht zugestellt
Die Menge der E-Mails, die nicht an die Empfänger zugestellt werden konnten.
Das kann an einer nicht existierenden E-Mail-Adresse liegen (Hard-Bounce) oder vorübergehende Probleme auf der Seite des Anbieters (Soft-Bounce auf Mail-Engine).
Wenn Sie sich Sorgen um diese Nummer machen, achten Sie bitte auf die regelmässige Pflege Ihrer Adressliste.
Rückmeldungen
-
Geöffnet
Wie viele Empfänger waren an der E-Mail so interessiert, dass sie sie geöffnet haben. Die E-Mail gilt auch dann als offen, wenn der Empfänger auf den Link geklickt hat oder die E-Mail mit erlaubten Bildern angezeigt wurde. -
Geklickt
Sind Sie für Ihre Empfänger so interessant, dass sie auf einen der Links im Inhalt der E-Mails geklickt haben? Wie viele es insgesamt waren (nur der erste Klick zählt), können Sie hier herausfinden. -
Web-Vorschau
Die Anzahl der Klicks auf den Link zur Vorschau der E-Mail. -
Abgemeldet
Es ist möglich, dass sich einige Empfänger abgemeldet haben. Sie finden diese Informationen nur in der Tabelle unterhalb der Grafik. -
Soft-Bounce
Die Anzahl der E-Mails, für die eine Antwort (Rücklauf) aufgezeichnet und verarbeitet wurde (Bounce).
Sofern nicht anders angegeben, kann die Statistik sowohl eine Zusammenfassung der automatisch als auch der manuell verarbeiteten Antworten enthalten. Dies ist abhängig zum ausgewählten Abonnement-Typ.
Wenn für das Mailing eine Soft-Bounce aufgezeichnet wurde, finden Sie hier eine detailliertere Analyse. Sie können herausfinden, um welche Art von Antwort es sich handelte:-
Abwesend
Die Anzahl der Empfänger, die während ihrer Abwesenheit eine automatische Antwort in ihrem Mandanten eingerichtet haben. -
Gelöscht
Die Anzahl der Antworten, für die der Antworttyp auf Löschen gesetzt wurde . -
Weitergeleitet
Die Anzahl der Antworten, die weitergeleitet wurden. -
Virus
Die Anzahl der Antworten, die automatisch als Virus verarbeitet wurden. -
Fehler
Die Anzahl der Antworten, die automatisch als Fehler verarbeitet wurden.
-
Vorschau mit Klicks
Sie werden sehen, welche der Links Ihre Leser in dieser Statistik interessant fanden.
Es enthält
-
Eine Mailing-Vorschau
Jeder der anklickbaren Links wird mit der Anzahl der Klicks und deren Prozentsatz angezeigt. Jeder der Werte hat seine eigene Farbe. -
Eine Übersichtsliste mit Links und der Gesamtzahl der Klicks auf einzelne Links.
Entwicklung im Laufe der Zeit
Die nächste Registerkarte von Berichte (Berichte » Übersicht Mailings » Berichte) ist Entwicklung im Laufe der Zeit.
Mit der Anwendung XCAMPAIGNlight können Sie Mailings unter Berücksichtigung der Zeit, in der sie sich auf Geliefert, Geöffnet, Geklickt, befanden und als Abgemeldet auftrat, überwachen.
Sie haben einen Überblick nach Stunden und Tagen:
-
Stundenstatistik
Diese Statistik zeigt den Verlauf beim Versenden der E-Mails und die Reaktionen der Empfänger innerhalb von 3 Tagen nach dem Versand des Mailings. Die Daten werden in stündlichen Abständen präsentiert. -
Tagesstatistik
Diese Statistik zeigt den E-Mail-Versand und die Reaktionen der Empfänger (Öffnen, Klicken usw.) für 7 Tage. Wenn ein Empfänger wiederholt auf einen Link geklickt hat, wird jeder Klick im entsprechenden Zeitintervall aufgelistet. Die Daten werden Tag für Tag angezeigt und sind nicht konsolidiert. Das heisst, die Anzahl der Reaktionen kann die in den einzelnen Statistiken ausgewiesenen Zahlen übersteigen.
Einzelne Datenreihen (oder ihre grafische Darstellung) können in der Grafik ein- und ausgeschaltet werden, indem man auf ihren Namen in der Grafiklegende klickt.
Die Grafik unterstützt auch das Zoomen, indem der Bereich der Grafik mit der Maus markiert wird.
Das Zoomen kann mit der Schaltfläche Zoom zurücksetzen wieder auf die ursprüngliche Grösse zurückgesetzt werden.
Standort
Die nächste Registerkarte von Berichte (Berichte » Übersicht Mailings » Berichte) ist Standort.
Die Anwendung XCAMPAIGNlight kann Ihnen zeigen, an welchen Orten E-Mails zugestellt und geöffnet wurden. Der Lieferort ist nur annähernd angegeben.
|
Note
|
Diese Statistik ist nur für Mailings verfügbar, bei denen mindestens eine geöffnete E-Mail erfasst wurde. |
Sie können aus den beiden folgenden Arten von Statistiken wählen:
-
Geöffnete E-Mails
Der Filter für E-Mails, die die Empfänger geöffnet haben. Der Öffnungsort wird durch die IP-Adresse bestimmt, von der aus die E-Mail zum ersten Mal aufgerufen oder angeklickt wurde. -
Zugestellte E-Mails
Der Filter für E-Mails, die erfolgreich zugestellt wurden. Der Zustellort wird durch den Server bestimmt, der die E-Mail empfängt (MX-Server)
Wenn eine E-Mail geöffnet oder angeklickt wurde, dann wird der Zustellort durch die IP-Adresse bestimmt, von der aus die E-Mail zuerst aufgerufen wurde.
Technologie
Die nächste Registerkarte in der Mailing-Statistik (Berichte » Übersicht Mailings » Berichte) ist Technologie.
Diese Statistiken zeigen Ihnen, auf welchen Geräten, Betriebssystemen und in welchen Anwendungen die Empfänger Ihre E-Mails am häufigsten öffnen.
Diese Statistiken zeigen nur Öffnungen aus HTML-E-Mails mit erlaubten Bildern an.
Verwenden Sie die Öffnungen in Statistik Option, um die Statistik auf die folgenden Ansichten umzuschalten. Ihre Auswahl wirkt sich dann auf die Daten in allen Statistiken auf dieser Registerkarte aus.
-
Erste Eröffnung
Wenn diese Option ausgewählt ist, enthalten die Teilstatistiken auf dieser Registerkarte nur die Daten für die erste Technologie, bei der die Öffnung erfolgte. -
Alle Öffnungen
Standardeinstellungen. Die Anwendungs- und Betriebssysteme aller anderen Öffnungen werden ebenfalls in die Statistik aufgenommen, sofern sie nicht bereits in dieser Art geöffnet sind. Die Gesamtzahl der Öffnungen kann höher sein als die in der Statistischer Überblick Statistik aufgeführte Zahl, wobei nur die erste Öffnung gezählt wird.
Die Statistik zeigt die folgenden Datenansichten:
-
E-Mail Öffnungen nach Gerätetyp
Es zeigt Ihnen einen grundlegenden Vergleich der Geräte, auf denen die E-Mails geöffnet wurden.
Sie können die Auswahl auf Mobile Geräte, Desktop-Computer und ähnliche Geräte, oder * Alle Geräte beschränken. -
E-Mail Öffnungen nach Anwendung
Dabei werden die Daten nach der Art der Client-Anwendung ausgewertet, in der die E-Mails geöffnet wurden. Sie können die Auswahl Mobile Geräte wieder einschränken auf Desktop-Computer und ähnliche Geräte, oder Alle Geräte. Diese Einstellung ist auch für die folgenden Statistiken üblich. -
E-Mail Öffnungen nach Betriebssystem
Dabei werden die Daten nach der Art des Betriebssystems ausgewertet, in dem die E-Mails geöffnet wurden.
Domains
Die letzte Registerkarte von Berichte (Berichte » Übersicht Mailings » Berichte) sind die Domains.
Interessiert es Sie, wie die Empfänger der am stärksten vertretenen Bereiche reagieren? Die Grafiken vor Ihnen vergleichen die Daten.
Die Grafik zeigt immer die 10 am stärksten vertretenen Bereiche, in der Tabelle sind es 100 Bereiche.
Die übrigen Domänen werden als Andere.
Die Statistik Domains zeigt die folgenden Daten:
|
Note
|
Die Beschreibung wird nur für Indikatoren gegeben, die in der Mailing-Statistik Statistischer Überblicknicht enthalten sind (und daher auch nicht erklärt werden). |
-
Gesendet
-
Geliefert
-
Nicht zugestellt
-
Geöffnet
-
Geklickt
Bewertung
Die Statistik zeigt die Ergebnisse der Auswertung des Mailings, d.h. die Klicks aller Empfänger des Mailings auf eine der Auswertungsoptionen. Mehrfache Klicks des gleichen Empfängers sind nicht mehr relevant und werden nicht in der Statistik erscheinen.
Die Statistiken sind nur verfügbar, wenn ein Net Promoter Score Designblock in die verwendete Mailingvorlage eingefügt wurde.
Die Statistik zeigt ein Diagramm mit einem Überblick über die Bewertungsergebnisse.
Übersicht Empfänger
Die Anwendung XCAMPAIGNlight bietet zwei Arten von Analysen (Berichte » Übersicht Empfänger)
Nach Status
Die Statistik zeigt die Verteilung der Adressen nach Empfängerstatus zum Zeitpunkt der letzten Adressanalyse. Klicken Sie auf die Schaltfläche Neu berechnen, um die aktuellen Daten zu erhalten. Sie erhalten eine Benachrichtigung per E-Mail, wenn die Analyse abgeschlossen ist. Wenn die Statistiken nicht angezeigt werden, ist noch keine Analyse berechnet worden.
Wenn es in Ihrem Portfolio E-Mail-Adressen gibt, welche die Registrierung nicht vollständig abgeschlossen haben, oder ausgeschlossen sind, wird deren Prozentsatz in der Tabelle unter der Grafik angezeigt.
Ansonsten zeigt die Tabelle nur Aktiv und Gesamt.
Datenreihen (bzw. ihre grafische Darstellung) können durch Anklicken ihres Namens in der Diagrammlegende ein- und ausgeschaltet werden.
Nach Internet-Domain
Diese Statistik zeigt die Verteilung der aktiven Empfänger nach Internet-Domain.
Das Diagramm zeigt die 10 am häufigsten vertretenen Bereiche, die Tabelle zeigt 100.
Die übrigen Bereiche sind unter "Andere" aufgeführt.
Mit der Schaltfläche Neu berechnen erhalten Sie die aktuellsten Daten.
Nachdem die Analyse abgeschlossen ist, erhalten Sie eine E-Mail-Benachrichtigung.
Wenn die Statistiken nicht angezeigt werden, ist noch keine Analyse berechnet worden.
Datenreihen (bzw. ihre grafische Darstellung) können durch Anklicken ihres Namens in der Diagrammlegende ein- und ausgeschaltet werden.
Abonnement
Wenn ich den Versand eines Mailings abbreche, werden die E-Mails aus dem Abonnement an mich zurückgegeben?
Nicht gesendete E-Mails werden zurückgegeben, wenn Sie den Versand abbrechen. Auf diese Weise zurückgegebene E-Mails werden nicht vom Abonnement abgezogen und stehen daher für weitere Mails zur Verfügung. Sie werden sie somit nicht verlieren.
Was passiert, wenn ich mein Abonnement nicht erneuere?
Wenn Sie nach Ablauf Ihres Abonnements noch E-Mails übrig haben, die Sie im Rahmen der Erweiterungspakete erworben haben, können Sie diese verwenden.
Wenn Sie keine E-Mail mehr haben, aktivieren Sie eines Ihrer Abonnements.
Kann ich Pakete kaufen, wenn ich kein Abonnement habe?
Nein. Darüber hinaus sind E-Mail-Pakete nur für kostenpflichtige Abonnementoptionen verfügbar.
Habe ich unbegrenzten Zugang zum kostenlosen Konto?
Das Paket ist zeitlich nicht begrenzt. Bei der Verwendung werden Sie durch die täglichen und monatlichen Grenzen der gesendeten E-Mails und die eingeschränkte Funktionalität eingeschränkt.
Wie lange ist ein Abonnement gültig?
Das monatlichen Abonnement ist nach dem Kauf 30 Tage lang gültig. Das jährliche ist ein Jahr gültig.
Hat das gekaufte Paket eine begrenzte Gültigkeitsdauer?
Die Pakete sind nach dem Kauf 30 Tage lang gültig.
Wie kündige ich die automatische Abonnementverlängerung?
Sie können die automatische Verlängerung Ihres Abonnements jederzeit über das Kontextmenü des Abonnementplans kündigen.
-
Gehen Sie zum Menü Einstellungen - Abonnement.
-
Wählen Sie auf der Registerkarte Aktueller Plan den Plan aus, den Sie nicht mehr aktualisieren möchten, und klicken Sie auf das kontextabhängige Hilfesymbol
.
-
Wählen Sie Automatische Abonnementverlängerung abbrechen aus, und bestätigen Sie.
Woher weiss ich, ob ich die automatische Zahlungswiederherstellung eingerichtet habe?
Diese Informationen werden direkt im Abonnementplan bereitgestellt.
-
Gehen Sie zum Menü Einstellungen - Abonnement.
-
Informationen hierzu finden Sie in der Registerkarte Aktueller Plan in der Spalte Stand:
-
Informationen zu einem erneuerten Abonnement finden Sie in der Dokumentation Automatische Abonnementverlängerung
-
Wenn keine Verlängerung festgelegt ist, ist die Abonnementspalte leer
-
Muss ich auf das Ende meines Abonnements warten, um es zu ändern?
Nein, Sie können sie jederzeit ändern. Die E-Mails aus dem vorherigen Abonnement, die Sie noch nicht verwendet haben, werden automatisch übertragen und zuerst verwendet. Nachdem sie aufgebraucht sind, werden die E-Mails aus dem neuen Abonnement gezogen.
Mein Abonnement läuft aus, und ich habe noch einige aktive E-Mails übrig, die ich mit dem Paket gekauft habe, kann ich sie verwenden?
Ja, Sie können dies tun, wenn Sie Ihr Abonnement vor Ablauf der Gültigkeit des Pakets verlängern.
Was sind die Unterschiede zwischen einem kostenlosen und einem kostenpflichtigen Abonnement?
Die kostenlose Version hat im Vergleich zu den kostenpflichtigen Versionen mehrere Einschränkungen.
Sie können maximal 3000 E-Mails pro Monat und ein tägliches Limit von 300 E-Mails senden.
Im Gegensatz zu kostenpflichtigen Varianten haben Sie keinen Zugriff auf die Vollversion der App.
Neben dem Senden von mehr E-Mails ohne Begrenzung der täglichen Grenzen bietet die Vollversion der Anwendung auch mehr Benutzern, die Möglichkeit, Ihre eigenen Personalisierungsattribute einzugeben, Speicher Ihrer Bilder ohne Kapazitätsbeschränkungen, Änderung des Absendernamens, Möglichkeit zum Verbergen des Urheberrechts XCAMPAIGN Licht, automatische Verarbeitung von Antworten auf Ihre E-Mails oder weitere Optionen zum Erstellen von E-Mail-Inhalten.
Eine ausführliche Übersicht über die Unterschiede finden Sie im Kapitel zur Online-Hilfe in Unterschiede zwischen einem kostenpflichtigen und einem kostenlosen Abonnement.
Empfänger-Listen
Welche Datenformate werden für das Hochladen der Adressliste unterstützt?
Sie können die Datei einfach in MS Excel (XLSX-Format) vorbereiten oder das CSV-Datenformat mit UTF-8-Kodierung verwenden. Siehe die Details zur Dateivorbereitung hier.
Kann ich die CSV-Datei in jeder beliebigen Kodierung vorbereiten?
Nein.
Verwenden Sie eine der Codierungen, die im Feld Einstellungen - Konto Standard-Kodierung aufgeführt sind.
Die angegebene Standarddateicodierung wird dann automatisch ausgewählt, wenn Sie eine neue Adressliste erstellen.
Sie finden ihn im Feld Datei-Kodierung.
Im Allgemeinen müssen sie mit der beim Erstellen der Liste ausgewählten Codierung mit der Codierung der hochgeladenen Datei übereinstimmen.
Andernfalls werden die Daten nicht korrekt angezeigt.
Siehe die Details zur Dateivorbereitung hier.
Kann ich bei der Vorbereitung einer CSV-Datei ein beliebiges Spaltentrennzeichen wählen?
Nein, das können Sie nicht. Um die Datenspalten zu trennen, verwenden Sie bitte eine der folgenden Optionen: ".", ';" oder "TAB". Sie müssen dann eine Option auswählen, die beim Erstellen einer neuen Liste im Feld Trennzeichen verwendet werden soll.
Kann eine in den XCAMPAIGNlight Antrag hochgeladene E-Mail-Adresse Sonderzeichen enthalten?
Ja, das kann es. Es gibt kein Problem mit XCAMPAIGN Licht, das eine E-Mail an diakritische Zeichen und Sonderzeichen sendet.
Was passiert, wenn ich eine E-Mail-Adresse in einem ungültigen E-Mail-Format hochlade?
Wenn Daten hochgeladen werden, wird das Format der E-Mail-Adresse automatisch überprüft. Stimmen die Daten nicht mit diesem Format überein (z.B. fehlt das @ usw.), wird die angegebene Datenzeile in der Benachrichtigungs-E-Mail aufgeführt. Diese wird automatisch gesendet, wenn der Upload der Datenliste abgeschlossen ist. Wir empfehlen, die Daten in der hochgeladenen Datei zu korrigieren oder die gesamte Datenzeile zu löschen und die Datei neu zu laden. Wenn Sie einen fehlerhaften Datensatz in der hochgeladenen Adressliste hinterlassen, wird dieses Profil bei der Freigabe des Mailings aus der weiteren Vorbereitung entfernt.
Müssen die Spalten in der Datei so benannt werden, wie meine Datenstruktur in der Anwendung ist?
Nein. Die Anwendung erkennt die Spalte für die E-Mail-Adresse automatisch. Für andere Spalten bietet es Ihnen die Möglichkeit, Ihre Daten und die in der Anwendung eingerichtete Datenstruktur manuell zu verknüpfen. Beim nächsten Daten-Upload wird Ihnen diese manuelle Verknüpfung automatisch angeboten.
Kann ich meine Einstellungen für den Adressimport ändern?
Sie können die Standardeinstellungen für den Adressimport in Einstellungen - Konto in Standard-Kodierung ändern. Hier können Sie die Codierung auswählen, in der Sie CSV-Dateien mit Mailing-Übersichten gespeichert haben. Die Standardcodierung wird automatisch angewendet, wenn Sie Mailing-Übersichten hochladen. Wenn die hochgeladene Datei eine andere Codierung aufweist als Ihr Konto, wählen Sie beim Erstellen der Liste einfach manuell die richtige Codierung aus.
Kann ich weitere Adressen zu bereits erstellten Listen hinzufügen?
Ja.
Sie können jeder Ihrer Listen weitere Adressen hinzufügen.
Gehen Sie einfach zum Menü Empfänger » Listen , und wählen Sie eine Liste aus, die Sie ausfüllen möchten.
Volbu Neue Empfänger importieren najdete v 
Warum wurden weniger Adressen geladen als auf meiner Liste?
Wenn Ihr Adressbuch doppelte E-Mail-Adressen enthält, werden diese Adressen beim Hochladen von Daten aus der Liste ausgeschlossen, d.h. jede E-Mail wird nur einmal in der in XCAMPAIGN light erstellten Liste verwendet, und die resultierende Anzahl aktiver Adressen, die in der Liste gespeichert sind, ist dann kleiner als die Anzahl der Adressen in der importierten Datei. Ein weiterer Grund kann das falsche Format der E-Mail-Adresse in Ihrer Liste sein - diese Adressen werden automatisch verworfen.
Ich habe eine neue Empfängerliste hochgeladen, und die Anzahl der aktiven Adressen ist kleiner als die Anzahl der Empfänger. Was könnte das sein?
Es gibt mehrere Gründe, warum weniger Adressen als aktiv markiert wurden:
-
Mindestens eine Adresse wird mehrmals in der Liste angezeigt - nur das erste gefundene Vorkommen dieser E-Mail-Adresse wird zum Senden verwendet.
-
Sie haben Adressen in Ihrer Liste, die Sie bereits in anderen Listen haben und an die Sie zuvor gesendet haben und diese Adressen nicht mehr aktiv sind - Empfänger haben sich abgemeldet oder wurden deaktiviert.
-
Einer der Empfänger, den Sie importieren, hat sich über Ihr Online-Formular registriert und die Registrierung noch nicht abgeschlossen.
Um die genaue Ursache zu ermitteln, klicken Sie auf den Namen der Liste, um die zugehörigen Details zu öffnen. Dort können Sie den Status jeder Adresse anzeigen. Vorhandene Liste Sie finden sie im Menü unter Empfänger.
Nachdem ich die Liste erstellt habe, habe ich eine E-Mail erhalten, in der ich über einen doppelten Wert für das E-Mail-Attribut informiert wurde. Was soll ich tun und was bedeutet das?
Eine oder mehrere E-Mail-Adressen werden in der Liste wiederholt, die Sie in die von Ihnen erstellte Liste hochgeladen haben. In der E-Mail sehen Sie, welche E-Mail es ist. Sie müssen nichts tun, es sind nur Informationen für Sie. Wenn wir beim Hochladen Ihrer Daten eine E-Mail-Adresse finden, die bereits in der Liste enthalten ist, werden wir sie nicht der Liste hinzufügen, die Sie erstellen.
Wenn sich der Empfänger abgemeldet hat, wird diese Adresse in allen Adresslisten, in denen er vorhanden ist, deaktiviert?
Ja. Wenn Sie eine Mailing-Übersicht auswählen, in der sich dieser abgemeldete Empfänger befindet, wird seine E-Mail-Adresse immer automatisch von der Veröffentlichung ausgeschlossen.
Ich habe eine abgemeldete Adresse in einer Liste, wenn ich sie einer neuen Liste hinzufüge. Ist sie dann wieder aktiv?
Nein, sobald der Empfänger sich abmeldet, wird die Adresse des Empfängers aus dem Senden aller vorhandenen und neu hochgeladenen Listen entfernt.
Wie finde ich heraus, welche Adresslisten eine bestimmte E-Mail-Adresse enthalten?
Sie können nach einer bestimmten E-Mail-Adresse in der Adressliste. Diese Suche ist verfügbar, wenn Sie auf die Option Mehr Filter klicken.
Wie kann ich herausfinden, welche Mailings an eine bestimmte E-Mail-Adresse geschickt wurden?
Sie können im Menü Empfänger » Empfänger nach einer Empfänger-E-Mail-Adresse suchen. Sie sehen alle an diese Adresse gesendeten Mailings in den Details auf der Empfänger » Empfänger Registerkarte.
Kann ich eine Liste aller E-Mail-Adressen exportieren?
Sie können eine Liste aller Adressen exportieren, an die Sie jemals eine E-Mail über Listen hinweg gesendet haben. Klicken Sie einfach im Menü Empfänger » Empfänger auf die Schaltfläche Empfänger exportieren. Sie können auch einzelne Adresslisten exportieren, in diesem Fall können Sie alle Adressen in einer bestimmten Liste exportieren oder den Status der gewünschten Empfänger auswählen.
Kann ich eine vollständige Liste der Adressen aus allen meinen hochgeladenen Listen erstellen?
Wenn Sie eine vollständige Liste aller Adressen wünschen, die in allen Listen gespeichert sind, müssen Sie die Listen schrittweise exportieren. Sie können dann eine vollständige Liste von ihnen erstellen. Sie können den Export über das Menü Empfänger » Empfänger starten, indem Sie auf die Schaltfläche Empfänger exportieren klicken.
Kann ich alle Adressen exportieren, an die ich bereits eine E-Mail gesendet habe?
Ja, das können Sie. Bereits gesendete Adressen werden aus dem Menü Empfänger » Empfänger exportiert. Wählen Sie Alle Empfänger , , und klicken Sie auf Empfänger exportieren.
Wie bereinige ich meine Adresslisten?
Wenn Sie deaktivierte oder ausgecheckte Adressen aus Ihren Listen löschen möchten, können Sie sie direkt in den Listendetails löschen.
Warum ist der Empfänger in der Liste grau?
Das graue Symbol gibt an Der Empfänger wurde noch nicht in einem Mailing verwendet. - die Adresse ist zum Senden bereit, Sie haben sie noch nie verwendet. Dieser Status wird bei der Verarbeitung des Adressbuchs automatisch für alle neu hochgeladenen Empfänger festgelegt und kann nicht manuell geändert werden. Bei Verwendung einer Adresse ändert sich der Status automatisch.
Kann ich mehrere Adressen gleichzeitig aus der Liste löschen?
Um eine Adresse aus der Liste zu löschen, navigieren Sie zu Empfänger » Listen , und wählen Sie die Liste aus, aus der Sie sie löschen möchten.
Die zu löschende Option finden Sie im Kontextmenü auf der rechten Seite - Symbol 
Sie können auch die gesamte Liste löschen und erneut ohne Adressen importieren, die Sie nicht möchten.
In diesem Fall ist es ratsam, die Liste vor dem Löschen zu exportieren.
Wie ändere ich den Status von "Abgemeldet"?
Sie können Abgemeldet den Status nur ändern, wenn Sie das Abonnement der Empfängerdetails manuell aufgehoben haben. Wenn sich der Empfänger durch Anklicken des Abmeldelinks in der E-Mail abgemeldet hat, kann dies nur der abgemeldete Adressat durch eine neue Registrierung ändern, z.B. über Ihr Online-Anmeldeformular.
Wie exportiere ich eine Liste der nicht aktiven Adressaten?
Wenn Exportieren von Adressaten-Daten, wählen Sie die Option Abgemeldete Empfänger in der Option Welche Daten sollen exportiert werden? . Um den Export zu starten, drücken Sie die Schaltfläche Empfänger exportieren im Menü Empfänger » Empfänger.
Kann ich ein Profil manuell deaktivieren oder abmelden?
Ja, das können Sie. Schlagen Sie einfach die angegebene E-Mail-Adresse im Menü nach Empfänger » Empfänger, öffnen Sie seine Details und wählen Sie die gewünschte Status. Weitere Informationen finden Sie unter hier.
Kann ich Empfänger, die sich über den Link in der E-Mail abgemeldet haben, reaktivieren?
Nein, abgemeldete Empfänger können nicht erneut aktiviert werden. Hat sich der Empfänger nach eigenem Ermessen abgemeldet, wird dieser Status beibehalten und kann nicht mehr geändert werden, es sei denn, der Empfänger selbst abonniert sich erneut, z.B. über Ihr Anmeldeformular.
Ich möchte die Adressen einer bestimmten Interessengruppe ausleihen, ist das möglich?
Adressverleihkriterien enthalten keine spezifischen Interessengebiete. Sie können unter den in der Hilfe in einem Kapitel beschriebenen Kriterien wählen. Persönlich
Absender
Möchten Sie, dass Ihre Empfänger alle E-Mails von Ihrem eigenen E-Mail-Absender erhalten?
Sie haben die Möglichkeit einer Einrichtung eines Erweiterter Senders oder Sie lassen den fortgeschrittenen Absender über uns einrichten.
Was sind die Vorteile der Einrichtung eines fortgeschrittenen Absenders?
Sie können einen Absender mit Ihrer eigenen Firmendomain wählen und die Empfänger werden Sie schnell und einfach damit identifizieren. Wenn der Absender korrekt eingestellt ist, dann enthält er die bestmögliche Reputation und Sie können sicher sein, dass Ihre E-Mails sauber verschickt und erfolgreich zugestellt werden.
Ich weiss nicht, wie man einen fortgeschrittenen Absender festlegt.
Wenn unsere Hilfe Ihnen nicht hilft, wenden Sie sich bitte an Ihre IT-Abteilung und bitten Sie sie um Hilfe bei der Einrichtung. Sie benötigen Zugriff auf die Einstellungen der Firmendomain.
Muss ich eine Subdomain verwenden, um an einen fortgeschrittenen Absender zu senden?
Müssen Sie nicht, aber es ist vorteilhaft. Die Einstellungen der DNS-Einträge für den Newsletterversand haben dann keinen Einfluss auf die allgemeine Kommunikation mit Kunden oder Lieferanten. Ihre E-Mails von Kunden/Lieferanten werden nicht automatisch über die Newsletter Bounce-Filter verarbeitet und haben keinen Einfluss auf die Reputation Ihres Absenders.
Ist es notwendig, einen Verifizierungscode für den fortgeschrittenen Absender zu verwenden?
Ja, Sie verhindern die unbefugte Nutzung Ihrers Absenders. Wenn jemand versucht, einen Absender mit Ihrer Domain in XCAMPAIGN Licht einzugeben, ist der Verifizierungscode nicht gültig und der Absender kann nicht aktiviert werden.
Muss ich DMARC mit dem Absender verwenden?
Ja, das müssen Sie. DMARC definiert eindeutig, wie mit betrügerischen E-Mails umgegangen wird, die vom Absender unter Verwendung von SPF- oder DKIM-Einträgen nicht erfolgreich geöffnet wurden. Ihre Empfänger werden in ihrem Posteingang keine betrügerischen E-Mails finden, die unter Ihrem Namen versendet wurden.
Ist es notwendig, CNAME-Einträge einzugeben?
Ja, es wird die Reputation Ihres Absenders verbessern. Wenn die Links im Mailing nicht auf Ihre Domain verweisen, können sie als SPAM oder Phishing gewertet werden.
Muss ich einen fortgeschrittenen Sender verwenden?
Sobald Ihr kostenloses Paket abläuft, müssen Sie einen fortgeschrittenen Absender einrichten. Der Standard-Absender dient nur zum Testen der Anwendung und ist innerhalb des kostenlosen Pakets verfügbar. Weitere Einzelheiten zu den Einstellungen finden Sie hier.
Der Wert von DKIM und CNAME wird nicht grün angezeigt. Ich habe alle DNS-Einträge korrekt eingegeben, was ist das Problem?
Änderungen, die Sie an DNS-Datensätzen vorgenommen haben, werden möglicherweise nicht sofort übernommen. Es kann bis zu 48 Stunden dauern, bis Server in der Nähe die aktuelle Version der neuen Einstellung erkennen. Wenn Sie sich der richtigen Aufnahme sicher sind, warten Sie einfach.
Woher weiss ich, welche DNS-Datensätze für einen erweiterten Absender angegeben werden sollen?
Erforderliche DNS-Datensätze finden Sie in den erweiterten Absenderdetails Einstellungen » Absender. Klicken Sie einfach auf Wie Sie Ihre Adresse für den Versand festlegen. Basierend auf der eingegebenen E-Mail-Adresse werden hier automatisch alle notwendigen DNS-Datensätze generiert und Sie können diese auch herunterladen.
Was ist eine Subdomain und warum sollte ich sie verwenden?
Eine Subdomain ist ein Teil der Hauptdomain, der zum Beispiel für das Senden von Massen-E-Mails reserviert ist.
Sie wird vor der Hauptdomain eingegeben und durch einen Punkt von ihrem Namen getrennt (z.B. für die Hauptdomain @company.com kann es @mail.firma.com oder @info.firma.com sein).
Wie bei der Hauptdomain müssen DNS-Datensätze für die Subdomain korrekt festgelegt werden.
Die Subdomain baut beim Senden eine eigene Reputation auf.
Wenn eine Ihrer Mailing-Übersichten mit der Reputation der Subdomain schief geht, wirkt sich dieses schlechte Ranking nicht auf Ihre Website und andere Dienste auf der Hauptdomain aus.
Mit welchem Abonnement kann ich die E-Mail-Adresse des Absenders ändern?
Sie können die E-Mail-Adresse des Absenders für alle Abonnementtypen ändern. Wenn Sie kein Abonnement verwenden, können Sie nur die E-Mail des Absenders aus unserem Angebot auswählen. Bei einem kostenpflichtigen Abonnement liegt die E-Mail-Auswahl des Absenders ganz bei Ihnen.
Kann ich den Uploadnamen ändern?
Sie können den für das Senden verwendeten Namen, der in E-Mail-Klienten über der Betreffzeile angezeigt wird, für bezahlte Abonnements ohne Einschränkungen ändern. Für das kostenlose Abonnement können Sie es nur einmal ändern, entweder bei der Erstellung des ersten Mailings oder bei der Auswahl eines Absenders.
Wie hoch sind die zusätzlichen Kosten, wenn wir eine bestimmte Absenderadresse verwenden möchten?
Wenn Sie bereits eine eigene Domain haben und es selbst schaffen, einen erweiterten Absender einzurichten, warten keine zusätzlichen Kosten auf Sie.
Subdomains sind Teil der Hauptdomäne.
Bei den meisten DNS-Providern können Sie uneingeschränkte oder sehr hohe Subdomains hinzufügen.
Wenn Sie keine eigene Domain haben, müssen Sie für die Registrierung bezahlen, der Preis hängt vom gewählten Domainanbieter ab.
Sie müssen die Domain jedes Jahr rechtzeitig wiederherstellen.
Sie können die Absendereinstellungen auch direkt bei uns bestellen, der Service wird berechnet und beinhaltet den Preis für die Registrierung einer Domain.
Der Paketpreis Absender als Dienst wird direkt im Menü angezeigt Einstellungen » Absender , wenn Sie auf Absendertyp ändern klicken.
Was ist und wie erstelle ich einen Datensatz?
Ein A-Datensatz verbindet die Domain mit dem Server über die IP-Adresse.
Sie wird in die DNS-Datensätze Ihrer Domain eingegeben.
Für den Betrieb eines erweiterten Absenders in XCAMPAIGN Light ist das Vorhandensein eines A-Datensatzes derzeit keine Bedingung, die Verwendung wird jedoch empfohlen.
Wenn Sie A Record verwenden möchten und unsicher sind, wenden Sie sich an unseren technischen Support.
Was bedeutet es, dass eine E-Mail-Adresse nicht verwendet werden kann, da die Domain bereits auf einen anderen MX-Server gesetzt ist?
MX-Datensätze in DNS geben an, wo eingehende E-Mails für eine bestimmte Domain zugestellt werden sollen.
Wenn ein Fehler "Dieser E-Mail Absender kann nicht verwendet werden. Die Domäne ist bereits auf einen anderen MX-Server eingestellt." auftritt, ist der MX-Datensatz für diesen Absender vorhanden, verweist jedoch nicht auf den XCAMPAIGN Server.
In den Absendereinstellungsdetails im Menü Einstellungen » Absender sehen Sie, welchen MX-Datensatz Sie in den DNS-Datensätzen haben und wie er dort sein sollte.
Stellen Sie einfach den MX-Datensatz gemäss den Anweisungen in den DNS-Datensätzen ein, und der beschriebene Alert verschwindet, nachdem die Datensätze propagiert wurden.
Der Wechsel von MX ist nicht sofort - es hängt hauptsächlich vom Set TTL ab.
Es dauert in der Regel mehrere Minuten bis mehrere Stunden, kann aber länger dauern (wenn der TTL hoch war).
Warum kann keine E-Mail-Adresse als Absenderadresse verwendet werden?
Der häufigste Grund ist, dass für die Absenderdomain keine DNS-Datensätze korrekt festgelegt sind. Prüfen Sie die Einstellungen im Menü Einstellungen » Absender direkt im Absenderdetail, um zu sehen, welche Datensätze in Ordnung sind (grün) und welche nicht (rot). Für jeden der falsch eingestellten Datensätze der aktuelle Wert im DNS und der Wert, der dunkel sein sollte, um E-Mails mit XCAMPAIGN Licht senden zu können.
Kann ich meine eigene Domain als Absender verwenden?
Ja, wenn Sie ein kostenpflichtiges Abonnement haben, können Sie Ihre eigene Domain für den Absender verwenden. Wir empfehlen, eine Subdomain einzurichten, damit die Einstellung von DNS-Datensätzen für den Versand des Newsletters keine Auswirkungen auf die allgemeine Kommunikation mit Klienten oder Lieferanten hat. Wenn der Absender korrekt eingerichtet ist, hat er den bestmöglichen Ruf und Ihre E-Mails werden sauber und erfolgreich zugestellt. Wenn Sie ein kostenloses Abonnement haben, können Sie Ihre eigene Domain verwenden, wenn Sie die erweiterten Absendereinstellungen bei uns als Service bestellen.
Kann ich die E-Mail-Adresse des Absenders ändern, wenn ich meine eigene Subdomain verwende?
Ja, Sie können die E-Mail-Adresse des Absenders ändern. Geben Sie die gewünschte Subdomainadresse in das entsprechende Feld ein, und klicken Sie auf "Speichern". Ihre Domain Name System (DNS)-Servereinstellungen werden überprüft, um sicherzustellen, dass die eingegebene E-Mail-Adresse zum Senden verwendet werden kann. Wenn die Einstellungen korrekt sind, wird der Absender aktualisiert und Sie können ihn für die Zustellung verwenden.
Mailings
Wie erstelle und versende ich ein Mailing so schnell wie möglich?
Wir bieten Ihnen ein Tutorial mit einer der schnellsten Varianten. Der Vorgang wird weniger als 10 Minuten dauern.
Ist es möglich, den Namen des Mailings zu ändern?
J. Es ist möglich, den Befehl Name des Mailings bearbeiten unter dem Namen des Mailings zu verwenden.
Was ist die maximal zulässige Grösse für die Datendatei eines Empfängers?
Die maximal zulässige Dateigrösse beträgt 5 MiB.
Warum kann ich die Datendatei der Empfänger nicht hochladen?
Bitte überprüfen Sie den Dateityp und die Dateigrösse. Die genaue Beschreibung finden Sie in unserem Hilfe.
Kann ich einem Mailing mehrere Listen zuordnen?
Ja, das können Sie. Weitere Informationen finden Sie unter hier.
Wenn die gleichen E-Mail-Adressen in den ausgewählten Empfängerlisten sind, erhält der Empfänger dann nur eine E-Mail?
Ja. Eventuelle Duplikate werden ignoriert, die E-Mail wird nur einmal gesendet.
Kann ich Adressen nach Branche auswählen?
Wenn Sie die Branche für Ihre Adressen kennen, können Sie eine Liste für Ihre spezifische Branche erstellen und diese dann mit Mailing verbinden.
Bei Adressen-Leasings wird das Kriterium für die Adressauswahl nach Branche nicht unterstützt.
Mailing wurde an weniger Adressen gesendet als in den zugewiesenen Listen. Warum?
Wenn Sie mehrere Mailing-Übersichten verwenden, stellen Sie sicher, dass die Adresse in allen Listen nur einmal für das erste Vorkommen verwendet wird.
Kann ich den Inhaltstyp rückwirkend ändern?
Bei der Vorbereitung des Mailings müssen Sie überlegen, ob Sie mit einer Vorlage oder einem anderen Inhaltstyp arbeiten wollen. Sie können den Inhaltstyp in einem unvollendeten Mailing nicht nachträglich ändern.
Warum kann ich eine HTML-Datei nicht von meinem Computer hochladen?
Überprüfen Sie bitte die Dateigrösse. Die maximal zulässige Grösse muss weniger als 100 MiB betragen.
Ich habe die Liste der Empfänger exportiert und kann sie nun nicht mehr finden.
Sie finden sie im Teil Einstellungen » Meine Dateien » Downloads
Beim Entladen von Mailings ist eine Fehlermeldung aufgetreten, dass der Abmeldelink nicht eingefügt wurde. Wie erstelle ich ihn?
Lesen Sie unseren Anwendungstipp "Was muss ein Mailing enthalten" oder schauen Sie in diesen Teil der Hilfe</B0>.
Ich möchte meinen eigenen Inhalt erstellen, gibt es eine grundlegende leere Vorlage in der Anwendung?
Ja, in der Vorlagenbibliothek finden Sie eine leere Vorlage in hellen und dunklen Versionen. Sie können Ihre Anforderungen ganz einfach anpassen,. Markieren Sie dann diesen bearbeiteten Mailing als Ihren Favoriten , und er wird in die Spambibliothek aufgenommen.
Wenn ich eine Vorlagenart wähle, kann ich diese nachträglich ändern?
Das ist leider nicht möglich. Sobald Sie einen Typ ausgewählt haben, ist es nicht mehr möglich, einen anderen zu wählen. Die einzige Möglichkeit besteht darin, die Mailingvorbereitung von Anfang an neu zu starten.
Kann ich die am häufigsten verwendeten Mailings filtern?
Ja, das können Sie. Sie können jedes Mailing markieren, indem Sie im Kontextmenü Favoriten wählen. Verwenden Sie die Filter um nur Favoriten-Mailings auszuwählen und anzuzeigen.
Wo kann ich am besten herausfinden, wie mein Mailing aussehen wird?
Im Kontextmenü rechts neben der Zeile für jedes Mailing gibt es die Option E-Mail anzeigen. Wenn Sie darauf klicken, wird eine Vorschau des Mailings geöffnet. Weitere Informationen finden Sie in unserer Hilfe.
Kann ich die Position der Blöcke in der Vorlage ändern?
Ja, verwenden Sie einfach das Drag & Drop-Werkzeug und platzieren Sie es dort, wo es die Anwendung zulässt.
Ich habe den Namen des Absenders in den Einstellungen geändert, aber die Änderung wurde in der E-Mail-Vorschau nicht wirksam.
Sie müssen den Namen des Absenders im konkreten Mailing ebenfalls ändern.
Ich habe das Mailing fertiggestellt, möchte es aber terminieren für einen späteren Versand.
Ja, unsere Anwendung bietet diese Möglichkeit. Der Prozess wird beschrieben hier oder in dem Teil Mailings » Später senden.
Ich habe das Mailing freigegeben, aber ich muss es stoppen, ist das noch möglich?
Ja, wenn Sie die Option Später senden ausgewählt haben und der E-Mail-Versand noch nicht gestartet wurde.
Der Prozess wird beschrieben hier oder im Mailings » Später senden Teil.
Warum kann ich die Texte im Mailing nicht auf dieselbe Weise formatieren wie beispielsweise in MS Word?
Wir verwenden nur einfache manuellen Formatierungsfunktionen.
Würden wir sämtliche Formatierungsfunktionen anbieten, könnten wir nicht mehr garantieren, dass die Mailings in allen E-Mail-Clients korrekt angezeigt werden.
Wie kann ich überprüfen, ob die Personalisierung eines Mailings korrekt ist?
Die Option <<mailshots_test_preview,E-Mail anzeigen> ist für jeden Mailing verfügbar.
Kann ich ein mehrsprachiges Mailing vorbereiten?
Wenn Sie die Option zum Arbeiten mit mehrere Sprachen, können Sie einzelne Mailings für die ausgewählten Sprachen vorbereiten. Es ist nicht möglich, einen Mailversand vorzubereiten, der alle erforderlichen Versionen enthält.
Wie lösche ich einen Mailing?
Sie können Entwurfs-Mailings mit der Option Löschen löschen. Sie finden es im Kontextmenü::./images/dots.svg[role="Symbole" alt="dots.svg"]. Wenn die Menüoption nicht angezeigt wird, befindet sich der Mailing in einem Status, in dem er nicht gelöscht werden kann.
Wie viele Empfänger können maximal kostenlos versendet werden?
Sie können kostenlose E-Mails an 300 Empfänger pro Tag senden, bis zu maximal 3000 E-Mails pro Monat. Senden Sie mit einem Ihrer kostenpflichtigen Abonnements monatlich mehr E-Mail-Volumen ohne tägliche Limits.
Ich möchte meine Liste auf Empfänger reduzieren, die das letzte Mailing geöffnet haben. Was soll ich tun?
Wenn Sie über ein kostenpflichtiges Abonnement verfügen, gehen Sie zum Mailing-Bericht, um die Empfänger, die Ihren Mailing geöffnet haben, exportieren.
Laden Sie dann die exportierte Datei als neue Mailing-Übersicht hoch.
Kann ich Adressen ausschliessen, zu denen der Mailing nicht aus der Liste gehen soll?
Wenn Sie eine Mailing-Übersicht mit Ihren Adressen zuweisen, wird diese an alle aktiven Adressen aus dieser Liste gesendet. Falls erforderlich, können Sie den Status einer bestimmten Adresse in der Liste auf Deaktiviert setzen, um die Adresse vom Senden auszuschliessen. Wenn Sie eine Adresse dauerhaft ausschliessen möchten, ist es besser, sie aus der Liste zu löschen oder, wenn mehrere Adressen vorhanden sind, eine neue Liste mit nur den gewünschten Adressen zu importieren. Im Gegensatz zu XCAMPAIGN light ist die Aufzeichnung von Blacklists für Mailings nicht zulässig.
Warum funktioniert die Personalisierung nicht in meiner Test-E-Mail?
Wenn die gesendete Test-E-Mail ein Leerzeichen anstelle des Werts der personalisierten Datenfelder enthält, prüfen Sie den Eintrag Testwerte im Menü Einstellungen - Datenstruktur.
Klicken Sie in das Feld, um einen Namen einzugeben.
Sobald Sie sie eingegeben haben, werden sie bereits in Test-E-Mails verwendet.
Wenn dies anstelle eines Werts angezeigt wird, z.B. [xp.salutation], haben Sie eine Test-E-Mail ohne Personalisierung gesendet.
Versuchen Sie, den Test-Mailing erneut zu übermitteln - die Option at Personalisierung anhand der Testwerte muss grün sein.
Wo kann ich die E-Mail-Personalisierung aktivieren
Wenn Sie die Personalisierung in mailing verwenden möchten, muss ein Personalisierungs-Tag in den Inhalt eingefügt werden, das beim Senden durch die Daten des Empfängers ersetzt wird.
Sie können es ganz einfach im Textfeld in unseren Vorlagen auswählen.
Wenn Sie Ihre eigene HTML-Vorlage erstellen, geben Sie sie im Format ein [xp.columnname], místo columname verwenden Sie den Namen der gewünschten Spalte. Informationen hierzu finden Sie unter Einstellungen » Datenstruktur » Datenstruktur der Empfänger.
Eine ausführliche Beschreibung finden Sie in der Onlinehilfe in der Dokumentation Inhaltspersonalisierung von Mailings.
Wenn ich die E-Mail-Adresse des Empfängers nur kenne und ihm eine Personalisierungs-E-Mail sende (Satz, Vorname, Nachname), bleibt dieser Bereich im Newsletter leer?
Wenn die angegebenen Daten für den Empfänger fehlen, wird die E-Mail stattdessen leer gelassen.
Wird Standardtext anstelle fehlender Personalisierung angezeigt? Was?
Wenn Sie die Werte der für die Personalisierung verwendeten Felder nicht kennen, wird stattdessen ein Leerzeichen in den Mailings angezeigt. Es werden keine Standardtexte verwendet.
Kann ich eine Newslettervorlage erstellen, bevor ich den Mailing erstelle? Ist das in der kostenlosen Version möglich?
Das Erstellen von Mailing-Vorlagen unabhängig vom Mailing, an das sie in Zukunft angehängt werden, wird nur in XCAMPAIGN Pro unterstützt.
Diese Option erfordert erweiterte Kenntnisse des HTML- oder MJML-Codes.
Wenn Sie ein kostenpflichtiges Abonnement in XCAMPAIGN Light haben, können Sie eine HTML-Vorlage für Ihren Newsletter erstellen, unabhängig davon, ob Sie einen Mailing erstellen (ausserhalb von XCAMPAIGN Light) und ihn dann für den erstellten Mailing hochladen.
Sie können auch eine E-Mail im gewünschten Design an XCAMPAIGN light senden, wonach wir automatisch eine Vorlage für den Mailing erstellen.
Wenn Sie eine unserer in der Vorlagenbibliothek verfügbaren Vorlagen bearbeiten möchten, müssen Sie zuerst einen Mailing erstellen und die Vorlage auswählen und bearbeiten.
Diese Option ist für alle Abonnementtipps verfügbar, einschliesslich kostenloser Abonnements.
Ist es möglich, dass der Empfänger nach der Registrierung automatisch den zuletzt veröffentlichten Newsletter erhält?
Auto-Mailing basierend auf einem definierten XCAMPAIGN Lichtereignis wird nicht unterstützt. Wenn Sie an dieser Funktionalität interessiert sind, sehen Sie sich unsere Anwendung XCAMPAIGN Pro an.
Ich möchte einen Mailing abonnieren. Wie kann ich das tun?
Wenn Sie möchten, dass wir eine Vorlage für Ihren Mailing erstellen, oder wenn Sie möchten, dass wir den Inhalt des Mailings mit den von Ihnen angegebenen Daten ausfüllen, gehen Sie einfach auf den Startbildschirm. Sie können das Anfrage für kostenpflichtige Dienstleistung Widget verwenden, um die Hilfe unserer Experten zu bestellen. Geben Sie an, was wir für Sie tun können, und unsere Mitarbeiter werden Sie mit einem Angebot und Informationen über die nächsten Schritte kontaktieren.
Wie viel kostet der Versand eines Mailings?
Das Senden eines Mailings kostet Sie möglicherweise nichts, wenn Sie mit der Einschränkung der Option "Kostenlos" zufrieden sind. Bei kostenpflichtigen Abonnements liegt es an Ihnen, zu entscheiden, wie viel E-Mail Sie jeden Monat oder jedes Jahr senden. Die Preise für Abonnements und Erweiterungen finden Sie im Menü Einstellungen - Abonnement direkt in der Anwendung.
Antworten (Bounces)
Wo finde ich alle Bounce Rückmeldungen so schnell wie möglich?
Im Widget Übersicht der Antworten auf dem Dashboard.
Sie finden es in dem Teil Mailings » Antworten (Bounces).
Wie stelle ich sicher, dass ich "aufgeräumt" habe?
Sie sollten regelmässig und rechtzeitig die Bearbeitung der Bounces erledigen. Der Prozess ist hier beschrieben. here oder in dem Teil Mailings » Antworten (Bounces).
Muss ich die Antworten verarbeiten?
Ja, dazu sind Sie gesetzlich verpflichtet und die Anwendung wertet regelmässig aus, ob Sie Ihre Antworten bearbeitet haben.
Was passiert, wenn ich die Antworten nicht verarbeite?
Das hängt von Ihrem Abonnement ab. Eine detaillierte Beschreibung dieses Problems finden Sie unter hier.
Kann ich Antworten an meinen Posteingang weiterleiten?
Diese Option ist abhängig von der Art des verwendeten Absenders vorhanden. Wenn Sie Fortgeschrittener Sender oder Absender als Dienst verwenden, können Sie das Menü Einstellungen » Konto-Einstellungen auf der Registerkarte Antworten verwenden, um die E-Mail-Adresse festzulegen, an die Sie Antworten weiterleiten möchten.
Berichte und Statistiken
Wo finde ich die Statistiken zu meinem Mailing?
Sie können gesendete Mailing-Statistiken direkt in der Mailing-Übersicht anzeigen, indem Sie auf das Berichtssymbol rechts oder im Menü Berichte » Übersicht Mailings klicken.
Kann ich Berichte als PDF drucken oder exportieren?
Nein, Drucken oder Exportieren in PDF wird nicht unterstützt.
Wie sehe ich die Empfänger, die von der Übermittlung ausgeschlossen wurden?
Wenn Sie ein kostenpflichtiges Abonnement verwenden, können Sie die Adressen, die vom Senden ausgeschlossen wurden, direkt aus den Statistiken des Mailings exportieren.
Wie lade ich die Liste der Empfänger herunter, von denen die E-Mail geöffnet wurde?
Wenn Sie ein bezahltes Abonnement, verwenden, öffnen Sie einfach einen Bericht für gesendete Mailings.
In den zugehörigen Statistiken können Sie in Rückmeldungen , einzelne Empfängerantworten exportieren, indem Sie auf klicken.
Einstellungen
Könnten andere Benutzer bei der Anwendung angemeldet sein?
Ja, wenn Sie ein Prepaid-Konto haben, ist es möglich, 3 Benutzer hinzuzufügen. Sie können diese here oder im Teil Einstellungen » Neuen Benutzer erstelleneinstellen. Für kostenlose Abonnements bieten wir diese Option nicht an.
Kann ich meine Startseite individuell gestalten?
Ja, das können Sie. Wählen Sie aus unserem Menü Widgets mit Informationen, die Sie interessieren und die jedes Mal sichtbar sind, wenn Sie zu Ihrer Startseite zurückkehren.
Kann ich einen Mailing senden, auch wenn ich nicht alle Schritte aus dem Fortschritt der Kontoeinrichtung Widget abgearbeitet habe?
Ja, das können Sie. Sie können nachlesen, welche Schritte Sie bearbeiten müssen hier.
Kann ich die Option zum Arbeiten mit mehreren Sprachen zusätzlich aktivieren?
Ja, das können Sie. Wenn Sie jedoch bereits Empfängerlisten, Anmeldeformulare und Mailings vorbereitet haben, wird die Sprache nicht eingestellt und Sie müssen manuelle Anpassungen vornehmen. Alle Empfehlungen für diese Situation finden Sie hier.
Ich muss meine Registrierungsinformationen ändern. Wie kann ich das tun?
Wenn Sie Ihre Unternehmensdaten falsch eingegeben haben oder diese ändern müssen, wenden Sie sich bitte an den technischen Support. Einen Link zum Weiterleiten einer Abfrage finden Sie direkt im Menü Einstellungen - Konto-Einstellungen.
Was bedeutet "Dieser Klient wurde noch nicht genehmigt"? Was soll ich tun?
Für neu erstellte Konten haben wir 48h reserviert, um die Daten zu überprüfen, die während der Registrierung eingegeben wurden. In dieser Zeit können Sie sich mit der Anwendung vertraut machen und Mailings vorbereiten. Sobald das Konto genehmigt ist, verschwindet die Benachrichtigung und der vorbereitete Mailing wird bereits freigegeben und gesendet.
Ich habe das Land bei der Registrierung falsch eingegeben. Wie ändere ich es?
Gehen Sie zum Menü Einstellungen - Konto-Einstellungen , und ändern Sie einfach den Wert im Feld Land.
Wo kann ich ein Upgrade buchen?
Upgrade-Reservierung ist nicht erforderlich. Die XCAMPAIGN Light-Version steht automatisch zur Verfügung, wenn eine neue Version veröffentlicht wird.
Wann wird das Konto genehmigt?
Ihr Konto wird innerhalb von 48 Stunden nach der Erstellung genehmigt.
Wie lösche ich mein Konto?
Benutzer dürfen den Account nicht löschen. Wenn Sie das Konto nicht mehr nutzen, wird es nach einer definierten Zeit automatisch gelöscht. Bevor wir Ihr Konto löschen, senden wir Ihnen eine E-Mail-Benachrichtigung.
Wie ändere ich meinen Benutzernamen?
Sie können Benutzernamen im Menü Einstellungen - Benutzer ändern.
Ich habe einen neuen Benutzer mit einem Fehler in meiner E-Mail-Adresse erstellt. Wie ändere ich die E-Mail?
Wenn Sie im Menü Einstellungen - Benutzer einen neuen Benutzer erstellen, können Sie die angegebene E-Mail-Adresse nicht wieder ändern. Sie können den Benutzer mit der richtigen E-Mail-Adresse löschen und neu erstellen.
Wie lösche ich einen Benutzer?
Um Benutzer zu löschen, navigieren Sie zu Einstellungen - Benutzer.
Wählen Sie den Account aus, den Sie löschen möchten, und klicken Sie auf das Kontextmenü auf der rechten Seite - ein Symbol 
Kann ich mehrere Accounts für dasselbe Abonnement erstellen?
Ihre E-Mail-Adresse kann in XCAMPAIGN Licht nur für ein Konto verwendet werden. Wenden Sie sich an den Kundensupport , um weitere Accounts zu erhalten.
Kann ich die Währung ändern, in der ich bezahlen werde?
Währung kann nicht geändert werden, Zahlung ist nur in Schweizer Franken (CHF) möglich.
Formulare
Does.Offer XCAMPAIGN Leichtregistrierungsformulare?
Details
Ja. Die Formulare sind bereits fertig vorbereitet. Sie müssen nur noch den Inhalt und das Design bestätigen oder ändern und schon können Sie die Formulare in Ihre Website einbinden. Das ganze Verfahren ist sehr einfach. Weitere Informationen finden Sie unter hier.
Sind alle registrierten Adressen sofort für den Versand verfügbar?
Nein. Nur E-Mail-Adressen, deren Registrierung abgeschlossen ist, sind für Mailings verfügbar. D.h., der registrierte Kunde hat die Registrierung durch Klicken auf einen Link in einer E-Mail zu bestätigen.
Kann ich den Registrierungsprozess anpassen?
Nein. Die Reihenfolge der Schritte ist konstant, keiner der Schritte kann ausgelassen werden.
Kann der Inhalt und das Design einzelner Schritte geändert werden?
Sie können die Inhalte aller Schritte sowie die Gestaltung des Formulars ändern. Die von Ihnen gewählte Gestaltung wird auch für die beiden Folgeseiten verwendet. Das Design der Bestätigungs-E-Mail kann nicht bearbeitet werden.
Benötige ich spezielle Kenntnisse, um das Design des Formulars zu ändern?
Wenn Sie aus unseren beiden Standard-Stile wählen, benötigen Sie keine besonderen Kenntnisse. Nutzen Sie einen Stil Sonderanfertigung, benötigen Sie Kenntnisse in CSS.
Ist es möglich, die im Formular verwendeten Farben zu ändern?
Ja.
Wählen Sie einfach die Option Eigenes Design aus dem Menü Design .
Lernen Sie, wie man Farben ändert hier.
Kann ich den Prozess testen?
Ja, Sie können das Formular mit der Option aus dem Kontextmenü testen. Details zur Prüfung sind verfügbar hier.
Kann ich herausfinden, welches Formular der angemeldete Teilnehmer verwendet hat?
Ja, in der Detail des Empfängers ist der Abschnitt Historie der Statusänderungen . Neben Web-Formular steht der Name des verwendeten Formulars.
Gibt es eine Übersicht über alle Adressaten, die sich über die Formulare angemeldet haben?
Diese Liste finden Sie im Abschnitt Empfänger exportieren . Wählen Sie einfach Alle Empfänger aus Formularen unter Welche Daten sollen exportiert werden?.
Kann ich die Abmelde-Seitn bearbeiten?
Ja. Der Ablauf ist ähnlich wie bei den Anmeldeformularen, das Design und der Inhalt können geändert werden. Weitere Informationen finden Sie unter hier.
Kann ich die Bestätigungsseite für die Abmeldung überspringen?
Ja. Wenn Sie nicht möchten, dass die Empfängern ihre Abmeldung bestätigen müssen, schalten Sie diese Seite einfach aus. Finden Sie heraus, wie man es macht hier.
Wie erstelle ich einen Newsletter-Abonnementlink?
Erstellen Sie ein Registrierungsformular.
Mit unserem Assistenten werden Teile automatisch vorbereitet und mit den erforderlichen Daten für die Anpassung vorgefüllt.
Zum Erstellen des Formulars gehört auch die Angabe der Liste, in der registrierte Adressen gespeichert werden.
Wenn Sie einen Link ausfüllen, können Sie ihn auf Ihrer Website oder über andere Kommunikationskanäle direkt in den Formulardetails teilen.
Die Liste der Adressen, die Sie bei der Registrierung über Ihr Formular erhalten haben, wird dann einfach in mailing verwendet.
Meine Dateien
Wie hoch ist die maximale Kapazität der Galerie?
Die maximale Kapazität ist nur bei den Abonnement-Varianten eingestellt "Frei" und erreicht 50 MB.
Wie finde ich heraus, wie viel Platz ich noch in meiner Galerie habe?
Wenn Sie ein bezahltes Abonnement nutzen, ist Ihre Galerie nicht eingeschränkt. Beim kostenlosen Abonnements finden Sie Informationen über freie Kapazitäten am Ende des Einleitungstextes unter Galerie.
Welche Arten von Dateien kann ich in die Galerie hochladen?
Die unterstützten Dateitypen sind JPEG, PNG, GIF, Textdateien und PDF.
Andere
Wer führt diesen Service aus?
Informationen zum XCAMPAIGN Lichtbediener finden Sie unter unserem Link:https://light.xcampaign.ch/,[www stránkách] v části Kontakt.
Wie kontaktiere ich den Support?
-
Sie können eine Abfrage direkt aus dem Anwendungs-Springboard im Widget weiterleiten. Einfache Hilfe Klicken Sie einfach auf den Link Senden Sie eine Frage , um eine Abfrage oder Anforderung zu schreiben und weiterzuleiten.
-
Wenn Möchten Sie eine Test-E-Mail an eine andere Adresse senden? Sie nicht beraten können - die Antwort ist ein Link, über den Sie Ihre Frage direkt an den technischen Support senden können, klicken Sie einfach darauf und schreiben Sie eine Nachricht.
Wie lautet die Support-E-Mail?
Sie können eine Supportfrage direkt über XCAMPAIGN Licht senden. Auf der Landingpage steht Ihnen ein Widget Einfache Hilfe, zur Verfügung. Klicken Sie einfach auf den Link Senden Sie eine Frage , um Ihre Frage oder Anforderung zu schreiben und weiterzuleiten.
Kann ich den Support telefonisch kontaktieren?
Es tut uns leid, wir betreiben derzeit keine Telefonleitung für den technischen Support. Sie können uns per E-Mail kontaktieren und Ihre Telefonnummer angeben. Wenn möglich, rufen wir Sie so schnell wie möglich zurück.
Glossar
A
- Abgemeldeter Empfänger
-
ein Empfänger, der sich nach Erhalt der E-Mail vom Newsletter abgemeldet hat
- Absender
-
E-Mail-Adresse, von der das Mailing gesendet wird
- Aktiver Empfänger
-
ein aktiver Empfänger, der die E-Mail öffnet und sich nicht abmeldet
- Angeklickte E-Mail
-
eine zugestellte, geöffnete und angeklickte E-Mail
- Ansprechendes Design
-
der XCAMPAIGNlight Anwendung oder des Webs, das an alle gängigen Gerätetypen (PC, Tablets, Mobiltelefone usw.) angepasst ist
B
- Bearbeitungsdialog
-
ein Dialog zur Vorlagenbearbeitung
- Benachrichtigung
-
über eine durchgeführte Operation oder ein Ereignis
- Benutzerdefinierte
-
persönliche Absender-E-Mail-Adresse ohne DMARC-Sicherheitsoptionen
- Betreff
-
einen Namen des Mailings, der den Inhalt der E-Mail klar beschreiben sollte
- Bounce-E-Mail
-
eine E-Mail-Antwort, die von Empfängern innerhalb des Mailings kommt
C
- CRM-System
-
Abkürzung von Customer Relationship Management; damit sind Kundenbeziehungsmanagementsysteme gemeint; das sind Programme, die es ermöglichen, Daten über Kunden zu sammeln, zu sortieren und zu verarbeiten
- CSV-Format
-
Abkürzung von Comma-separated values; eine Datei besteht aus Zeilen, in denen einzelne Elemente durch ein Zeichen (,) getrennt sind; wird wegen seiner Einfachheit zum Austausch von Informationen zwischen verschiedenen Systemen verwendet (hier z. B. zur Übertragung von Kontakten in die Anwendung)
D
- Dashboard
-
eine Hauptplatine oder ein Einführungsbildschirm, an den verschiedene Widgets angeheftet werden können
- Deaktivierter E-Mail-Empfänger
-
der aufgrund seiner Abmeldung von der Adressliste deaktiviert wurde
- Deaktivierter Empfänger
-
ein Empfänger, der manuell deaktiviert wurde
- Designblock
-
ein Teil der Vorlage mit Bildern und Texten, die der Kunde nach seinen Vorstellungen selbst anpassen kann
- DKIM
-
DKIM-Abkürzung von Domain Keys Identified Mail, einem Tool, das die Identität überprüft oder feststellt, ob eine bestimmte E-Mail tatsächlich von dieser Domain aus gesendet wurde; weitere Informationen
- DMARC
-
dieses System stellt sicher, wie betrügerische E-Mails gehandhabt werden; mehr Info
- DNS
-
Dieses System ändert den Text der Domänenform (z.B. www.xxyyzz.com) in eine IP-Adresse (z.B. 187.252.16.1)
- DNS-Eintrag TXT für DKIM-Textwert
-
mit Parametern zum Schutz vor Angriffen beim Senden
- DNS-Eintrag TXT für DMARC-Text-Verfahrensregel
-
wie betrügerische E-Mails behandelt werden; weitere Informationen
- DNS-Eintrag TXT für SPF-Textwert
-
mit Parametern zum Schutz vor Spam
- Durch Datenstruktur
-
getrennter Abschnitt der XCAMPAIGNlight Anwendung, der auf der Unterscheidung von Spalten in der Liste der Empfänger nach Eigenschaften basiert, die zur Personalisierung der Kommunikation in der E-Mail verwendet werden können
E
- Eindeutiger Verifizierungscode
-
Eindeutiger Code DNS (Text), der nur für Domaininhaber generiert wird
- E-Mail-Vorschau
-
nach der Erstellung des Mailings anzeigen
- Emoji
-
ein Ideogramm oder Smiley, das in elektronischen Nachrichten und Webseiten verwendet wird
- Empfänger
-
ein E-Mail-Empfänger
- Empfängeranalyse
-
eine Empfängerstatistik, sortiert in der Reihenfolge des Status oder basierend auf dem Domänennamen
- Empfängerstatus
-
der Status eines Empfängers, an den das Mailing zugestellt wurde; abgemeldet/deaktiviert/aktiv/etc.
- Erstellte E-Mail
-
E-Mail , die in der XCAMPAIGNlight Anwendung erstellt und für ein Mailing vorbereitet wurde
- Erweiterter Absender
-
persönliche gesicherte E-Mail-Adresse, die korrekt eingerichtet werden muss
G
- Geöffnete E-Mail
-
zugestellte und geöffnete (gelesene) E-Mail
- Gesendete E-Mail
-
per Postversand
H
- Hard Bounce
-
zurückgewiesene oder unzustellbare E-Mails, bei denen der Grund für die Nichtzustellung entweder die nicht existierende Adresse oder die Kündigung der Domain ist
- Hochladen einer Datei mit den Daten der Empfänger
-
Hochladen der Daten der Empfänger in XCAMPAIGNlight die Anwendung
- HTML-Datei
-
kodierter HTML-Teil mit einer Auszeichnungssprache
I
- Identitätsgleichheit
-
des Kunden
L
- Liste der Empfänger
-
Liste aller Empfänger, die in das Portfolio hochgeladen werden
M
- Mailing
-
Werbekampagne, die durch das Versenden von E-Mails an potenzielle und Stammkunden durchgeführt wird
- Mailing-Vorlage
-
voreingestelltes Design des Mailing-Inhalts, das der Benutzer bearbeiten kann, es enthält Design-Blöcke mit Bildern, Texten, Logos usw.
- MX-Eintrag
-
gibt den Mail-Server an, der für die Annahme von E-Mail-Nachrichten im Namen eines Domänennamens verantwortlich ist
N
- Newsletter
-
elektronische Werbekommunikation
P
- Personalisierung der E-Mail oder des Betreffs
-
eine Anpassung der Kommunikation, die für bestimmte Empfänger interessanter sein wird, sie werden sie öffnen und sie werden periodisch zurückkehren.
- Phishing
-
gestohlene Identität, betrügerische Technologie, die im Internet verwendet wird, um an sensible persönliche Daten in der elektronischen Kommunikation zu gelangen
- Portfolio
-
alle E-Mail-Adressen, die in einem bestimmten Konto gespeichert sind
- Preheader-Text
-
Spezifizierter und ergänzender Text, der hinter dem Betreff des Mailings eingefügt wird, er hilft, den Empfänger zu fangen
Q
- Quarantäne
-
einer nicht verifizierten E-Mail, die per Mailing verschickt wurde und zu Spam gehört
S
- Sichere E-Mail
-
E-Mail, die durch die Verschlüsselung des Sicherheitsprotokolls vor Missbrauch geschützt ist
- Skalierung
-
von Bildern mit Grössenänderung
- Slack
-
einer speziell in den USA entwickelten Plattform für die Geschäftskommunikation
- SMTP
-
SMTP-Internetprotokoll zur E-Mail-Übertragung, das die Postzustellung über eine direkte Verbindung zwischen Absender und Empfänger sicherstellt
- Soft Bounce
-
vorübergehend zurückgewiesene E-Mails, wenn der Grund für die Nichtzustellung die volle Mailbox oder ein vorübergehender Serverausfall ist
- SPAM
-
Unerwünschte SPAM-E-Mails
- SPF
-
Abkürzung von Sender Policy Framework, Validierungssystem, das als Spamschutz dient, enthält eine bestimmte IP, die sich auf eine bestimmte Domain bezieht; mehr Informationen
- Standard-Absender der
-
ursprünglichen System-E-Mail-Adresse, die für alle Benutzer gleich ist
- Standardwert
-
impliziter Wert
T
- Testwert
-
im Abschnitt Datenstruktur werden diese Daten in die Spalte Testwert eingegeben, um in einer Vorschau und in personalisierten Test-E-Mails angezeigt zu werden
U
- URL
-
URL-Webadresse (z.B. nach http:// platziert)
- UTF-8-Kodierungsabkürzung
-
von UCS/Unicode Transformation Format; einer der Kodierungsmodi von Zeichen, Zuordnung von Zahlencodes zum Zeichensatz (Buchstaben des Alphabets und andere Zeichen) für die Bedürfnisse der Computer-Textverarbeitung
V
- Vom Server zurückgewiesene
-
nicht verifizierte E-Mail, die per Mailing gesendet wurde
W
- Widget
-
eine kleine Anwendung innerhalb XCAMPAIGNlight, die Sie auf das Dashboard kleben können
X
-
ein karriereorientiertes soziales Netzwerk, insbesondere für den deutschsprachigen Raum, in Hamburg entwickelt
Z
- Zugestellte E-Mail
-
eine sichere E-Mail zugestellt, die an die richtige Adresse gesendet wurde
Tutorials
Wie man Adresslisten erstellt
-
Klicken Sie auf den Menüpunkt Erstellen und wählen Sie die Option Neue Liste .
-
Wenn Sie die erste Empfängerliste erstellen, ist es gut, eine der vorbereitete Beispieldateien herunterzuladen.
Sie ändern die Datei einfach mit Ihren eigenen Empfängerdaten.
Beispieldateien sind in der Sektion Beispiele mit Empfängern in einigen Datei-Formaten verfügbar. Sie können den Dateikopf auch hierher kopieren (die Option Spaltenüberschriften importieren) und in Ihren Tabellenkalkulationseditor einfügen. -
Ist Ihre Datei fertig? Klicken Sie auf die Schaltfläche Datei mit Empfängern hochladen.
-
Wählen Sie eine bestimmte Liste aus dem Gerät aus.
-
Folgen Sie schliesslich den Anweisungen aus dem Kapitel Wie erstellt man eine Neue Empfänger-Liste.
Mailing-Vorbereitung
Tutorial - Erstellen eines Mailings in 10 Minuten
Schritt 1 Von wem?
Möchten Sie Ihr erstes Mailing verschicken?
Wir werden Sie nun durch den Prozess führen.
Es wird nicht länger als 10 Minuten dauern!
Geben Sie den Zum Senden gewünschter Name ein. Er wirkt sich auf Ihre Empfänger aus, deshalb sollten Sie diesen Namen mit Bedacht wählen.
Schritt 2 An wen?
Die Vorbereitung einer Datei mit den Daten der Empfänger ist ein sehr wichtiger Schritt für ein erfolgreiches Mailing.
Sie bereiten in einem Tabellenbearbeitungsprogramm (z.B. MS Excel) eine Tabelle mit allen benötigten Empfängerdaten vor.
Sie können die Überschrift der Tabelle oder die ganze Datei aus unseren Beispielen nutzen.
Verwenden Sie Daten aus Ihrem CRM-System, dann prüfen Sie bitte, dass die korrekten Angaben in dieser Tabelle eintragen sind.
Wenn diese Bedingung erfüllt ist, kann auch die Personalisierung genutzt werden.
Wenn die Tabelle fertig ist, beachten Sie bitte, dass diese korrekt gespeichert wird. Wir werden hier beschreiben, wie man es in MS Excel einrichtet.
Wenn Sie das Dokument speichern möchten, müssen Sie Speichern unter verwenden und dann CSV (Kommagetrennt) wählen.
Die Kodierung muss auf Unicode (UTF-8) eingestellt sein.
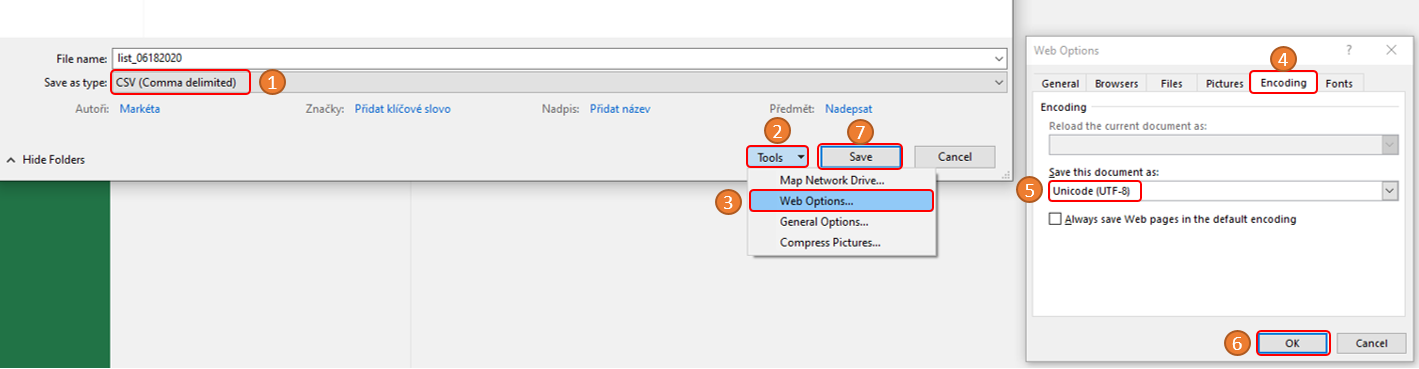
Jetzt ist die Datei einsatzbereit und Sie können sie in die Anwendung hochladen. Als nächstes wählen Sie Eine Empfänger-Liste importieren. Wählen Sie die Datei auf Ihrem Gerät aus und laden sie mit der Schaltfläche Datei mit Empfängern hochladen hoch. Die Anwendung wird Sie benachrichtigen, sobald die Daten erfolgreich importiert wurde. Der zweite Schritt liegt nun hinter Ihnen.
Schritt 3 Was ist das Thema?
-
Betreff
Der Betreff ist der wichtigste Teil des Mailings - er kann beeinflussen, ob der Empfänger die E-Mail öffnet oder nicht. Stellen Sie sicher, dass Sie den richtigen Text auswählen.
-
Preheader-Text
Scheuen Sie sich nicht, auch diesen Abschnitt auszufüllen, der in der E-Mail unter der Betreffzeile stehen wird. Sie sollten Ihr Bestes tun, um Ihre Empfänger dazu zu bringen, Ihre E-Mail zu öffnen. Dieser Text wird das Thema weiter unterstützen, denken Sie also sorgfältig darüber nach.
Schritt 4 Was ist der Inhalt?
Der einfachste und schnellste Weg, ein Mailing zu versenden, ist die Erstellung einer Kampagne, einschliesslich aller Bilder und Links in Ihrem E-Mail-Client, und die Verwendung der Option Eigene E-Mail senden in der Anwendung.
Sie finden es im Auswahlfenster Wählen Sie den Inhaltstyp (Erstellen » Mailing erstellen » Inhalt hinzufügen).
Über die Schaltfläche Prozess starten generieren Sie eine eindeutige E-Mail-Adresse, an die Sie Ihre vorbereitete E-Mail senden müssen. Die anderen verwalten wir für Sie.
Sie erhalten eine Nachricht an die angegebene E-Mail, wenn das Mailing erfolgreich verarbeitet wurde.
Jetzt müssen Sie das Mailing freigeben.
|
Note
|
Vergessen Sie nicht, eine Link abbestellen hinzuzufügen. Ohne diesen Link kann das Mailing nicht freigegeben werden. |
Sie gehen zurück auf die Mailing-Seite selbst und senden es sofort über den Befehl Senden im Kontextmenü. Sie können das Senden auch zeitlich festlegen, indem Sie die Option Später senden verwenden.
Wie man Mailings vorbereitet und versendet - Ich habe mein eigenes HTML
In diesem Tutorial lernen Sie in den folgenden 3 Schritten, wie Sie Ihr erstes Mailing mit Ihrem eigenen HTML-Inhalt erstellen:
Die Vorbereitung eines Mailings ist einfach, wenn Sie die Datei (d.h. den Inhalt des Mailings) im HTML-Format richtig vorbereitet haben.
|
Note
|
Wenn Sie keine Erfahrung mit der Erstellung von HTML-Mailings haben, verwenden Sie bitte entweder unser Vorlagen aus der Bibliothek oder die Option Eigene E-Mail senden. |
Mailing vorbereiten
-
Klicken Sie auf das Menü Erstellen » Mailing erstellen.
Wenn Sie das erste Mailing erstellen, wird der Systemabsender festgelegt. Es wird so lange verfügbar sein, wie Sie das (kostenlose) Testabonnement nutzen werden.
Für eine bessere Zustellung Ihrer E-Mails empfehlen wir, so bald wie möglich zu einem Fortgeschrittener Sender zu wechseln. Um die Änderung vorzunehmen, siehe den Abschnitt Einstellungen » Absender. Das genaue Vorgehen finden Sie hier. -
Füllen Sie das Formular Zum Senden gewünschter Name aus.
-
Geben Sie dem Mailing den Namen, der zu seinem Thema passt. So können Sie das Mailing später in der Übersicht der Mailings identifizieren.
-
Gehen Sie zu den Schritten unter Empfänger auswählen .
Sie haben noch keine Liste, wenn Sie Ihr erstes Mailing erstellen; Sie müssen diese erst erstellen.
Folgen Sie den Anweisungen im Tutorial Wie man Adresslisten erstellt. -
Geben Sie den Betreff der E-Mail ein.
-
Geben Sie den Preview-Text ein der den Empfängern im Posteingang unmittelbar nach dem Betreff der E-Mail angezeigt wird.
HTML-Inhalt hochladen
-
Klicken Sie auf die Schaltfläche Inhalt hinzufügen , um Eigener HTML-Inhalt aus dem Optionsmenü auszuwählen.
-
Verwenden Sie die Option Wählen Sie eine HTML-Datei von Ihrem Computer , um eine Mailing-Inhaltsdatei auszuwählen.
Sie werden automatisch in den Mailing-Bearbeitungsteil zurückgeschaltet. -
Unter Inhalt für das Mailing sehen Sie eine Vorschau des hochgeladenen Inhalt.
-
Klicken Sie auf die Option Inhalt modifizieren .
Der Editor für den hochgeladenen HTML-Inhalt wird geöffnet. Auf der rechten Seite sehen Sie eine Vorschau des Inhalts des hochgeladenen Mailings und auf der linken Seite den HTML-Code.-
Müssen Sie am Inhalt etwas ändern?
Bearbeiten Sie einfach den entsprechenden Teil auf der linken Seite. Die Änderungen werden sofort in der Vorschau angezeigt.
Wenn eine komplexere Änderung des HTML-Codes erforderlich ist, ist es besser, die HTML-Datei in einem externen Editor zu korrigieren und das Mailing neu zu erstellen. -
Haben Sie vergessen, einen Abmeldelink in den Inhalt der hochgeladenen Datei einzufügen?
Kein Problem. Klicken Sie auf die Schaltfläche Einfügen in der oberen Leiste und wählen Sie Link zur Abmeldung. Der Link wird automatisch am Ende des Inhalts des Mailings eingefügt (bis zur letzten Zeile des HTML-Inhalts). -
Haben Sie vergessen, einen Link in den Inhalt der hochgeladenen Datei einzufügen, damit der Inhalt in einem Webbrowser betrachtet werden kann?
Kein Problem. Klicken Sie auf die Schaltfläche Einfügen in der oberen Leiste und wählen Sie Vorschau-Link. Der Link wird automatisch am Anfang des Inhalts des Mailings eingefügt (in der ersten Zeile des HTML-Inhalts).
-
-
Sind Sie mit dem Inhalt zufrieden? Dann gehen Sie zum nächsten Schritt über.
Prüfen und Mailing versenden
Test-Mailing
Wenn Sie Ihr Mailing vollständig vorbereitet haben, ist es wichtig, es gründlich zu testen.
Es gibt zwei Möglichkeiten.
-
Die erste Möglichkeit ist mittels Prüfung das Erscheinungsbild unter E-Mail anzeigen zu begutachten.
Dies ist im Kontextmenü vonsowohl in der Einzelheiten zum Mailing und bei Übersicht der Mailings.
-
Die andere Möglichkeit ist Test-E-Mail senden.
-
Beseitigen Sie alle Fehler und testen Sie das Mailing erneut.
-
Sind Sie zufrieden? Dann können Sie mit dem letzten Schritt fortfahren.
Senden Sie das Mailing
Die Option zum Versenden eines Mailings ist über das Kontextmenü von 
-
Sie können das Mailing sofort mit der Funktion Senden versenden.
-
Wenn Sie das Mailing für eine bestimmte Zeit planen, verwenden Sie die Später senden Schaltfläche.
Das Mailing wird unter Übersicht der Mailings angezeigt nachdem es versendet wird, sowie alle Entwürfe und fertigen Mailings. Auf diese Weise haben Sie sie alle an einem Ort.
Mailing-Auswertung
Nach dem Versand des Mailings beginnen wir automatisch mit der Auswertung, wie die Zustellung erfolgt und wie Ihre Empfänger darauf reagieren (Öffnen, Klicken, Abbestellen).
Wir erfassen all diese Daten in der Statistik des Mailings.
Sie finden die Berichte im Kontextmenü 
Statistiken lassen sich gut mit einer Zeitverzögerung überwachen; nicht alle Empfänger werden Ihre E-Mail sofort nach der Zustellung öffnen.
Wie man Mailings vorbereitet und versendet - Verwendung der Vorlagenbibliothek
In diesem Tutorial lernen Sie in den folgenden 3 Schritten, wie Sie das erste Mailing mit unserer Vorlage erstellen:
Vorbereiten eines Mailings
-
Klicken Sie auf das Menü Erstellen » Mailing erstellen.
Wenn Sie das erste Mailing erstellen, wird der Systemabsender festgelegt. Es wird so lange verfügbar sein, wie Sie das (kostenlose) Testabonnement nutzen werden.
Für eine bessere Zustellung Ihrer E-Mails empfehlen wir, so bald wie möglich zu einem Fortgeschrittener Sender zu wechseln. Um die Änderung vorzunehmen, siehe den Abschnitt Einstellungen » Absender. Das genaue Vorgehen finden Sie hier. -
Füllen Sie das Formular Zum Senden gewünschter Name aus.
-
Geben Sie dem Mailing den Namen, der zu seinem Thema passt. So können Sie das Mailing später in der Übersicht der Mailings identifizieren.
-
Gehen Sie zu den Schritten unter Empfänger auswählen .
Sie haben noch keine Liste, wenn Sie Ihr erstes Mailing erstellen; Sie müssen diese erst erstellen.
Folgen Sie den Anweisungen im Tutorial Wie man Adresslisten erstellt. -
Geben Sie den Betreff der E-Mail ein.
-
Geben Sie den Preview-Text ein der den Empfängern im Posteingang unmittelbar nach dem Betreff der E-Mail angezeigt wird.
Inhalt eingeben
-
Klicken Sie auf die Schaltfläche Inhalt hinzufügen und wählen Sie die Vorlagen-Bibliothek aus dem Optionsmenü.
-
Sie haben die Wahl zwischen mehreren möglichen Designs, die Sie als Inspiration nutzen können. Klicken Sie auf die Vorlagenvorschau, die Sie am meisten interessiert.
-
Es öffnet sich eine Seite mit Details, die in etwa so aussehen können:
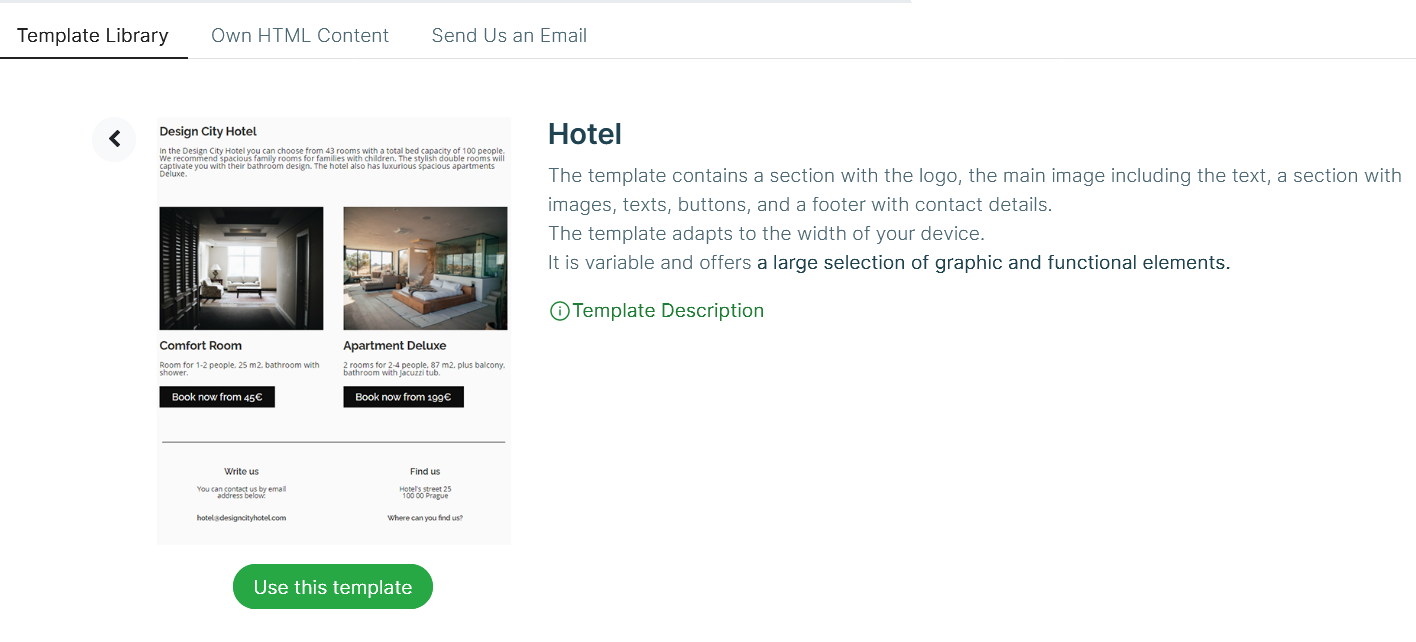
Es gibt immer eine kurze Beschreibung der ausgewählten Vorlage, einen Verweis auf die allgemeine Beschreibung der Vorlage und eine Schaltfläche zur Verwendung der Vorlage.
Sie können zurückkehren (mit dem Pfeil nach links) und weiter wählen, wenn Sie nicht auf diese Schaltfläche klicken. -
Bestätigen Sie die Auswahl der Vorlage durch Klicken auf die Schaltfläche Diese Vorlage verwenden . Der Vorbereitungsprozess der Vorlage beginnt. Sobald die Vorlage fertig ist, können Sie im Abschnitt Inhalt für das Mailing eine Vorschau des hochgeladenen Inhalts sehen.
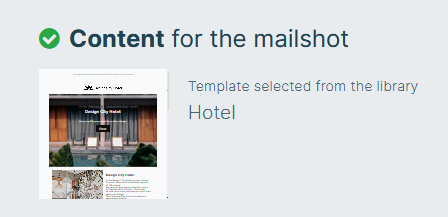
-
Klicken Sie auf die Schaltfläche Inhalt modifizieren .
-
Sie können die Vorlage bearbeiten je nach Ihren Bedürfnissen.
Alle Optionen sind in der Beschreibung der Vorlage die direkt im Abschnitt zur Bearbeitung des Inhalts eines Mailings zu finden ist (sieheKontextmenü).
Prüfen und Mailing versenden
Test-Mailing
Wenn Sie Ihr Mailing vollständig vorbereitet haben, ist es wichtig, es gründlich zu testen.
Es gibt zwei Möglichkeiten.
-
Die erste Möglichkeit ist mittels Prüfung das Erscheinungsbild unter E-Mail anzeigen zu begutachten.
Dies ist im Kontextmenü vonsowohl in der Einzelheiten zum Mailing und bei Übersicht der Mailings.
-
Die andere Möglichkeit ist Test-E-Mail senden.
-
Beseitigen Sie alle Fehler und testen Sie das Mailing erneut.
-
Sind Sie zufrieden? Dann können Sie mit dem letzten Schritt fortfahren.
Senden Sie das Mailing
Die Option zum Versenden eines Mailings ist über das Kontextmenü von 
-
Sie können das Mailing sofort mit der Funktion Senden versenden.
-
Wenn Sie das Mailing für eine bestimmte Zeit planen, verwenden Sie die Später senden Schaltfläche.
Das Mailing wird unter Übersicht der Mailings angezeigt nachdem es versendet wird, sowie alle Entwürfe und fertigen Mailings. Auf diese Weise haben Sie sie alle an einem Ort.
Mailing-Auswertung
Nach dem Versand des Mailings beginnen wir automatisch mit der Auswertung, wie die Zustellung erfolgt und wie Ihre Empfänger darauf reagieren (Öffnen, Klicken, Abbestellen).
Wir erfassen all diese Daten in der Statistik des Mailings.
Sie finden die Berichte im Kontextmenü 
Statistiken lassen sich gut mit einer Zeitverzögerung überwachen; nicht alle Empfänger werden Ihre E-Mail sofort nach der Zustellung öffnen.
|
Note
|
Dies ist eine automatische maschinell generierte Übersetzung. |