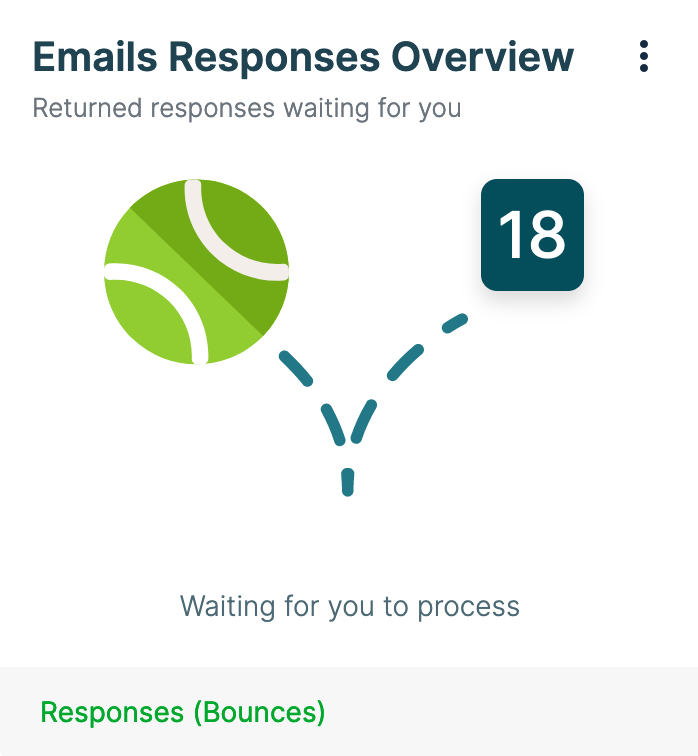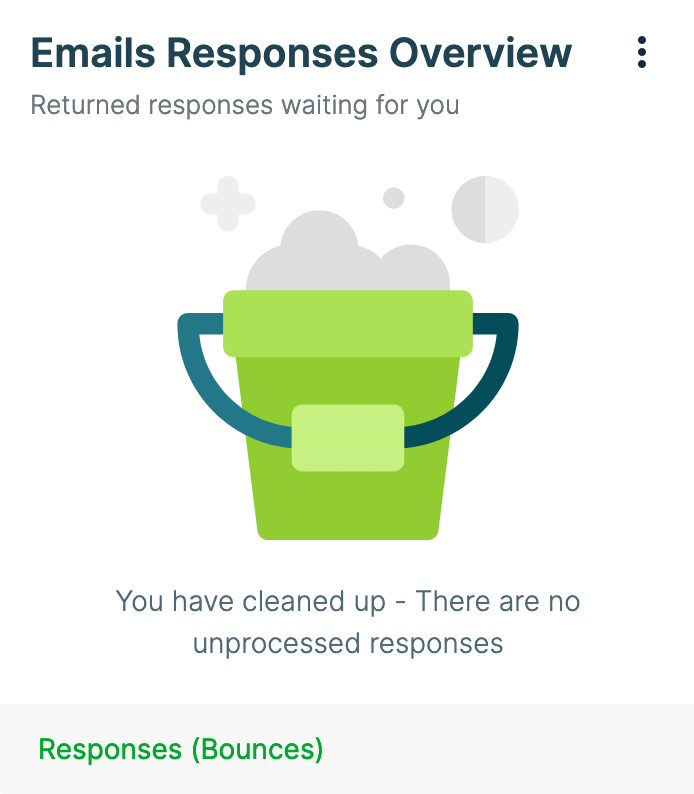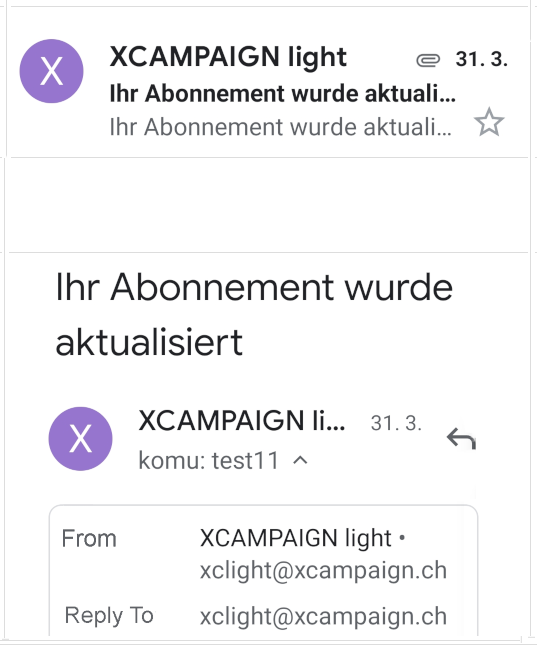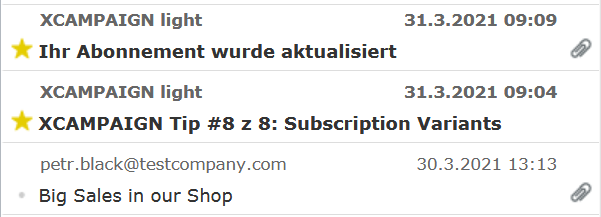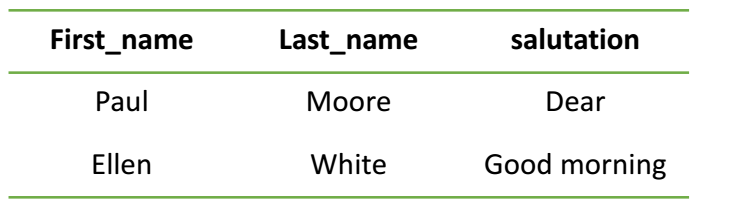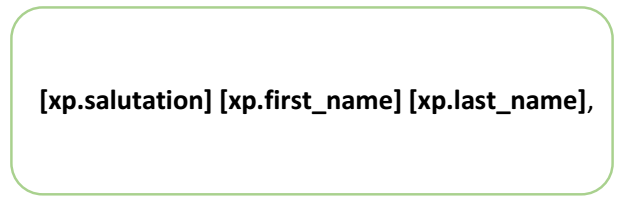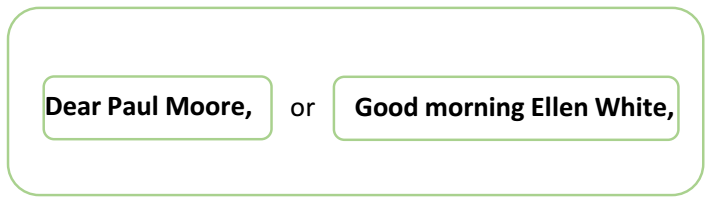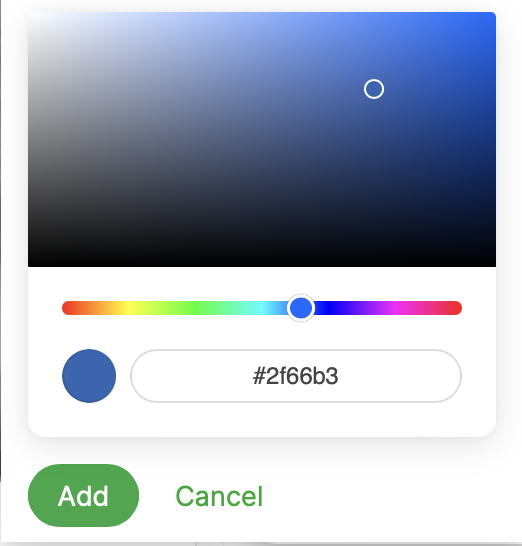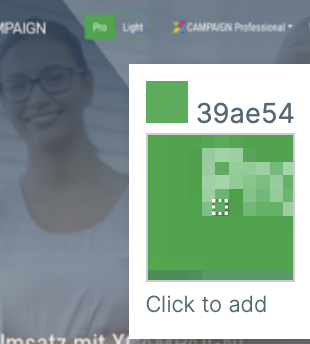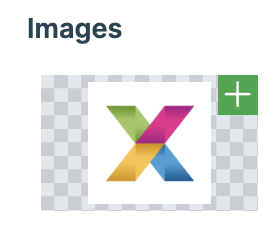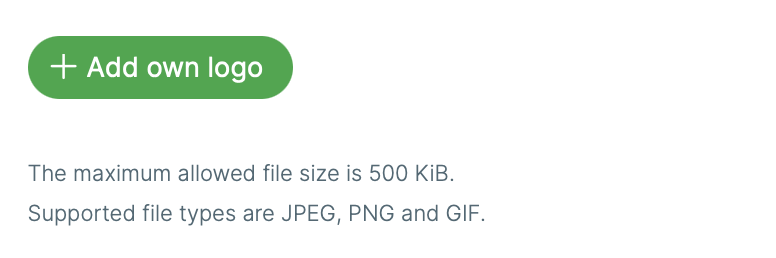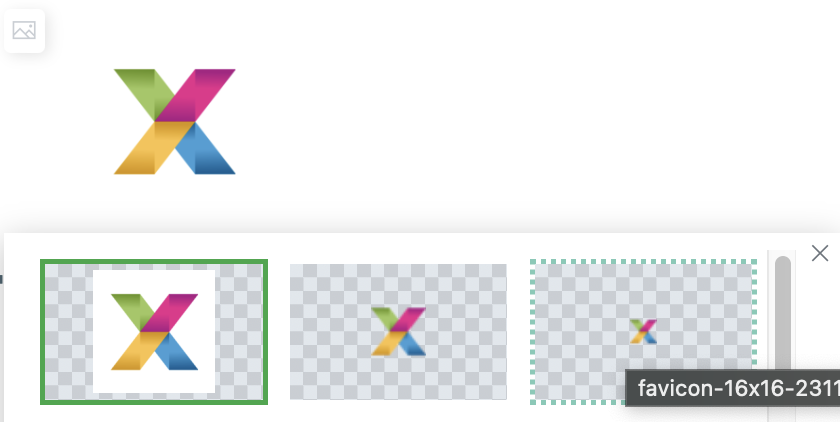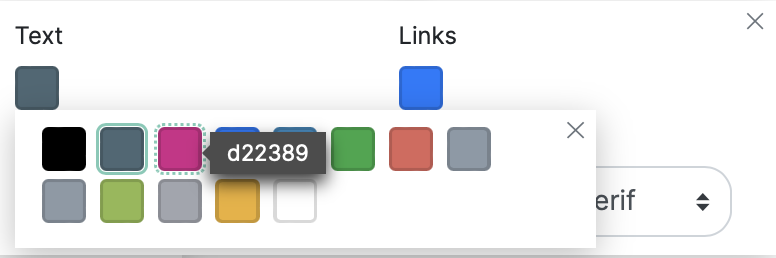XCAMPAIGNlight
¿Eres una empresa pequeña y buscas una herramienta simple y completamente fiable para el Email Marketing efectivo?
Si es así, la aplicación XCAMPAIGNlight es perfecta para usted.
Cuenta con todo el soporte de XCAMPAIGN Pro y quince años de historia en Email marketing.
Durante este tiempo se ha mejorado regularmente, teniendo en cuenta las necesidades de nuestros clientes.
Nuestra aplicación está a la cabeza en cuanto a popularidad, no sólo entre los usuarios de habla alemana, gracias a la calidad y precisión suizas, que son atributos importantes.
Hemos desarrollado plantillas de correo de entornos empresariales reales para su inspiración. Los hemos optimizado con la última tecnología para que sus correos electrónicos se presenten en todos los dispositivos disponibles. Ahora puede dedicar toda su atención a crear los mejores correos personalizados para sus clientes.
[xc]*La seguridad, la entrega y la simplicidad son las características en las que destaca XCAMPAIGNlight *.
No es ningún problema cambiar en cualquier momento de XCAMPAIGNlight a XCAMPAIGN Pro, un sistema sofisticado con una gama mucho más amplia de funciones.
XCAMPAIGNlight Introducción
Después de iniciar sesión en la aplicación, el siguiente tutorial corto se iniciará automáticamente en la página de inicio.
Allí encontrará una descripción de los elementos y herramientas básicas para operar la aplicación.
Puedes saltarte este tutorial y volver a él cada vez que abras el Ayuda fácil y Mostrar Tutorial en la pantalla de inicio.
El menú de aplicaciones se encuentra en la parte superior de la barra de herramientas de XCAMPAIGNlight. Incluye todas las herramientas relacionadas con la creación de correos y la configuración de la cuenta.
Conozca la aplicación XCAMPAIGNlight
Conoce la aplicación XCAMPAIGNlight a través de un breve tutorial, donde te presentaremos los controles básicos de la aplicación para que no te pierdas!
Verá que la solicitud será más fácil para usted.
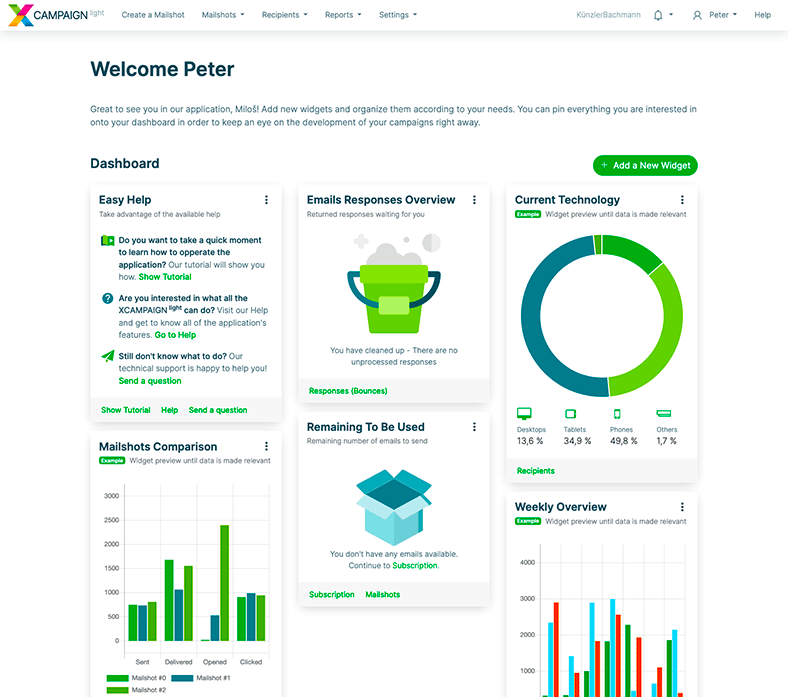
Tablero de mandos
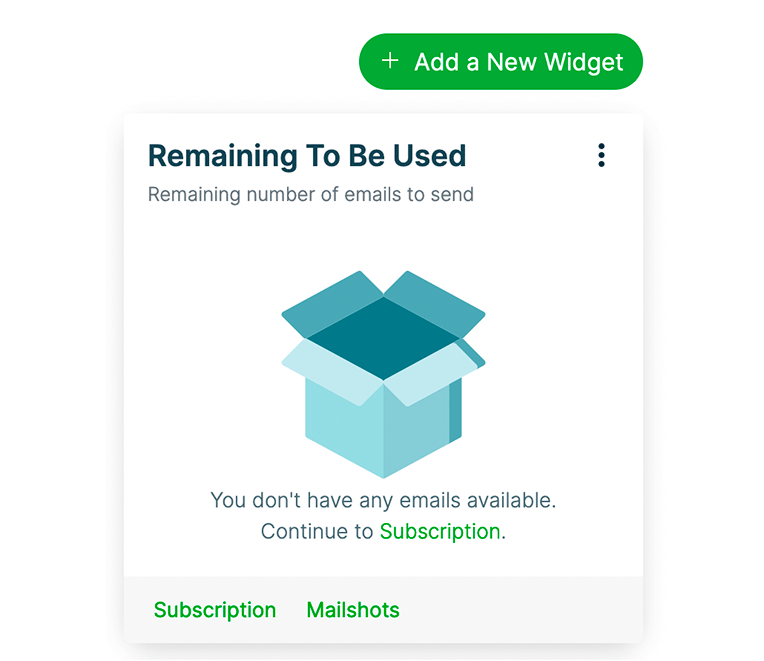
Puede crear su propia pantalla de inicio en XCAMPAIGNlight seleccionando los temas deseados a través del Añadir un nuevo widget botón. Hay varios para elegir en la Biblioteca de Widgets ventana de selección. Los widgets que ya están en uso se muestran en gris. Le recomendamos que mantenga el Tips de la aplicación widget en el panel de control. Aquí encontrarás siempre nuevos consejos e instrucciones detalladas sobre cómo utilizarlos.
Menú Contextual
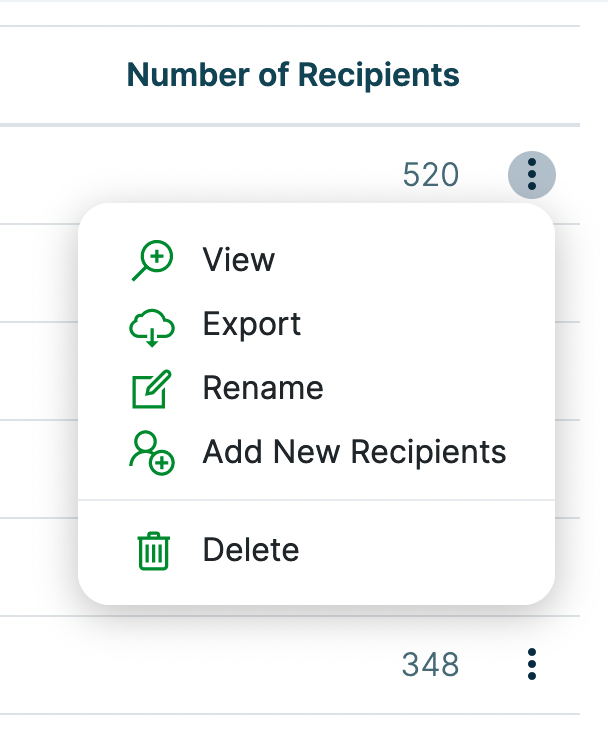
Encontrará este icono muy a menudo en la aplicación XCAMPAIGNlight. Este es el menú contextual que se puede utilizar para llegar al siguiente menú de opciones de edición o para navegar a los temas seleccionados. Siempre puedes encontrar en el menú de la parte superior derecha.
Retroceda
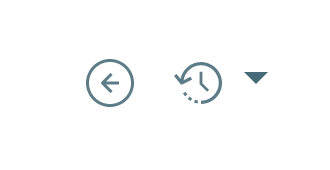
Puedes volver de cada página abierta dentro de la aplicación XCAMPAIGNlight usando el icono que siempre encontrarás en el menú de la parte superior derecha.
Historia
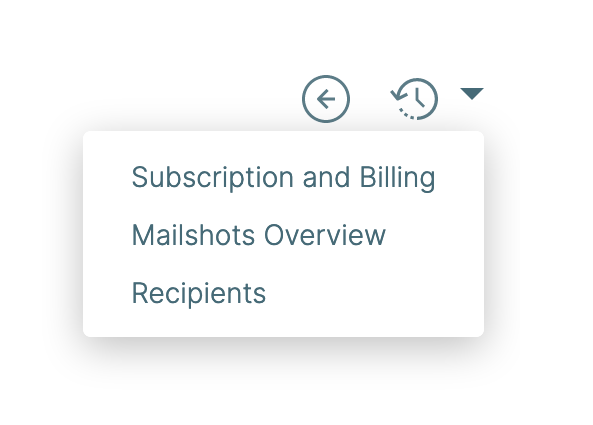
La aplicación XCAMPAIGNlight registra su historial de las partes de la aplicación que ha visitado. Puedes visualizarlo simplemente usando este icono. Haga clic en la flecha de la derecha y se ampliará la lista de estas páginas. Puedes acceder a las ventanas de la aplicación que abriste por última vez.
Notificaciones
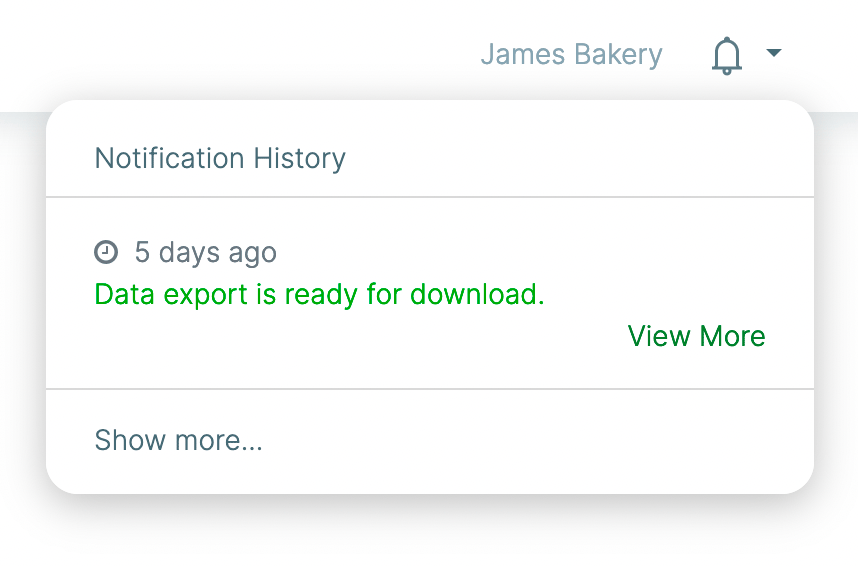
Debajo de este icono, encontrará el historial de notificaciones sobre operaciones anteriores que se han realizado dentro de la aplicación XCAMPAIGNlight (por ejemplo, importaciones de datos, análisis diversos, etc.). Si se ha realizado una acción en ese momento, el icono aparecerá con un número que desaparecerá cuando vea la notificación o haga clic en Lo tengo.
Temas
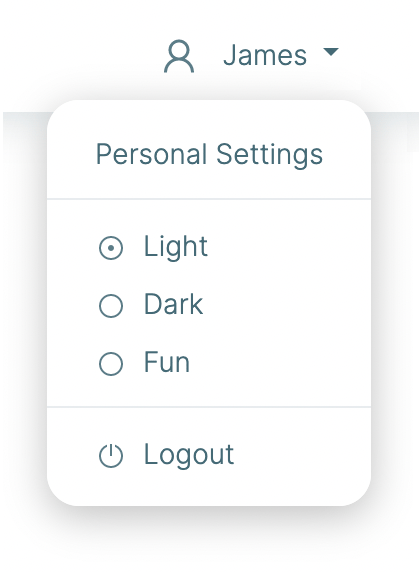
Con este icono situado en el menú de la parte superior derecha, puedes elegir entre tres temas de aplicación. Elija un tema que esté cerca de usted y al que esté acostumbrado.
Suscripción
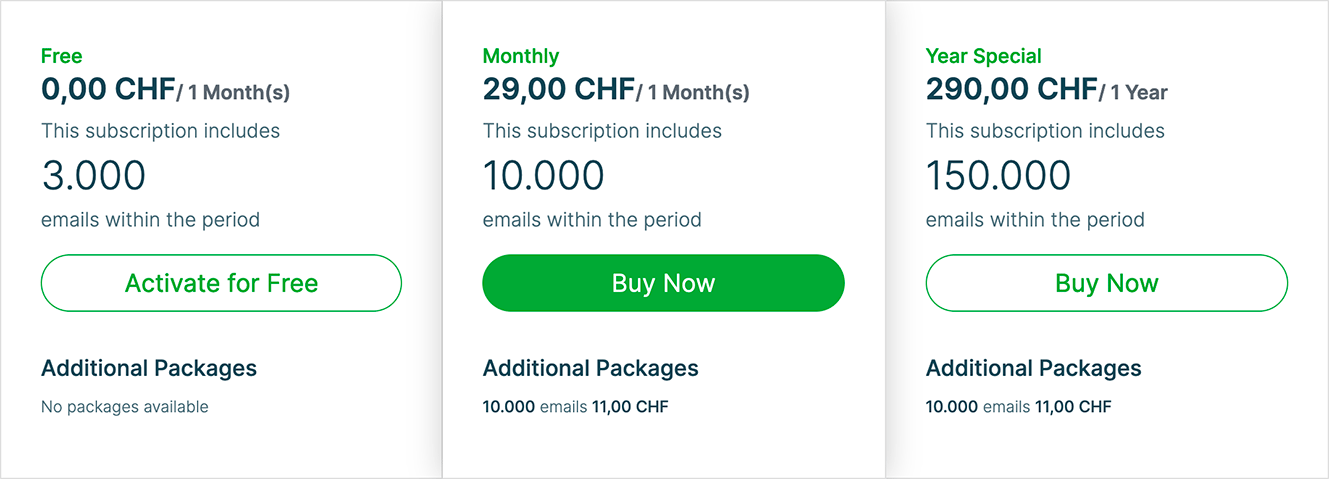
Debes tener una suscripción activa de variantes para enviar correos. Una vez que te registres y apruebes tu cuenta, tu suscripción gratuita se activará automáticamente.
De nuestras opciones de suscripción en el menú Ajustes » Suscripción » Plan actual seguro que eliges la que se ajusta a tu volumen previsto de correos electrónicos.
Estructura de datos
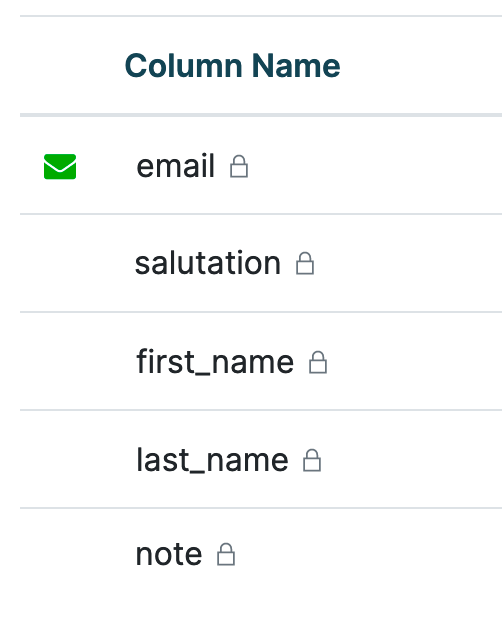
Si quieres personalizar tus correos electrónicos, necesitas saber más información sobre tus destinatarios. La aplicación XCAMPAIGNlight le guiará a través del proceso de preparación de manera fiable y ayudará a que sus correos electrónicos lleguen al mayor número de destinatarios posible. Puede encontrar la gestión de la estructura de datos que utilizará en los correos en el menú Ajustes » Estructura de datos.
Remitente
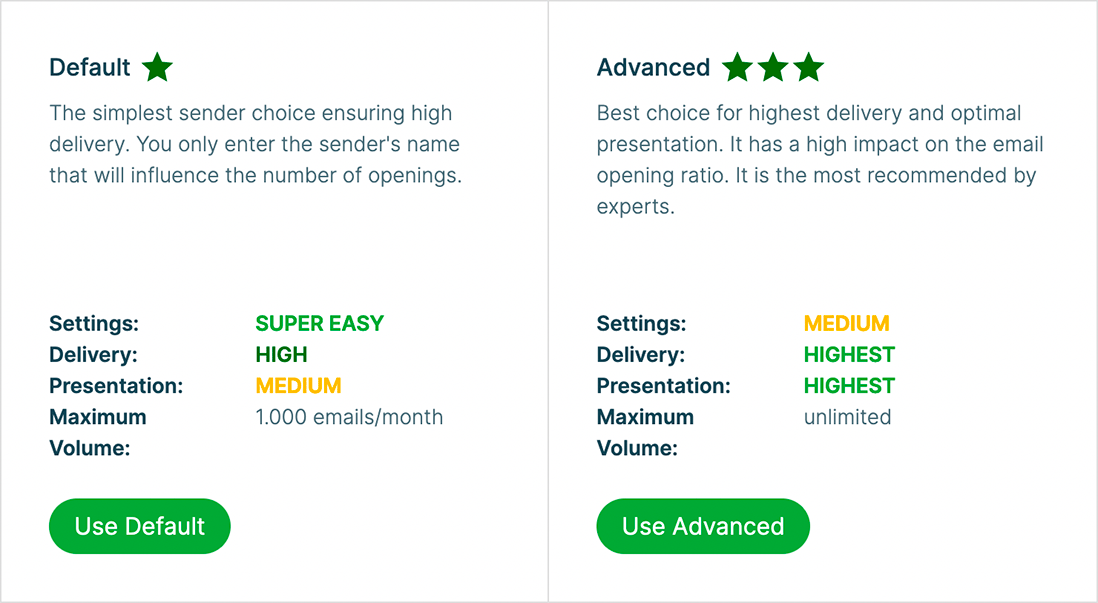
En Ajustes » Remitente, seleccione el tipo que va a utilizar. Ofrecemos dos variantes del emisor, Por defecto y Avanzado. Aseguramos una alta entrega para ambos. Utilizará automáticamente Por defecto dentro del paquete gratuito. Con una suscripción de pago, puede configurar el remitente de Avanzado *. También puede utilizar el tipo [xc]*Remitente como un servicio y nosotros nos encargaremos de la configuración avanzada del remitente por usted.
Drag and Drop
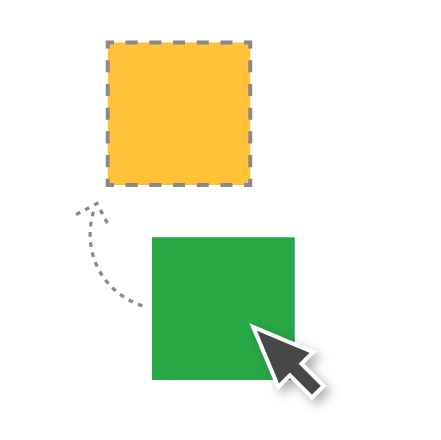
Como en muchas aplicaciones y plataformas gráficas, también puede utilizar esta herramienta en nuestra aplicación XCAMPAIGNlight. Definitivamente lo necesitarás para crear y editar plantillas. Le permite mover los bloques seleccionados al lugar que usted elija.
Acceso a la aplicación
Registro
Condiciones de inscripción
La inscripción en XCAMPAIGNlight sólo es posible para las empresas.
No se puede registrar a los individuos.
Todos los campos siguientes deben ser rellenados para registrarse con éxito: Su nombre de pila, Su apellido, El nombre de su empresa, Página web, Dirección de correo electrónico y Contraseña.
Al registrarse, también puede elegir el Saludo que utilizamos cuando nos comunicamos con usted o puede elegir el Rama de su empresa.
El País que introduzca se utilizará cuando se genere la factura en caso de compras en la aplicación. Esto determina si incluirá el IVA o no.
Confirmación del registro
Haga clic en el botón Empieza después de rellenar todos los datos necesarios para el registro.
En breve, las notificaciones de registro llegarán a su correo electrónico y tendrá que hacer clic en el enlace de confirmación.
A partir de este momento puedes entrar en la aplicación XCAMPAIGNlight y familiarizarte con ella.
Comprobaremos que los datos introducidos son correctos dentro de las 48 horas.
Si aprobamos el registro, le permitiremos utilizar la aplicación al máximo con todas las características que ofrece.
Podrás enviar tus primeras fotos por correo.
Inicio de sesión
Introduce tus datos de acceso y puedes empezar a preparar tus correos. Para que no tengas que rellenar tus datos de acceso cada vez, utiliza la opción Recuerde el inicio de sesión opción.
Puedes cambiar tu contraseña en la aplicación en cualquier momento.
Sólo tienes que ir al menú Ajustes personales » Contraseña a la parte con el icono .
Contraseña olvidada
Si olvida su contraseña de acceso, no se pierde nada; le ayudaremos a restaurarla.
En la pantalla de inicio de sesión, haga clic en Olvidé mi contraseña. Introduzca su dirección de correo electrónico registrada en XCAMPAIGNlight, Escriba el código que ve en la imagen, y utilice el botón Enviar datos de acceso para enviar su solicitud de restablecimiento de contraseña.
Le enviaremos un correo electrónico con un botón para recuperar la contraseña a la dirección introducida. Una vez que haga clic en él, se le pedirá que introduzca una nueva contraseña y la confirme.
Ajustes personales
Puede seleccionar Ajustes personales con el icono y entonces podrá gestionar aquí todos los datos editables, como Nombre, Apellido, y Idioma.
La dirección de correo electrónico se toma del formulario de registro, se verifica y no puede ser cambiada.
Puede confirmar los cambios en la configuración de la cuenta con el botón Guardar botón.
Tras volver a conectarse, la aplicación XCAMPAIGNlight recuerda los cambios.
Además del contenido del campo Dirección de correo electrónico puede editar todos los elementos.
Si no te gusta el título utilizado en la página de inicio después de iniciar la sesión en la aplicación o en los correos electrónicos de notificación, sólo tienes que editar el Tipo de título elemento. Puede elegir entre Formal (título, nombre y apellido), Informal (sólo el nombre) y Propio, que usted define aquí.
Cambiar la contraseña
¿Quieres cambiar tu contraseña?
No hay nada que te detenga.
Cambiará su contraseña en el Ajustes personales » Contraseña sección.
Hay dos opciones, puedes pensar en una nueva contraseña o hacer que se genere de forma segura. Para ambos es necesario introducir la contraseña original en el campo [xc]*Su contraseña actual.
Si crea su propia contraseña, introdúzcala en el campo Su nueva contraseña campo. Se comprueba la calidad de la contraseña introducida y si se evalúa como débil, no será posible guardarla. Recomendamos utilizar una combinación de letras, números y caracteres especiales en la contraseña, y no crear una contraseña demasiado corta.
Utilice la opción Generar Contraseña para crear una contraseña segura y se introducirá automáticamente en el lugar adecuado.
La mirada de la aplicación
La mirada de la aplicación
Los ajustes para el tema del color se encuentran en el menú de la parte superior derecha bajo el icono .
El entorno y el aspecto de la aplicación depende totalmente de usted.
Depende de lo que estés acostumbrado y de lo que te resulte cómodo y legible.
Tablero de mandos
Puedes añadir widgets a tu Escritorio para crear tu propia página web XCAMPAIGNlight.
Por defecto, los widgets que nos parecen más interesantes se fijan en el Escritorio.
Abrir el Biblioteca de Widgets simplemente haciendo clic en el botón Añadir un nuevo widget en la página de inicio.
Puedes mover libremente los widgets de tu panel de control o eliminarlos seleccionando la opción Eliminar el widget en el menú contextual de 
Mover Widget
Usa la opción "arrastrar y soltar" para mover un widget:
-
Haga clic en la parte superior del widget, un icono con forma de doble flecha Aparecerá
.
-
Mueva el widget al lugar deseado. El área donde se puede insertar se volverá gris:
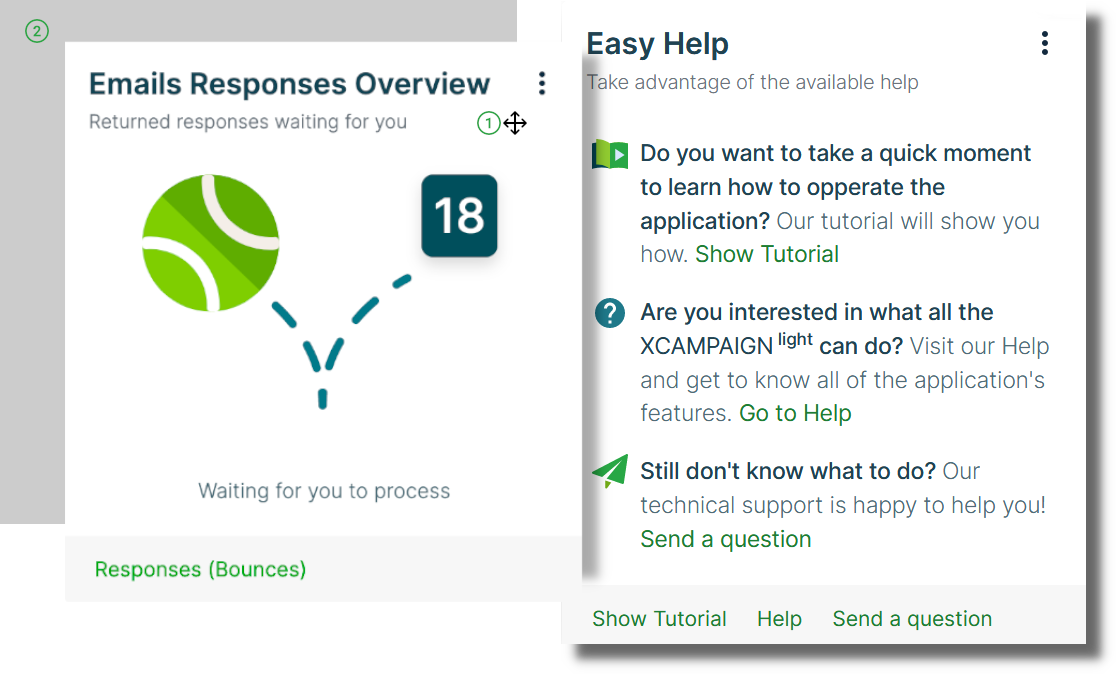
Biblioteca de Widgets
Los widgets son miniaplicaciones independientes que te ayudan a controlar fácilmente la información sobre tus correos, todas las estadísticas relativas a tus destinatarios y sus respuestas, comparar correos individuales, etc.
Si le interesan los datos de un widget, sólo tiene que hacer clic en el enlace de la parte inferior y será redirigido a la parte correspondiente de la aplicación. Según sus datos, las estadísticas se actualizan continuamente y siempre muestran la última situación. Puede añadir más widgets utilizando el botón Añadir un nuevo widget y combinarlos según sea necesario.
El menú de los widgets se expande en una ventana separada.
Puedes desplazarte por las vistas previas del widget con las teclas de flecha y cambiar entre las páginas individuales en la parte inferior de la biblioteca.
Actualmente tienes los siguientes widgets disponibles:
Tips de la aplicación
el widget Tips de la aplicación describe brevemente muchos consejos, lo que es importante y lo que hay que tener en cuenta a la hora de crear los correos.
Puede desplazarse por ellos haciendo clic en Anterior o en Siguiente.
Por supuesto, puede elegir el consejo específico que le interese seleccionando la opción Lista de consejos en el menú contextual 
Le recomendamos que añada este widget a su Escritorio para que puedas tener siempre consejos actualizados.
Comparación de los envíos por correo
El widget Comparación de los envíos por correo compara claramente hasta los últimos 5 correos enviados en un gráfico.
Se puede ajustar el número de correos que se van a comparar seleccionando Ajustes del Widget en el menú contextual 
El widget muestra las siguientes estadísticas:
-
Enviado a
El número de correos electrónicos que cumplían la condición de envío (es decir, no se excluyeron como no deseados). Este número corresponde a la diferencia entre el tamaño de la lista de direcciones y el número de correos electrónicos excluidos. -
Entregado
El número de correos electrónicos que cumplieron la condición de envío y han pasado con éxito al sistema de correo electrónico de los destinatarios. -
Abierto
Cuántos correos electrónicos se han abierto (es decir, los destinatarios han abierto el correo electrónico, se ha hecho clic en el correo electrónico o se ha activado el contenido remoto). El número = máximo de correos electrónicos entregados. -
Clickeó en
¿Cuántos correos electrónicos se han pulsado (es decir, los destinatarios han pulsado en cualquier enlace dentro del correo electrónico). Sólo se calcula un clic por correo electrónico. El número = máximo de correos electrónicos entregados.
También puedes llegar a la Mailshots » Mailshots o Informes » Visión general de Mailshots haciendo clic en la opción en la parte inferior del widget.
Resumen de respuestas e-mail
El widget Resumen de respuestas e-mail muestra el número actual de todas las respuestas que no fueron capturadas automáticamente por el filtro preestablecido.
Ver la sección Gestión de respuestas para más información y cómo hacerlo.
Cada una de las respuestas será Esperando a que proceses hasta que se les asigne el tipo de rebote correcto.
Después de eso ya no se incluirá en el widget.
Si ha procesado todas las respuestas, tendrá un buzón de entrada "limpio".
|
|
Si no procesa sistemáticamente las respuestas e infringe las condiciones de uso, el widget contiene el correspondiente advertencia. En este caso, procese las respuestas lo antes posible.
Como con cualquier widget, tienes la opción de abrir el menú contextual usando el icono 
También puedes llegar a la Mailshots » Respuestas (Rebotes) haciendo clic en la opción de la parte inferior del widget.
|
Note
|
Si la aplicación XCAMPAIGNlight no procesa rebota de su remitente, entonces el widget no es para usted. |
Tecnología actual
El widget Tecnología actual compara los diferentes tipos de dispositivos en los que se abrieron los correos electrónicos en un gráfico. Las estadísticas también tienen en cuenta las aperturas únicas del correo electrónico.
Sólo se incluyen en las estadísticas los dispositivos en los que se ha producido la primera apertura o el primer clic.
Los siguientes dispositivos están siendo comparados en el widget:
-
Escritorios
-
Tabletas
-
Teléfonos
-
Otros
Pulsando el icono del menú contextual 
El widget muestra datos de la Destinatarios » Destinatarios parte del menú, a la que se puede llegar haciendo clic en la parte inferior.
Resumen semanal
El widget Resumen semanal muestra el progreso de sus campañas de correo de la última semana.
Puedes ver inmediatamente el total de cuántos correos electrónicos enviaste dentro de todos los correos liberados, cuántos de ellos fueron entregados con éxito y cómo reaccionaron tus destinatarios.
El widget muestra las siguientes estadísticas:
-
Enviado a
-
Entregado
-
Abierto
-
Clickeó en
También puedes llegar a la Mailshots » Mailshots o Informes » Visión general de Mailshots haciendo clic en la opción en la parte inferior del widget.
Mira esto. página para más detalles sobre las estadísticas del mailing.
Restantes para ser usados
El widget Restantes para ser usados le muestra cuántos correos electrónicos quedan en su suscripción actual.
El número de la parte superior derecha es el número de correos electrónicos restantes, y el número debajo del sobre central indica el número de días que quedan hasta el final del periodo de suscripción.
También puedes llegar a la Suscripción y Mailshots haciendo clic en la opción en la parte inferior del widget.
En estas páginas encontrará más detalles sobre estos temas.
Ayuda fácil
¿No estás seguro de cómo usar la aplicación XCAMPAIGNlight ?
Hemos preparado enlaces útiles. Usando estos enlaces puede familiarizarse rápidamente con los controles de la aplicación y con la ayuda completa en línea.
Si no encuentra respuestas a su problema allí, puede utilizar el widget para enviar una pregunta directamente a nuestro soporte técnico o abrir un chat con un asistente virtual.
Progreso de la configuración de la cuenta
Widget Progreso de la configuración de la cuenta le mostrará los pasos y su estado que puede establecer en su cuenta de cliente. En la aplicación puedes establecer los siguientes pasos, que también te dirigirán a su ayuda individual:
|
Note
|
Estos pasos deben completarse antes de enviar el primer correo: Datos del destinatario, Configuración del remitente, Selección de la suscripción y Crear el primer mailshot. |
En caso de que ya haya procesado Datos del destinatario y Crear el primer mailshot, será redirigido al resumen correspondiente.
El Formulario de cancelación de la suscripción ya está hecho por nosotros.
Pero aún puedes editarlo.
En ese caso, seguirán siendo necesarios cambios para Publicar.
En la parte inferior del widget, puede hacer clic a través de la Ayuda página o tiene la Envía una pregunta opción.
Solicitud de servicio de pago
Con el widget Solicitud de servicio de pago puede solicitar ayuda a nuestros expertos.
Si hay algo que no se atreve a hacer usted mismo, o simplemente no puede dedicar su tiempo a preparar un mailing, nuestro equipo está preparado para hacerlo por usted.
Especifique lo que podemos hacer por usted y un miembro de nuestro personal se pondrá en contacto con usted para facilitarle un presupuesto e información sobre cómo proceder.
Configuración de la cuenta
Cuenta
Estos ajustes se pueden encontrar en el Ajustes » Configuración de la cuenta » Cuenta El menú. Los ajustes se rellenan automáticamente con los datos de su registro.
El Nombre del cliente le identifica como propietario de la cuenta y lo verá en la barra de herramientas a la izquierda del icono .
|
Note
|
¿Necesita cambiar su correo electrónico o el nombre de su empresa? Escríbanos solicitando los cambios necesarios y actualizaremos sus datos. |
Elementos editables
País y Moneda para mostrar los precios son importantes para las compras en la aplicación.
Elija la codificación con la que se almacenan sus archivos CSV con listas de destinatarios. La opción seleccionada Codificación por defecto se aplicará automáticamente al cargar la lista de destinatarios y no será necesario cambiarlo cada vez.
Para confirmar todos los cambios, haga clic en Guardar.
Configuración de la facturación
Los datos que ha introducido al registrarse se utilizan para rellenar la información necesaria en Ajustes » Configuración de la cuenta » Configuración de la facturación.
Si falta algún dato, por favor, añádalo; es necesario para generar una factura para sus compras en la aplicación.
Si la información está incompleta, se le pedirá que la complete durante el proceso de pedido.
Respuestas
Si tiene un menú Ajustes » Remitente Remitente avanzado o Remitente como un servicio, puede establecer la dirección de correo electrónico a la que se reenviarán todas las respuestas.
|
Note
|
Independientemente de si utiliza la opción o no, las respuestas siempre se almacenan en Mailshots » Respuestas (Rebotes), donde deben ser procesadas. |
Esta configuración es útil, por ejemplo, si sus clientes están acostumbrados a responder directamente a sus ofertas.
Sin embargo, éstas suelen enviarse desde la dirección del sistema.
Si activa esta opción, cada respuesta grabada se enviará también a la dirección de correo electrónico especificada.
A continuación, puede responder desde la comodidad de su cliente de correo y cualquier otra comunicación no queda registrada en el Mailshots » Respuestas (Rebotes) menú.
Si la mayoría de las respuestas son respuestas automáticas como Nota de fuera de la oficina, Buzón lleno, La dirección de correo electrónico no es válida o Dirección para cancelar la suscripción - entonces esta configuración no es recomendable.
Configuración del remitente
Seleccione el remitente
Antes de empezar a enviar correos electrónicos, piensa en cómo:
-
cómo se supone que sus correos electrónicos deben ser presentados en la bandeja de entrada del destinatario
-
lo importante que es para ti entregar tantos correos electrónicos como sea posible
-
cómo quiere que se le presenten las respuestas por correo electrónico
Tienes tres opciones de cómo enviar mailshots desde XCAMPAIGNlight para elegir.
Elija el mejor para usted.
Para facilitarle la decisión, en el cuadro siguiente se comparan las funciones de cada opción.
La tercera opción difiere de la segunda sólo en que le ayudaremos con la configuración de una tarifa adicional.
Remitente por defecto |
Remitente avanzado own setup_ |
Remitente como un servicio with ordering setup_ |
||
Entrega |
estándar |
no está garantizado |
hight |
|
|
||||
|
||||
|
||||
Presentación personalizada: |
parcial |
completo |
completo |
|
|
||||
|
||||
Procesamiento de la respuesta (rebote) |
sistema |
|
|
|
Servicio de pago |
||||
En la página introductoria de la configuración del remitente (Ajustes » Remitente), puede elegir entre los tres tipos anteriores. Basta con confirmar el tipo seleccionado pulsando el botón correspondiente para utilizarlo.
Puede cambiar el tipo de remitente seleccionado haciendo clic en Cambiar el tipo de remitente. Una vez que haya terminado de configurar el tipo de remitente en Remitente avanzado, ya no se permite cambiar el tipo.
Remitente por defecto
El Remitente por defecto está disponible automáticamente de nosotros.
Es la opción más sencilla para empezar, para poder enviar correos lo más rápido posible sin tener que configurarlo.
Sin embargo, la dirección de correo electrónico del remitente es la misma para todos los clientes.
El remitente se establece de acuerdo a los estándares recomendados (SPF, DKIM, DMARC), que garantizan una alta entrega.
Con respecto a gestión de la respuesta (rebote) de sus correos electrónicos, éstos se procesan automáticamente para las suscripciones de pago utilizando los filtros preestablecidos de la aplicación XCAMPAIGNlight. Las respuestas que no son capturadas por estos filtros deben ser procesadas manualmente.
Si elige esta opción, deberá introducir Nombre utilizado para el envío y Correo electrónico del remitente.
¿Utiliza enlaces supervisados o enlaces de imagen en sus correos electrónicos?
A continuación, debe elegir URL, que se utilizará para ellos en los correos electrónicos.
Nombre utilizado para el envío
El nombre que introduzca aquí se mostrará en la mayoría de los clientes de correo electrónico en lugar de su dirección de correo electrónico. O puede mostrarse a los destinatarios junto con el correo electrónico del remitente.
Con este nombre, sus destinatarios deberían poder saber de un vistazo quién envía el correo electrónico con este nombre. Tiene un gran impacto en su apertura y por lo tanto debe prestarle atención.
Ejemplos de visualización del nombre de envío en el buzón del destinatario
(el nombre de envío aquí es XCAMPAIGN light):
Móviles |
Ordenador |
||
|
|
Cómo cambiar Nombre utilizado para el envío
"Suscripción "gratuita
Si utiliza una suscripción "gratuita", solo puede cambiar el nombre de envío una vez, ya sea aquí o al crear la primera inyección de correo.
Rellene el campo Nombre utilizado para el envío campo con el nombre que utilizará y guarde la configuración.
Suscripción de pago
Para pagado opciones de suscripción, puede cambiar el nombre de envío repetidamente según sea necesario.
Aquí se cambia el nombre utilizado para todos los mailshots para los que no se ha cambiado manualmente el nombre del remitente en configuración de los mailshots. Haga clic en el botón Cambiar el nombre del remitente y rellene en el campo Nombre utilizado para el envío campo el nombre que se mostrará a los destinatarios de este mailshot.
|
Note
|
Si quiere cambiar la configuración de todos los correos, vaya a la configuración del remitente. |
Correo electrónico del remitente
Puede elegir entre nuestra oferta de remitentes certificados.
Si desea que los destinatarios reciban todos los correos electrónicos con su propia dirección de correo electrónico, es necesario crear un Remitente avanzado.
Enlaces utilizados en el mailshot
El remitente por defecto es utilizado por un mayor número de clientes.
Para evitar que sus correos electrónicos interfieran en la entregabilidad de los demás, cada cliente dispone de enlaces únicos en el remitente predeterminado.
Para garantizar la credibilidad de los correos electrónicos y evitar que sean evaluados como SPAM o Phishing, los siguientes tipos de enlaces deben asociarse fácilmente a su empresa:
-
URL para generar enlaces de seguimiento
El enlace especificado en el contenido del mailshot se convierte automáticamente en un enlace único que contiene el subdominio especificado. De este modo, es posible rastrear y evaluar en las estadísticas en qué enlace ha hecho clic el destinatario. -
URL de las imágenes cargadas
Cada imagen que inserte en el mailshot tiene su propia dirección de enlace.
Ambos tipos de enlaces se encuentran en la sección Enlaces utilizados en el mailshot. Se han generado automáticamente a partir del nombre de su empresa, lo que garantiza que sean únicos en toda la aplicación. Sólo guarda el remitente.
Nombre de subdominio personalizado para Enlaces utilizados en el mailshot
Si no está conforme con el nombre propuesto, puede cambiarlo. Respete las siguientes normas:
-
El nombre introducido no debe contener espacios, diacríticos ni guiones bajos.
-
Se permiten letras, números y guiones.
-
El nombre debe ser único dentro de la aplicación XCAMPAIGN.
Si otro cliente de la aplicación ya ha utilizado el nombre, se le notificará que el nombre introducido ya no está disponible.
|
Note
|
La funcionalidad mencionada se introdujo con el lanzamiento de la versión 2.8.0*. |
Configuración avanzada del remitente
Antes de que puedas enviar tu primer mailing con este tipo de remitente, tienes que hacer algunos ajustes necesarios.
A primera vista, puede que no encuentres los ajustes tan simples. No se preocupe, le guiaremos a través del proceso de forma segura.
|
Note
|
Si no tienes experiencia en el registro de registros en el servidor DNS de tu dominio, te recomendamos que te pongas en contacto con el departamento de TI o con el administrador de tu dominio. |
También puede pedir los ajustes como un servicio. Puedes encontrar más información aquí .
¿Le interesan los otros beneficios que su propio remitente le traerá?
-
El remitente sólo será utilizado por usted. Así, la reputación del remitente sólo se verá afectada por el contenido de los correos enviados por usted.
-
Los servidores de correo del destinatario pueden identificar claramente su organización a través de una dirección de correo electrónico.
Una vez más, esto reduce el riesgo de que sus correos electrónicos no sean entregados.
La gestión de la respuesta puede ser manual o automática, según la configuración del registro DNS del servidor y el tipo de suscripción elegido. Puede consultar información sobre ambas variantes aquí.
En primer lugar, decida qué solución del remitente es aceptable para usted:
-
Puedo preparar todo yo mismo
Si tienes acceso a la configuración DNS de tu dominio y puedes trabajar con ella, esta opción es para ti. Consulte las siguientes secciones para obtener detalles sobre la configuración de este tipo de remitente. -
Alguien más lo preparará por mí
Si tienes a alguien que gestiona los registros DNS de tu dominio, sólo puedes pasarle los datos preparados. Introduzca Correo electrónico del remitente y Nombre utilizado para el envío. En la parte Cómo establecer su dirección para el envío puede ver todos los registros necesarios generados automáticamente en función de la dirección del remitente. Reenvíelos al gestor de registros DNS de su dominio.
-
Preparar todo para mí
¡Prepararemos el remitente avanzado para usted! Usted elige el dominio y no tendrá que preocuparse de registrarlo y configurarlo correctamente nunca más. Te enviaremos el Remitente Avanzado correctamente configurado incluyendo un certificado SSL válido.
Más información aquí.
Enviando correo electrónico
Antes de empezar a configurar
-
Elija una dirección con un subdominio que se utilizará exclusivamente para la aplicación XCAMPAIGNlight.
Por ejemplonewsletter@news.your-company.com, dondenewses nuestro nuevo subdominio. -
El uso de los subdominios no es obligatorio, pero es más apropiado.
La configuración de los registros DNS del remitente no afectará a su comunicación normal con los clientes o proveedores.
Sus correos electrónicos de clientes/proveedores no serán procesados automáticamente usando filtros de rebote y no afectarán la reputación de su remitente.
Si tienes un subdominio registrado, ¡podemos empezar!
Introduciendo una dirección de envío
Escriba la dirección de su subdominio en el campo (vea la parte Correo electrónico del remitente) y haga clic en Guardar.
En primer lugar, comprobaremos que ha introducido el correo electrónico en el formato correcto. A continuación, se comprueba la configuración del servidor de su sistema de nombres de dominio (DNS). Esto es para asegurarse de que podemos utilizar el correo electrónico introducido para el envío. Estamos comprobando si el servidor ya tiene un registro MX configurado y, si es así, hacia dónde se dirige el registro.
Si el registro MX aún no está configurado, o ya va al servidor XCAMPAIGN
-
y ha introducido una dirección con un subdominio
(por ejemplo,newsletter@news.your-company.com) el remitente se crea y se puede seguir configurando -
y has introducido una dirección sin subdominio
(por ejemplo,newsletter@your-company.com)
se muestra la advertencia "No se recomienda utilizar el dominio de segundo nivel.". Depende de ti si lo tienes en cuenta y creas un subdominio.
Si el registro MX existe pero no se dirige al servidor XCAMPAIGN, no se basará en el remitente y se mostrará la información "Este correo electrónico no puede ser utilizado. El dominio está configurado para otro servidor MX.".
Una vez introducido el correo electrónico del remitente, la página cambia su contenido. Ahora verás la dirección que has escrito y una notificación para completar la configuración del remitente. Debajo de la dirección del remitente, aún tienes dos botones para mostrar la información necesaria para configurar el remitente:
-
Cómo configurar un remitente
Esta ayuda se muestra automáticamente después de introducir la dirección del remitente y contiene las instrucciones necesarias para configurar el servidor del Sistema de Nombres de Dominio (DNS). -
FAQ
Si no sabe por qué necesitamos algunos ajustes, puede encontrar respuestas a sus preguntas más comunes. Puede encontrar estas y otras preguntas relacionadas con la configuración del remitente en nuestra Ayuda aquí.
Ajustes graduales del remitente
Puede ver todos los registros necesarios en la sección Cómo establecer su dirección para el envío que se generan automáticamente en función de la dirección del remitente especificada.
Estos registros deben ser introducidos en su servidor DNS (Domain Name System).
El conjunto se divide en las siguientes partes:
Le recomendamos que introduzca todos los registros que figuran aquí de una vez.
|
Note
|
Los cambios en los registros del DNS no surtirán efecto inmediatamente después de ser almacenados. El retraso depende de la configuración del servidor DNS. Recuerde esto antes de que usted Vuelva a revisar la configuración del remitente. |
Verificación del remitente
La propiedad del dominio especificado se verifica mediante un código de verificación único. Esto le protege contra el fraude de identidad. (Si alguien intenta crear un remitente con su dominio, su código de identificación no coincidirá con el suyo).
|
Note
|
Tenga en cuenta que este código es único para la cuenta de un cliente determinado. |
¿Dónde se puede encontrar el escenario requerido?
Encontrarás el registro TXT necesario para el dominio de tu remitente relacionado con esta configuración en los siguientes lugares:
-
En la parte de la Ayuda Cómo establecer su dirección para el envío - Verificación.
-
En la Ayuda o usando el botón para llamarla (en caso de que la hayas cerrado) está la sección Verificación.
-
Para un remitente recién creado, habrá información No se ha encontrado el código de verificación para el dominio en cuestión. Y luego sigue el ya mencionado registro TXT requerido.
-
En caso de que el código de verificación generado no coincida con el registro TXT de los registros DNS de su servidor, verá aquí, además del registro requerido, también el registro que se encuentra en los registros DNS.
Esta situación puede producirse debido a un error de mecanografía al copiar, o si se intenta utilizar un único código de verificación para varias cuentas registradas con el mismo dominio de remitente. -
Si la configuración no se completa sin errores, esta sección está siempre abierta. En caso contrario, su contenido puede mostrarse con el botón Más información botón.
-
¿Qué hay que hacer?
-
Introduce el registro MX especificado en tu servidor DNS (Domain Name System).
-
Puedes averiguar aquí cómo verificar que has dado este paso correctamente.
Protección contra el phishing y el spam
Esta configuración te protege contra el mal uso de tu dirección de correo electrónico.
Para que el servidor de correo del destinatario considere los correos electrónicos enviados por el remitente como realmente enviados desde su dominio, validará los datos del encabezado del correo electrónico (en "De") y comparará los datos encontrados con los registros DNS TXT de SPF y DKIM.
Si estos datos no concuerdan, el servidor de correo electrónico aplica la política establecida en el tipo de registro DNS TXT para DMARC.
¿Dónde se puede encontrar el ajuste requerido?
En los siguientes lugares encontrarás los registros TXT necesarios para el dominio de tu remitente relacionados con esta configuración:
-
En la parte de la Ayuda Cómo establecer su dirección para el envío - Protección contra el phishing y el spam
-
En la Ayuda o usando el botón para llamarla (en caso de que la hayas cerrado) está la sección Protección contra el phishing y el spam.
-
Esta sección se divide a su vez en tres subsecciones para el ajuste de los registros TXT para SPF, DKIM y DMARC.
-
Si la configuración no se completa sin errores, esta sección está siempre abierta. De lo contrario, su contenido puede mostrarse utilizando el botón Más información. Lo mismo se aplica a las subsecciones individuales.
-
En caso de que un registro MX encontrado en los registros DNS de su servidor no coincida con la configuración requerida, también le mostraremos el registro encontrado en los registros DNS aquí.
-
¿Qué hay que hacer?
-
Introduce todos los registros TXT listados en tu servidor DNS (Domain Name System).
-
Como verificar, que has configurado este paso correctamente, aprenderás aquí.
¿Cuál es el propósito del SPF?
Sólo los servidores de correo que ha declarado en este registro DNS estarán autorizados a enviar correos electrónicos en su nombre. El servidor XCAMPAIGN no debe faltar entre estos servidores autorizados.
¿Cuál es el propósito de DKIM?
El contenido de los correos electrónicos enviados debe ser asegurado para que no pueda ser cambiado en el camino a sus destinatarios. Una firma electrónica única creada con la clave DKIM se inserta en el encabezamiento de cada correo electrónico enviado. La parte pública de esta clave se inserta en este registro DNS.
¿Cuál es el propósito de la DMARC y cómo configurarla correctamente?
La DMARC define inequívocamente cómo se tratan los correos electrónicos fraudulentos, que no fueron abiertos con éxito por el remitente utilizando los registros SPF o DKIM. Sus destinatarios no encontrarán en sus buzones de entrada correos electrónicos fraudulentos que hayan sido enviados utilizando su nombre (la norma se aplica sólo en caso de que la configuración de la política "rechace" la aplicación para todos los correos electrónicos).
-
Utilice el parámetro
pen el registro DNS del tipo TXT para DMARC para determinar cómo se tratarán los correos electrónicos para los que no se pueda verificar el registro DKIM ni el SPF.
Para que el remitente pueda ser utilizado en XCAMPAIGNlight, el parámetropdebe ser ajustado a una de las siguientes opciones:-
p=quarantine
el mensaje no verificado será marcado como spam y movido a la carpeta "Spam". -
p=reject
El mensaje no verificado será rechazado por el servidor SMTP
-
-
Utilice el parámetro
pctpara definir el porcentaje de mensajes que serán filtrados en base a las pruebas de la DMARC. Aumente gradualmente el porcentaje, el valor objetivo del remitente correctamente establecido esp = reject; pct = 100.
URL personalizada
Si utiliza enlaces o enlaces de imágenes en sus correos electrónicos, es una buena idea que estos enlaces utilicen su dominio de manera uniforme. De lo contrario, es posible que sus correos electrónicos sean evaluados como SPAM/Phishing.
¿Dónde se puede encontrar el escenario requerido?
Puede encontrar el registro CNAME requerido para el dominio de su remitente relacionado con esta configuración en los siguientes lugares:
-
En la parte Cómo establecer su dirección para el envío - URL para generar enlaces de seguimiento y URL de las imágenes cargadas
…ingrésalo en tu servidor DNS (Domain Name System). -
En la Ayuda o usando el botón para llamarla (en caso de que la hayas cerrado) está la sección URL personalizada.
-
Si la configuración no se completa sin errores, esta sección está siempre abierta. En caso contrario, su contenido puede mostrarse con el botón Más información botón.
-
En caso de que un registro MX encontrado en los registros DNS de su servidor no coincida con la configuración requerida, también le mostraremos el registro encontrado en los registros DNS aquí.
-
¿Qué hay que hacer?
-
Introduzca el registro CNAME TXT requerido en su servidor del Sistema de Nombres de Dominio (DNS).
-
Puedes averiguar aquí cómo verificar que has dado este paso correctamente.
Reenvío de la respuesta (registro MX)
Si su destinatario responde al correo electrónico recibido, tiene que ser entregado en el servidor de correo correcto. El registro MX se utiliza para esto.
Depende de usted decidir si redirige el registro MX al servidor XCAMPAIGN y utiliza el procesamiento de rebote automático directamente en la aplicación XCAMPAIGNlight , o lo dirige a su dominio. El procesamiento de los correos electrónicos rebotados está entonces totalmente bajo su control.
Si ha decidido el procesamiento automático de rebote (bounce) utilizando filtros preestablecidos y mostrar la bonce sin procesar directamente en la aplicación XCAMPAIGNlight (menú Mailshots - Respuestas (Rebotes)), proceda de la siguiente manera.
|
Note
|
Tenga en cuenta que, según la ley, está obligado a tramitar todos los tipos de respuestas de "Baja". Si no procesa estas respuestas, su cuenta será desactivada. |
¿Dónde encontrará el escenario solicitado?
Puede encontrar el registro MX requerido para su remitente relacionado con este ajuste en los siguientes lugares:
-
Tn la parte de Ayuda Cómo establecer su dirección para el envío - MX Record.
-
En la Ayuda o usando el botón para llamarla (en caso de que la hayas cerrado) está la MX Record sección.
-
En caso de que un registro MX encontrado en los registros DNS de su servidor no coincida con la configuración requerida, también le mostraremos el registro encontrado en los registros DNS aquí.
-
Si la configuración no se completa sin errores, esta sección está siempre abierta. En caso contrario, su contenido puede mostrarse con el botón Más información botón.
-
¿Qué hay que hacer?
-
Introduce el registro MX especificado en tu servidor DNS (Domain Name System).
-
Puedes averiguar aquí cómo verificar que has dado este paso correctamente.
Comprobar la configuración del remitente
Si los cambios en sus registros DNS ya están activos, puede verificarlos con una de las herramientas en línea disponibles para comprobar los registros DNS (por ejemplo, mxtoolbox).
Luego puedes ver la configuración del nuevo dominio del remitente en la aplicación. Sólo tiene que pulsar el botón Vuelva a comprobar botón.
-
Todos los registros encontrados y solicitados están de acuerdo:
-
Tanto la ayuda como la configuración de todos los subbloques debajo de ella se cerrarán automáticamente.
-
A continuación, hay un icono verde para cada uno de los ajustes que indica el ajuste correcto.
-
El remitente puede ser utilizado para enviar correos desde la aplicación XCAMPAIGNlight.
-
Si el MX no está dirigido a la aplicación XCAMPAIGN aparece una notificación sobre la dirección del remitente relacionada con la tramitación de respuestas devueltas.
-
-
Algunos de los registros de dominio del remitente no están de acuerdo:
-
El remitente no puede ser utilizado para enviar correos desde la aplicación
-
Un bloque con la configuración incorrecta se abre automáticamente (el icono es ahora rojo)
-
Si se establecen varios elementos dentro de este bloque, el elemento mal configurado se resalta de nuevo.
-
La aplicación listará automáticamente los valores de registro DNS esperados y los valores encontrados. Retire los problemas encontrados.
-
-
Ninguno de los registros encontrados coinciden:
-
El remitente no puede ser utilizado para enviar correos desde la aplicación
-
Abre automáticamente la ayuda Cómo configurar un remitente y todos los sub-bloques.
-
El valor de DNS esperado y encontrado del registro está listado para cada bloque:
-
puedes comparar fácilmente de inmediato cuál es la diferencia
-
hacer las modificaciones necesarias a los registros DNS del servidor
-
compruebe que los cambios se han realizado y pulse Vuelva a comprobar de nuevo.
-
-
|
Note
|
Tenga en cuenta que los cambios realizados en los registros DNS pueden no reflejarse inmediatamente. Los servidores cercanos pueden tardar hasta 48 horas en detectar la versión actual de la nueva configuración. Si está seguro de la grabación correcta, espere. |
Auto Check Senders
La aplicación XCAMPAIGNlight comprueba continuamente la configuración DNS de los registros del remitente. En función de esto, desactiva automáticamente el remitente configurado incorrectamente.
un
Remitente como un servicio
Si decides usar un remitente avanzado, pero no te atreves a configurarlo tú mismo, o no tienes la opción de proporcionar la configuración, nosotros lo configuraremos por ti.
Este servicio se ofrece a cambio de una tarifa. La compra de este servicio también activa una suscripción que se renueva automáticamente Dominio del remitente. El primer año se incluye en el paquete con la compra del remitente.
Para hacer un pedido, haga clic en el botón Compre ahora y siga las instrucciones.
Puede introducir su propio dominio o elegir entre nuestras sugerencias, que encontrará en el Sugerencias sobre los dominios menú desplegable.
Su nueva dirección aparecerá en el campo de confirmación Estás solicitando la dirección de correo electrónico de este remitente. El botón Seleccione una dirección y continúe le llevará a un procedimiento similar al que encontrará en la sección Pago de la suscripción de la suscripción.
Una vez que haya realizado el proceso de pedido y pagado el servicio, recibirá un correo electrónico sobre el estado de su solicitud.
Antes de que caduque el dominio, se envía la notificación correspondiente en función de si se ha configurado renovación automática de la suscripción (el dominio se renueva automáticamente cuando se cobra la suscripción) o un pago único (el usuario debe renovar la suscripción manualmente desde el menú contextual).
Configuración del idioma
La aplicación XCAMPAIGNlight le permite utilizar uno o varios idiomas para sus envíos. Si envía los correos en un solo idioma, ya está todo listo por defecto - la Estoy bien con mi idioma actual opción está activada por defecto.
¿Sus clientes prefieren otro idioma para comunicarse con usted?
A continuación, seleccione la opción Necesito trabajar con más idiomas.
Verá una lista de idiomas en los que puede enviar correos.
Sólo tiene que activar el interruptor del idioma que desea utilizar en .
Depende de usted el número de idiomas que elija.
Puede utilizar el icono para cambiar el orden en que se ofrecen los idiomas en diferentes puntos de la aplicación.
El primer idioma será su idioma por defecto.
Para que todo encaje, esta configuración requerirá algunos ajustes más necesarios:
-
listas de correo preparado por separado para cada una de las lenguas seleccionadas
Para cada tipo de idioma del mailshot, debe seleccionar una lista de destinatarios a los que quiere llegar en ese idioma. -
Formularios de suscripción para cada idioma
Si recibe destinatarios mediante un formulario de inscripción, también necesitará un formulario de inscripción para cada uno de los tipos de idioma que utilice.
A continuación, sólo tiene que crear un correo electrónico en el idioma respectivo y seleccionar la lista de destinatarios correspondiente.
La página web página de cancelación de la suscripción está preparado para todos los idiomas por defecto. Depende de ti si quieres personalizarlo.
¿Ya ha preparado los correos, las listas o los formularios?
Las listas de destinatarios y los formularios creados antes de activar la opción Necesito trabajar con más idiomas opción no tendrán ningún idioma establecido. ¿Cómo se configuran los idiomas adicionalmente y qué pasa si no se configuran los idiomas?
Listas de destinatarios
-
Puede configurar el idioma manualmente, directamente en detalle de la lista de destinatarios.
-
Si no se configura el idioma y se asigna la lista de destinatarios a un mailshot o a un formulario de inscripción, la lista de destinatarios adoptará el idioma del mailshot.
Mailshots
Los correos creados antes de que la opción Necesito trabajar con más idiomas opción esté activada tienen el idioma de la aplicación por defecto en inglés.
|
Note
|
No se recomienda copiar, marcar como favorito y enviar dichos maishots. Si sigue enviando el mailshot, recuerde que si su destinatario se da de baja del mailshot, verá la página de baja en inglés, independientemente de la versión de idioma de la lista de destinatarios. |
Formularios de inscripción
-
El idioma del formulario viene determinado por la selección del idioma al crearlo.
Parametrizaciones de usuario
Si necesita que otro usuario tenga acceso a la cuenta, puede añadirlo utilizando el Ajustes » Usuarios El menú.
|
Note
|
Esta opción sólo está disponible para suscripciones pagadas. |
Basta con hacer clic en la opción Crear un nuevo usuario.
Si rellena todos los campos con los datos del nuevo usuario y luego Guardar el nuevo usuario recibirá un correo electrónico (a la dirección proporcionada) con los datos de acceso para su primer acceso a la aplicación.
Después de iniciar sesión, el nuevo usuario puede aprovechar al máximo la cuenta.
Los usuarios también tienen la opción de elegir Tipo de título. Puede elegir entre Formal Informal, y Propio, que define aquí. Esta dirección se utilizará cuando se comunique con el usuario y se mostrará después de iniciar la sesión en la página de inicio de la aplicación.
Su Nombre de usuario y Nombre aparecerán en la lista de usuarios.
Las opciones del menú contextual de 
Suscripción y facturación
Seleccione la suscripción
Debes tener una de las opciones de suscripción activa para enviar correos. Tras el registro y la aprobación de su cuenta, su suscripción gratuita se activa automáticamente.
Para cada variante, se indica cuántos correos electrónicos se pueden enviar en esta suscripción durante el período pagado. Puede utilizar la suscripción durante 30 días después de la compra y durante 1 año para la oferta especial anual. Los correos electrónicos no utilizados no se transfieren.
Diferencias entre la suscripción de pago y la gratuita
Opciones de suscripción |
|||
Gratis |
Mensualmente |
Anual |
|
Cantidad de correos electrónicos en la suscripción |
3000 |
10 000 |
150 000 |
Límite de envío diario |
300 |
||
Tiempo de reducción de la suscripción |
30 días |
30 días |
1 año |
Número de usuarios de la cuenta |
1 |
3 |
3 |
Copyright XCAMPAIGNlight |
se puede ocultar |
se puede ocultar |
|
Atributos de personalización |
5 |
5 |
|
Procesamiento automático de rebotes |
|||
Límite de tamaño de la galería |
100 MB |
||
Cambiar el nombre del remitente |
un cambio |
||
Contenido propio de HTML de Mailshot_ |
|||
Contenido creado a partir del correo electrónico |
|||
Paquetes de correo electrónico de extensión |
|||
Activación de la suscripción
La suscripción se activa pulsando el botón Compre ahora. El asistente de pedidos se inicia automáticamente.
Plan actual de la suscripción
Una vez que active cualquiera de las opciones de suscripción, el contenido de la página en la Plan actual cambia.
Además de la suscripción activa, todos los paquetes comprados (y aún activos) se muestran automáticamente en la lista. El informe contiene las siguientes columnas:
-
Plan/Paquete
Esta columna distingue si se trata de una variante de suscripción Gratuita, suscripción de pago (planes denominados Desde la suscripción), la compra de un paquete de correo electrónico (plan llamado Mensual a Anual Especial) o un paquete de renovación de dominio de remitente personalizado (plan denominado Dominio de remitente). -
Detalles
La cantidad de correos electrónicos que ha puesto a disposición al activar este artículo. -
Período
Cuánto tiempo estará activo el plan. Si no ha seleccionado la opción de renovación automática durante la activación del plan (véase la columna Estado), no olvide activar una nueva suscripción a tiempo.¿Qué ocurre si la suscripción caduca? Usted descubrirá aquí.
-
Expiración
La fecha, cuando el plan dado expira. -
Precio
El precio pagado por el artículo. -
Estado
La variante del plan denominada Desde la suscripción indica si el plan se renovará automáticamente o no tras la finalización del Período.
Para otros planes no utilizados, verá el mensaje El paquete está activo. -
Los correos electrónicos restantes
La cantidad de correos electrónicos que puedes seguir enviando.
En esta parte de la aplicación, tiene la opción de Suscripción a la actualización. En el caso de las suscripciones de pago, también existe la opción de Comprar un paquete.
Plan de cambio
Puede cambiar su variante de suscripción en cualquier momento. No tienes que esperar a que la variante original expire.
Si aún no ha agotado todos sus correos electrónicos prepagados, no los perderá si cambia a otra variante. Los correos electrónicos prepagados están disponibles para usted en base a la fecha en que fueron comprados (es decir, durante 30 días después de la compra).
Cuando envías correos, siempre se usan primero los correos con la fecha de compra más antigua.
Puede ver las variantes de suscripción en cualquier momento haciendo clic en el botón Suscripción a la actualización botón.
Elija el que quiera ir y siga los pasos en el asistente de pedidos.
|
Note
|
También puede utilizar esta herramienta para renovar su suscripción antes de que expire, si no se renueva automáticamente |
Si no renueva su suscripción de pago, su licencia se convertirá automáticamente en la Suscripción gratuita. Le informaremos de este cambio por correo electrónico. Sólo tienes que activar tu suscripción de pago aquí en cualquier momento y volverás a tener disponible la funcionalidad ampliada.
Paquetes adicionales
Puede adquirir paquetes adicionales de correo electrónico para cada suscripción de pago.
Apreciará esta opción si necesita enviar más correos electrónicos de los que tiene en su suscripción.
El número de estos paquetes disponibles depende de la opción de suscripción de pago que elija y del tipo de remitente que utilice.
Haga clic en el botón Comprar un paquete botón. Inmediatamente verás cuántos paquetes más puedes comprar y cuáles. El asistente se inicia automáticamente mediante un pedido.
Los paquetes se pueden volver a canjear durante 30 días después de la compra. Descubra qué pasa con los paquetes cuando los abonos caducan aquí.
Pago de la suscripción
Después de hacer clic en el botón para activar la suscripción o el paquete, el asistente de pedidos se iniciará automáticamente. Si decide finalizar su compra en cualquier paso, utilice el botón Cancelar botón.
Paso 1 - Confirmación
Activación de la suscripción
En este paso, puedes ver qué artículo has elegido para activar y qué cantidad se pagará.
-
Se recomienda seleccionar la opción Renovación automática después de la expiración.
No tienes que pensar en renovar tu suscripción. Averigüe lo que sucede cuando su suscripción expira aquí.NotePuedes detener la auto-renovación en cualquier momento desde el menú contextual.
-
Si todo está bien, continúe haciendo clic en el botón Activar la suscripción para ir al siguiente paso.
Empaquetar una compra
-
En este paso puedes ver cuántos correos electrónicos compraste en un paquete. Puedes comprar más paquetes, sólo tienes que establecer el número requerido de paquetes.
-
Confirme la compra con el botón Comprar un paquete.
Paso 2 - Pago
-
Seleccione el método de pago que prefiera, y luego introduzca la información requerida de su tarjeta de crédito.
No guardamos la información de tu tarjeta de crédito, debes volver a introducirla cada vez que hagas una compra en la aplicación XCAMPAIGNlight. -
Haga clic en el botónComprar y elija en qué moneda se realizará el pago.
Pase al siguiente paso haciendo clic en Paso siguiente. -
Serás redirigido a la sección 3D Secure. Haga clic en el botónProceso para completar su compra.
Paso 3 - Completado
Se le redirigirá automáticamente en este paso si Su compra en la aplicación XCAMPAIGNlight se ha completado con éxito.
Haga clic en el botónBack.
La suscripción activada (o el paquete) se incluirá ahora en la pestaña Plan actual de la suscripción.
La información sobre la actualización de la suscripción, incluida la factura generada, se enviará automáticamente a la dirección especificada en la configuración de la cuenta.
Historial de pagos
En la pestaña Historial de pagos puede encontrar un resumen de todas sus compras en la aplicación XCAMPAIGNlight , independientemente de su estado.
Puedes filtrar la lista usando filtros predefinidos. Sólo hay que limitar el periodo de pago con los filtros Pagado de y Pagado a o elegir sólo Pagado o Sin pagar facturas.
El informe de pago contiene los siguientes elementos:
-
Fecha
Fecha y hora de la transacción ejecutada. -
Cantidad
La cantidad pagada. -
Estado
Estado de la transacción; si se completó con éxito (OK) o no. -
Descripción
Descripción de la transacción que contiene información sobre el artículo comprado. -
Factura
Botón de descarga de facturas.
Resumen del uso de los correos electrónicos
Una vez que envíe un mailshot, aparecerá en esta lista, junto con la información sobre el número de correos electrónicos que se han sustraído de su suscripción. Por defecto, la lista muestra los correos enviados en el último mes de calendario. Puede utilizar el filtro para seleccionar otro período.
Cuando se envían correos, los correos electrónicos prepagados activos con la fecha de compra más temprana se extraen de primero.
En la lista se pueden ver los siguientes datos:
-
Fecha
La fecha y la hora en que se emitió el correo. -
Correos electrónicos usados
El número de direcciones a las que se ha enviado el mailshot y que se han descontado de la suscripción. -
Mailshot
El nombre del correo, incluyendo un enlace a sus detalles.
Estructura de datos
Estructura de datos le permite ver y gestionar los datos del destinatario que está cargando en la aplicación y luego utilizarlos en sus envíos.
También le ayuda a personalizar sus correos electrónicos y preparar textos más personales para sus destinatarios.
Por ejemplo, puede utilizar la dirección del destinatario y un nombre específico.
En el siguiente esquema, le mostraremos un ejemplo sencillo de cómo Estructura de los datos de los receptores funciona en mailshot.
|
|
|
estructura de datos |
los mismos valores a rellenar en los corchetes después del punto como el nombre de la columna |
y así es como el saludo resultante en el correo electrónico se crea automáticamente |
Ajustes
Seleccione la Estructura de datos opción del menú Ajustes menú y ábrala. Tienes tres columnas parcialmente prellenadas delante de ti.
-
Nombre de la columna
Los datos de estas columnas facilitan el reconocimiento de los datos al subir un archivo. Estos datos también se utilizan cuando se crean más correos electrónicos personales.
Las cinco primeras columnas con el iconoestán preconfiguradas. Se determinan para los datos de los destinatarios más utilizados y algunos de ellos se incluyen en nuestras plantillas de correo. Esa es la razón por la que no pueden ser cambiados.
Si se ha suscrito a una suscripción de pago, también puede añadir otras 5 columnas personalizadas según sus preferencias. Para introducir un valor personalizado, haga clic en el campo -- Añade el nombre de la columna -- con el icono .
.
En nuestro ejemplo estos datos coinciden con los de la cabecera del archivo. -
Descripción de la columna
En esta columna, las seis primeras columnas están de nuevo preconfiguradas y no se pueden modificar. Si tienes un suscripción de pago, puedes nombrar tus columnas personalizadas. Esta descripción le ayuda a reconocer los datos de los destinatarios si la Nombre de la columna no es lo suficientemente clara. -
Valor de la prueba
Aquí puede rellenar los datos de ejemplo de un destinatario (éste puede ser ficticio) para probar la personalización. Estos datos se mostrarán en el vista previa del correo electrónico así como en el correo electrónico de prueba.
Para las columnas por defecto, tiene los valores de prueba rellenados. Depende de ti si los utilizas o los sustituyes por tus propios valores. Los valores de la prueba se introducen haciendo clic en el campo Introduzca la descripción de la columna con el icono .
.
Si alguna de las columnas que ha añadido ya no es necesaria, puede eliminarla mediante la opción Eliminar opción.
Puede encontrarlo en el menú contextual de 
Mis archivos
Galería
Este repositorio almacena todos los archivos que usas en tu campaña.
Aquí puede añadir nuevos archivos (los formatos admitidos son jpg, png, gif, txt y PDF) utilizando el botón Subir un nuevo archivo botón.
Haga clic en Elija y luego Subir para cargar un archivo desde el dispositivo.
Puedes subir una imagen de 5 MB a la galería sin problemas.
Las imágenes con una resolución superior a 1500 px se ajustarán automáticamente.
Al cargar imágenes, se comprueba el nombre del archivo cargado y se cambia automáticamente si el nombre del archivo contiene caracteres ilegales.
Los pictogramas
situados en la parte superior derecha permiten seleccionar uno de los dos tipos de vistas previas de la imagen, ya sea en una tabla o en una línea.
Depende de ti qué vista te convenga.
Los archivos se pueden clasificar por categoría de inclusión y cronológicamente por fecha de inserción utilizando un simple filtro. Si utiliza la opción Todos los archivos también verá todos los archivos del sistema que se cargaron en su cuenta junto con la plantilla de correo de la sección Biblioteca de plantillas.
|
Note
|
Si no utiliza suscripción de pago, su Galería está limitada a 100 MB. Le enviaremos una notificación por correo electrónico antes de que se agote la capacidad asignada. |
Edición de imágenes
Puedes editar imágenes en una galería haciendo clic en un archivo específico y mostrando las herramientas de edición a la derecha.
Si estás usando una lista de imágenes en línea, también tienes opciones de edición disponibles directamente en el menú contextual de 
-
Renombrar
Cambiará el nombre del archivo si es necesario. -
Descargar
El archivo se abre en una ventana separada donde puede descargarlo en su dispositivo haciendo clic con el botón derecho del ratón. -
Copiar URL
Haga clic en esta opción para copiar la dirección de la imagen en el portapapeles y luego abrir el enlace de la imagen en cualquier navegador. Copiar la URL también te facilitará el envío de imágenes en mailshot con Contenido propio de HTML. -
Eliminar
Se borra un archivo de la galería de XCAMPAIGNlight. -
Archivo
Si ya no necesitas el archivo, pero no quieres borrarlo todavía, puedes guardarlo en el archivo. Sólo tienes que hacer clic en Archivo y guardar.
Puedes ver todos los archivos archivados en cualquier momento usando el filtro en la parte superior de la página Mis archivos » Galería. -
Crop
¿No está satisfecho con la imagen recortada? Puedes Crop hacerlo. Para activar la herramienta, pasa el ratón por cualquier parte de la imagen y arrástralo hasta el tamaño de corte que necesites. A continuación, basta con hacer clic en el botón Guardar como una nueva imagen y guardarlo en la galería. -
Redimensionar
¿No está satisfecho con el tamaño de la imagen? Entonces puedes Redimensionar hacerlo. Introduce el tamaño requerido en el cuadro de selección con las flechas arriba o abajo, y la imagen se adapta al nuevo tamaño automáticamente. La relación de aspecto se mantendrá. A continuación, basta con hacer clic en Guardar como una nueva imagen para almacenarlo en la galería.
Descargas
Todas las listas de direcciones exportadas se encuentran aquí Ajustes » Mis archivos » Descargas durante un periodo limitado de 5 días. Tiene la opción de descargarlas en su dispositivo mediante el menú contextual de 
Nueva lista de direcciones
Preparando un archivo
El resultado final es tener los datos correctos en el directorio. Por lo tanto, es necesario preparar un archivo con los datos de los receptores. Es necesario preparar un archivo con los datos de los clientes en un editor de hojas de cálculo, como MS Excel.
¿Aún no ha creado el archivo o no sabe cómo prepararlo?
Puede examinar nuestros ejemplos de archivos. Hemos preparado la siguiente opción para usted de acuerdo con su actual estructura de datos La configuración.
-
listas de direcciones de muestra
-
encabezado del archivo de importación
Puede encontrarlo directamente en el menú Destinatarios » Crear lista.
Usando una lista de direcciones de muestra
Las listas de muestra están disponibles en formato XLSX o CSV. Descargue el tipo de archivo deseado y sustituya los datos de la muestra, ya sea manualmente o exportando los datos de su base de datos interna (por ejemplo, de su CRM). Guarda el archivo.
|
Note
|
Si tiene datos en formato CSV, puede cargarlos en este formato en la aplicación XCAMPAIGNlight. Asegúrate de guardar el archivo de codificación UTF-8. En MS Excel, establezca la codificación siguiendo estas instrucciones:
|
Copia del encabezado del archivo de importación
Simplemente copie la cabecera (es decir, la primera cabecera del archivo) en el portapapeles utilizando la opción Importar el encabezado del archivo y pegarla en un editor de hojas de cálculo vacío. Añade los datos de los destinatarios y guarda el archivo.
Ahora tiene el archivo listo y puede crear una base de datos de direcciones, es decir, Crear lista en la aplicación XCAMPAIGNlight.
Cómo crear una Nueva lista de destinatarios
Hay dos formas posibles de crear (o más exactamente, de cargar) Nueva lista de destinatarios en la aplicación XCAMPAIGNlight :
-
del menú Destinatarios » Crear lista
-
del menú Destinatarios » Listas - Crear una nueva lista
En ambos casos:
-
Haga clic en el botón Subir un archivo de destinatarios y seleccione el archivo de datos de los destinatarios.
Si aún no tienes el archivo, sigue las instrucciones del capítulo Preparando un archivo. -
Aparece la página web Vista previa de los datos aparece.
Para enviar correos personalizados, es necesario identificar las columnas individuales por los siguientes medios. La aplicación identifica automáticamente la columna de la dirección de correo electrónico, independientemente del nombre de la columna que utilice en el archivo.
-
Siempre que se utilice el campo de selección -- Sin especificar -- se utilice, elija el valor correspondiente en función de la cabecera que tenga en su propio archivo de datos.
 Note
Note-
Si el nombre de la columna del archivo coincide con el nombre de la solicitud, se rellena automáticamente.
-
La aplicación recuerda los datos de las columnas que ya has seleccionado manualmente una vez y no necesitas definirlos de nuevo la próxima vez que subas un archivo.
-
-
La lista cargada toma el nombre del archivo, puede renombrar la lista en el Nombre de la lista campo.
-
Si está trabajando con varios idiomas (es decir, si ha seleccionado la opción Necesito trabajar con más idiomas en el menú de Ajustes » Idiomas), especifique Idioma de los destinatarios en la lista antes de cargar los datos.
-
Por último, guarde con Guardar.
Cuando el archivo de datos se haya cargado en la aplicación, recibirá un correo electrónico de notificación con el resultado de la importación de datos. En este punto, Nueva lista de destinatarios ha pasado de solicitudes pendientes. Está listo para ser utilizado y puede empezar a preparar el envío de correo. Antes de hacerlo, preste atención al mencionado correo electrónico de notificación.
¿Qué hacer si no se han podido cargar todos los datos del archivo?
Si los datos registrados no estaban completamente en orden (por ejemplo, contenían una dirección de correo electrónico en un formato equivocado), la fila correspondiente se mencionará en el archivo de notificación.
En este caso, recomendamos revisar el archivo, corregir los datos y recargar el archivo.
Si no lo hace, este correo electrónico será eliminado del proceso (es decir, se crearán menos correos electrónicos de los que se solicitaron y se dedujeron de la suscripción).
Listas de direcciones
La opción Listas opción se encuentra en el Destinatarios menú.
Es la base de datos de direcciones dentro de la aplicación XCAMPAIGNlight en la que usted cargó su(s) lista(s) interna(s).
Su lista, por supuesto, sólo es accesible a sus usuarios.
La forma exacta en que se puede subir una lista se describe en la parte Cómo crear una Nueva lista de destinatarios.
Este repositorio está dividido en las siguientes pestañas:
-
Listo para usar
La información detallada sobre cada lista de direcciones puede verse haciendo clic en el nombre de la lista o utilizando Vea en el menú contextual de 
Listo para usar
Todas las listas de direcciones que has subido a la aplicación se almacenan aquí, y también puedes administrarlas y buscarlas mediante filtros. Puede Búsqueda por nombre de la lista y también puede especificar la hora en que lo creó o buscar una dirección de correo electrónico específica. Puede averiguar en qué lista o listas se encuentra la dirección que busca. Para cada lista, puede ver inmediatamente el número de destinatarios almacenados en ella. El elemento Destinatarios activos muestra el número de direcciones disponibles para el envío.
|
Note
|
Si ha elegido la opción Necesito trabajar con más idiomas opción en <<settings_lang,Ajustes » Idiomas>, puede ver el idioma dedicado a cada lista de destinatarios. |
Utilice Crear una nueva lista para añadir más listas de direcciones.
Gestión de la lista de direcciones
En el menú contextual de 
-
Vea
Con esta opción accederá a los detalles de la lista seleccionada. Puede ver las direcciones contenidas en la lista en el apartado detalles de la lista y también es fácil ver aquí en qué correos se utilizó la lista respectiva. -
Exportación
También puede acceder a la herramienta de exportación directamente desde el menú contextual. Puede obtener más información sobre cómo exportar la lista de direcciones en el capítulo Lista de direcciones Exportaciones. -
Renombrar
Simplemente cambia el nombre de la lista de direcciones usando este botón. -
Añadir nueva dirección
Utilice esta opción para abrir un formulario para introducir una dirección en la lista seleccionada. Se pueden encontrar más detalles aquí. -
Importar nuevos destinatarios
¿Necesita añadir más direcciones a la lista ya importada? Entonces utiliza esta opción. Puede encontrar más detalles sobre cómo utilizarlo aquí. -
Eliminar
Utilice esta opción para eliminar completamente la lista de direcciones seleccionada. Esta opción sólo está disponible para las listas que no se utilizan en las tomas de correo que se están preparando para su envío.
Importar nuevos destinatarios
Puede añadir nuevos destinatarios a cada una de sus listas de destinatarios.
Sólo tiene que preparar un archivo con las direcciones que desea añadir a la lista existente.
Es como crear una lista nueva lista.
A continuación, vaya a Destinatarios » Listas y seleccione la lista a la que se añadirán las nuevas direcciones.
La opción Importar nuevos destinatarios se encuentra en el menú contextual de 
A continuación, siga el mismo procedimiento que para la carga nueva lista.
¿No está seguro de si algunas de las nuevas direcciones añadidas ya están en su lista? No te preocupes, compararemos las listas por ti cuando las subas. Si encontramos un duplicado, sobrescribimos los datos del destinatario original con los nuevos del archivo (si los datos de la columna existen en el archivo). No se enviará repetidamente el mismo correo electrónico al destinatario.
Destinatarios
¿Le interesan los datos que se importaron en la lista de direcciones seleccionada?
Seleccione la lista de direcciones que le interesa en el menú Destinatarios » Listas y haga clic en su nombre para ver sus detalles.
También puede utilizar la opción Vea en el menú contextual de 
En los detalles de la lista tienes la información claramente dividida en tres pestañas.
Además de la pestaña Destinatarios que se abre automáticamente, al ver los detalles de la lista de destinatarios, existen las pestañas Estructura de datos y Usado en Mailshots.
Destinatarios descripción de la ficha
Esta pestaña muestra las 100 primeras direcciones de correo electrónico junto con otros datos (por ejemplo, nombre, apellido, etc.). Estos son los datos que introdujo cuando creó su lista de destinatarios. Puede utilizar la opción Buscar destinatarios por correo electrónico para seleccionar sólo las direcciones de la lista que contengan la secuencia de caracteres especificada.
Los nombres de la primera fila de la vista general corresponden a los nombres de las columnas del archivo de importación y pueden utilizarse para personalizar contenido del mailshot o su asunto.
Para cada dirección puede ver su estado, que determina si la dirección se utilizará para el envío.
También existe el menú contextual 
|
Note
|
¿Su lista de direcciones excedió el límite para ver esta vista previa? Vea todos sus datos usando el exportación. |
También puede gestionar toda la lista de direcciones, por ejemplo Editar el idioma de la lista de direcciones o Editar el nombre de la lista, Añadir nueva dirección o utilizar otras opciones ofrecidas en el menú 
Cambiar el idioma
-
La opción de configurar el idioma está disponible seleccionando Necesito trabajar con más idiomas en el menú de Ajustes » Idiomas.
-
El idioma se puede cambiar siempre que no se haya utilizado la lista en ninguno de los mailhots o en el formulario de inscripción.
-
Las listas creadas antes de activar la opción anterior no tienen establecido ningún idioma.
Utilice la opción Necesito trabajar con más idiomas para asignarle simplemente un idioma.
Lo que ocurre si dicha lista ya está asignada a un maislhot lo puedes averiguar aquí.
-
Exportación
Utilice esta opción para descargar el contenido de la lista dada. Puede encontrar una descripción detallada de esta opción aquí.
-
Importar nuevos destinatarios
¿Necesita añadir más direcciones a la lista ya importada? Entonces utiliza esta opción. Puede encontrar más información sobre cómo utilizarlo aquí. -
Eliminar
Esta opción permite eliminar toda la lista de destinatarios.
Estructura de datos
En esta pestaña puede ver qué columnas se cargaron al importar el archivo.
Los nombres que figuran en Nombre de la columna pueden ser utilizados para la personalización del mailshot.
Usado en Mailshots
Puedes ver en qué correos se ha utilizado cada lista.
Todo lo que tiene que hacer es pulsar sobre la lista seleccionada en el Destinatarios » Listas o utilizar Vea en el menú contextual de 
Tiene un menú contextual con las siguientes opciones para cada uno de los correos de la lista:
Edita
Esta opción abre los detalles de un mailing para su edición.
Ver el correo electrónico
Esta opción le mostrará una vista previa del correo electrónico.
Una opción adicional, Informes, está disponible para los envíos de correo.
Lista de direcciones Exportaciones
Puede exportar cualquiera de sus listas de direcciones directamente desde el Destinatarios » Listas menú.
La opción Exportación está disponible desde el menú contextual de 
La exportación es muy sencilla, basta con introducir un Nombre de la exportación, o mantener el nombre por defecto y confirmar su solicitud haciendo clic en Guardar.
Nombre de archivo por defecto
El Nombre de la exportación se rellena automáticamente - siempre consiste en el nombre de la lista complementado por un sello de tiempo en el formato YYYYMMDD_hhmm.
Por ejemplo:
Si exporta la lista con el nombre xcl a 6.8.2020 a 15:20, el nombre por defecto será xcl_20200806_1520.
Información sobre la finalización de la exportación de datos
Una vez que se haya procesado su solicitud de exportación, recibirá una notificación por correo electrónico. Al mismo tiempo, las notificaciones se mostrarán directamente en la aplicación:
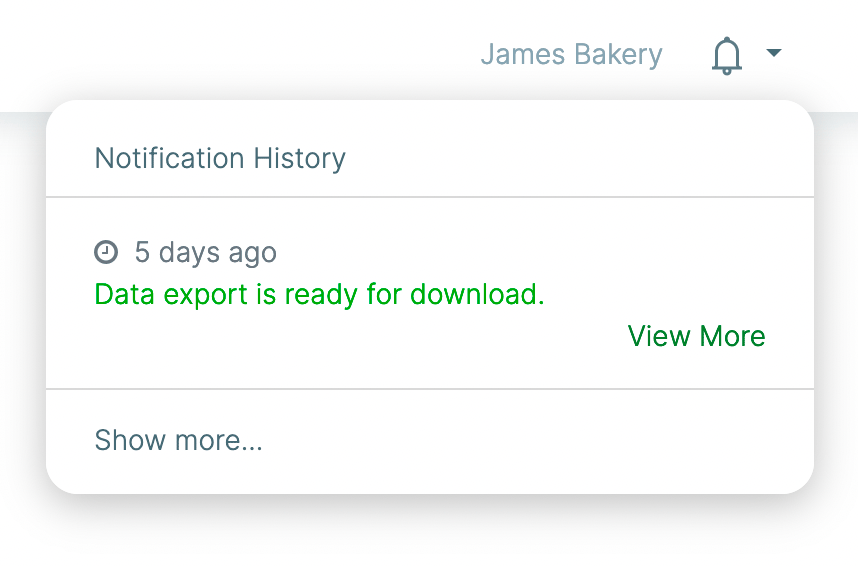
A continuación, haga clic en el botón Ver más y será redirigido a la sección Ajustes » Mis archivos » Descargas.
El contenido del archivo con los datos exportados
Lo que se ve en un archivo después de abrirlo depende de cómo se creó la lista.
La lista de destinatarios se ha importado a la aplicación
El archivo exportado contiene columnas que estaban en el archivo original en el momento en que se importado en la aplicación.
La lista de destinatarios está vinculada al formulario de inscripción
-
El contenido del archivo exportado depende de los campos que haya realizado disponible en el formulario.
-
Un campo opcional aparece en la exportación sólo si uno de los suscriptores registrados ha rellenado los datos. Hasta entonces, no verá la columna en el archivo.
-
Además de la información del formulario, la exportación contiene columnas específicas:
-
channel_profile_status
El estado del destinatario en el momento de la exportación de datos. A primera vista, por ejemplo, puede ver qué destinatarios no han completado aún su registro. -
source_form
El nombre del formulario que se utilizó para el registro de un destinatario. -
created_date
Fecha de registro del beneficiario. -
disabled_date
Fecha de desactivación del beneficiario (si se ha producido). -
unsubscribe_date
La fecha de cancelación de la suscripción del destinatario, si la hay.
-
La lista de destinatarios combina las dos opciones anteriores
Si tiene vinculado datos del formulario de inscripción a una de sus listas de direcciones importadas, el archivo exportado contendrá tanto las columnas de la importación como las del formulario.
Solicitudes de espera
El repositorio del menú Destinatarios » Listas » Solicitudes de espera se utiliza para conservar temporalmente las importaciones de listas en curso.
En el momento en que una importación se completa con éxito, se elimina automáticamente de aquí. Si la importación no se completa por cualquier razón, puede encontrarla aquí.
Añadir nueva dirección
Utilizando Añadir nueva dirección para abrir un formulario para introducir una dirección en la lista seleccionada. Sólo los campos incluidos en la lista original están siempre disponibles. Rellene los campos requeridos y guarde.
Si la lista está vacía, la opción no está disponible. Espere a que el primer registro a esta lista, o cargar los datos necesarios utilizando la opción Importar nuevos destinatarios. Esto definirá la estructura de datos esperada y puede introducir la siguiente dirección directamente aquí.
Destinatarios
Descripción de los receptores
En el menú se puede ver un resumen de todos los destinatarios almacenados en la base de datos Destinatarios.
Puedes ver el detalles de cada contacto, editarlos y ver el historial de uso en los correos.
Búsqueda de la dirección de correo electrónico
¿Busca una dirección de correo electrónico concreta? Escriba la dirección o parte de ella en el campo de texto Buscar destinatarios por correo electrónico y pulse el botón Busca en botón. Puede encontrar este campo en el menú Destinatarios - Destinatarios.
Resumen del filtrado
Se puede filtrar una lista de destinatarios según el estado de su dirección. Haga clic en el archivo con el texto Todos los estados, seleccione el estado deseado en el menú, y haga clic en el botón Busca en botón. La descripción de los estados individuales se encuentra en el capítulo Detalles del destinatario.
Destinatarios de la exportación
Elija la opción Destinatarios opción y haga clic en el botón Destinatarios de la exportación botón. A continuación, puede acceder al formulario Destinatarios de la exportación donde debe rellenar todos los campos.
-
Nombre de la exportación
Puede preservar o renombrar el nombre del archivo generado automáticamente según sea necesario. -
Qué datos exportar
Tiene la opción de elegir entre Todos los destinatarios o filtrar los destinatarios y limitar su selección por estado: Destinatarios activos, Destinatarios deshabilitados, o simplemente Destinatarios no suscritos. Si elige Todos los destinatarios de los formularios en el menú, exportará los destinatarios registrados mediante los formularios de inscripción, independientemente del formulario de inscripción utilizado. En este caso, puede limitar la elección del registro mediante las opciones Desde y A. -
Codificación de archivos
La codificación UTF-8 debe establecerse en este campo para asegurar una exportación sin fallos del archivo CSV con los datos de los receptores. Cuando se abre el formulario para la exportación, este tipo de codificación se establece automáticamente, por lo que no es necesario buscarlo. -
Separador de campo
Esta opción especifica la separación de los campos de datos individuales de la lista exportada. Se puede elegir entre dos tipos de caracteres posibles (; y ,) y tabulación.
Una vez que haya rellenado todos los valores, utilice la opción Destinatarios de la exportación opción. Se le informará automáticamente de la finalización de la exportación (véase más información aquí).
¿Qué contiene el archivo exportado?
El archivo exportado siempre contiene las siguientes columnas:
-
email_address
Dirección de correo electrónico de contacto particular. -
channel_profile_status
El estado del destinatario en el momento de la exportación de datos. -
source_form
El nombre del formulario que utilizó el destinatario para inscribirse. Si el campo no está rellenado, la dirección se ha importado de su lista de direcciones. En caso de cancelación de la suscripción, el nombre de la página de cancelación aparece aquí. -
created_date
Fecha de registro del beneficiario. -
disabled_date
Fecha de desactivación del destinatario (si se ha producido). -
unsubscribe_date
La fecha de cancelación de la suscripción del destinatario (si la hay).
Edición de The Recipient
Detalles del destinatario
Todos sus contactos (destinatarios) cargados en la aplicación pueden verse desde el Destinatarios » Destinatarios, independientemente de lo que lista de direcciones se hayan subido.
Para ver el detalle del destinatario, haga clic en la dirección de correo electrónico seleccionada o seleccione la Edita en el menú contextual de 
La información sobre el destinatario se divide en dos pestañas - Detalles del destinatario y Historia del envío.
Detalles del destinatario Descripción de la pestaña
En los datos del destinatario encontrará la información sobre cuándo se creó el contacto, cuándo se le entregó el último correo electrónico y cuándo y cómo respondió el destinatario por última vez al correo electrónico (abra, haga clic).
En el caso de los destinatarios registrados mediante formularios de inscripción, la dirección IP, desde la que se realizó el registro, figura junto a la fecha de registro.
Posibles estados de los receptores
El número de teléfono del destinatario Estado se establece automáticamente.
En determinadas circunstancias, también se puede cambiar manualmente mediante el siguiente interruptor:

Al hacer clic en el botón seleccionado, XCAMPAIGNlight le pregunta si realmente quiere cambiar el estado.
Losdestinatarios con los siguientes estados están disponibles para el envío: |
||
Activo |
Ha enviado previamente un mensaje a una dirección de correo electrónico marcada como "Activa". Si es necesario, puede cambiar el estado del destinatario a uno de los estados inactivos. Basta con hacer clic en el estado seleccionado en el interruptor. Puede modificar un cambio de estado realizado manualmente en cualquier momento. |
|
El destinatario aún no ha sido utilizado en un envío de correo. |
La dirección está lista para enviar, sólo que aún no la has utilizado. Este estado se establece automáticamente para todos los destinatarios recién cargados al procesar una lista de direcciones. Este estado no se puede cambiar manualmente. El estado cambiará automáticamente cuando se utilice la dirección. |
|
Losdestinatarios con el siguiente estado se excluyen automáticamente de la entrega cuando se envía un mailshot: |
||
Registrándose |
El destinatario se ha inscrito en el boletín mediante el formulario de inscripción y aún no ha confirmado su inscripción. Este estado no se puede cambiar manualmente. El estado cambiará automáticamente cuando se complete el registro. |
|
Bajas |
Este estado del destinatario se cambia automáticamente si:
|
|
Discapacitados |
Este estado se asigna automáticamente al destinatario en los siguientes casos:
El estado también puede modificarse manualmente (por ejemplo, en función de la solicitud de desactivación del destinatario o si necesita eliminar una dirección de prueba de la lista, etc.). El receptor desactivado puede ser reactivado. |
|
Historia de los cambios de estado
Todos los cambios de estado (tanto manuales como automáticos) se registran en Historia de los cambios de estado, que se encuentra a la derecha. Si el cambio se hizo manualmente, el nombre del usuario que hizo el cambio se registra aquí.
También encontrará información sobre cómo se obtuvo la dirección. Si se ha utilizado un formulario de inscripción, aquí encontrará su nombre.
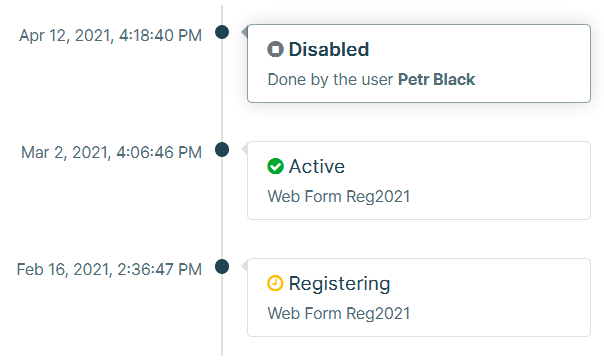
Historia del envío
Puede ver un resumen de todos los correos electrónicos que se han entregado a los destinatarios (véase la pestaña Historia del envío en los detalles del destinatario).
Puede utilizar un filtro preestablecido (entregado en los últimos tres meses) o introducir un período de tiempo personalizado.
Los campos Entregado de y Entregado a se utilizan para esto, donde se introduce una fecha o se selecciona de su calendario.
Verá todos los envíos de correo que fueron entregados en un período específico después de hacer clic en el botón Busca en botón.
Encontrará la siguiente información:
-
el nombre del correo (columna Mailshot)
-
cuando se envió el correo electrónico (columna Fecha de envío)
-
cuando se abrió el correo electrónico (columna Abierto)
-
cuando el destinatario hizo clic en el enlace del correo electrónico (columna Clicks)
Si el destinatario ha respondido a su correo electrónico y usted ha procesado esta respuesta, encontrará la información en la columna Respuesta cómo se ha procesado la respuesta.
Puedes llegar a los detalles de cada mailing usando el menú contextual de 
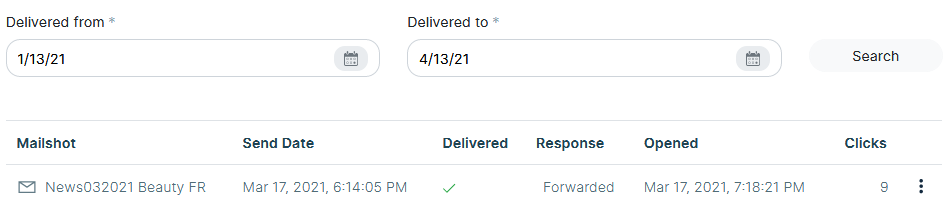
Formularios de inscripción
¿Busca una manera fácil de conseguir nuevos suscriptores para sus boletines?
Inserte el formulario de registro en su sitio web.
Con nuestro asistente, puede crear cualquier número de formularios.
Para cada uno de ellos, siempre puede elegir en cuál de sus listas de destinatarios se almacenarán las nuevas direcciones.
Las partes individuales que se necesitan para el formulario de inscripción se crearán automáticamente para usted y se rellenarán previamente con los datos necesarios. Depende de ti, si los dejas como están, o personalizas su contenido o diseño.
¿Envía varios tipos de boletines o necesita un formulario para diferentes idiomas?
Cree un formulario de inscripción para cada variante.
Una misma dirección de correo electrónico puede estar registrada en varias listas.
Los formularios que se crean en la aplicación XCAMPAIGNlight requieren una confirmación de registro.
Sólo se pueden utilizar direcciones confirmadas para el envío de correos.
La aplicación supervisa la fase de registro por usted y cambia el estado del destinatario automáticamente.
Así que no tiene que preocuparse por enviar un correo electrónico a una dirección no verificada.
¿Cómo funciona el registro del boletín?
-
El visitante de su sitio web rellena el formulario.
-
En cuanto pulse el botón para enviarlo, verá un sencillo página, que suele contener un agradecimiento e información sobre el siguiente paso que le espera al registrado.
-
Antes de añadir los datos registrados a la lista de destinatarios, se comprueban los valores introducidos.
Los campos predefinidos marcados en Estructura de datos con el icono, no deben contener un enlace a una página www. Si el enlace se encuentra en ellos, el registro no puede llevarse a cabo y el proceso se cancela.
-
Los registros exitosos se almacenan en su lista de destinatarios en este punto. Sin embargo, la dirección de correo electrónico aún no está disponible para enviar sus correos electrónicos.
-
Un correo electrónico se enviará automáticamente desde la aplicación a la dirección registrada para confirmar el registro.
Si su destinatario hace clic en el botón de confirmación, se incluye entre los destinatarios activos, es decir, puede utilizar su dirección de correo electrónico.
Al mismo tiempo, el nuevo cliente verá la página página con información sobre el registro exitoso.
Creación de formularios
Puede encontrar la opción Crear un nuevo formulario opción en el menú Destinatarios » Formularios.
En primer lugar, se le pedirá que introduzca un nombre para el formulario y que seleccione el idioma del mismo.
Utilice el idioma para determinar el conjunto de textos por defecto que se cargan en el editor. Si ha seleccionado el Necesito trabajar con más idiomas en el menú Ajustes » Idiomas menú, el idioma seleccionado se utilizará como idioma del formulario e influirá en el menú de listas de destinatarios que puede elegir.
Puede cambiar el nombre más adelante. Sin embargo, la elección del idioma no puede editarse hacia atrás.
El asistente de creación de formularios se iniciará automáticamente si hace clic en el botón Crear botón.
Pasos del formulario de edición
Creará todo lo que necesita para el proceso de registro en un solo lugar. Puede ver claramente los pasos individuales y su estado en nuestra guía.
Utilice el botón de la derecha para abrir el detalle de cada paso.
En los pasos 2-5, este botón abre el editor, para más información sobre su uso, ver aquí.
Al volver a la lista de pasos desde el editor, el paso se marca como completado.
Puede continuar editando el paso ya completado según sea necesario.
Además de los pasos individuales, también puede Editar el nombre del formulario en el detalle del formulario o utilizar las opciones disponibles de menú contextual.
Selección de la lista de direcciones
En este paso, se especifica en qué lista se almacenarán los datos de los suscriptores.
La elección de la lista de destinatarios correcta parecerá al principio el paso más fácil. Este es el caso si se utiliza una sola lista de destinatarios.
Si envía correos en diferentes idiomas o envía boletines más especializados, entonces definitivamente trabajará con listas de múltiples destinatarios. La elección de la lista correcta afectará entonces al éxito de sus envíos.
En este paso, puede hacer clic en el botón Seleccione una lista botón:
-
seleccione una de las listas de direcciones existentes
-
crear una nueva lista
Elija entre las listas existentes Opción
Si desea utilizar una de sus listas, seleccione la opción Elija entre las listas existentes opción.
La aplicación XCAMPAIGNlight recuerda todas sus listas de destinatarios.
La última lista seleccionada está siempre preconfigurada.
Si desea utilizar otra, haga clic en el campo con el nombre de la lista y seleccione en el menú.
|
Note
|
Si ha elegido en la sección Ajustes » Idiomas sección la opción Necesito trabajar con más idiomas, sólo se ofrecen listas de destinatarios con el mismo idioma que la lista de formularios que se está creando y listas sin el idioma especificado. ¿Qué ocurre si se asigna a un formulario una lista de destinatarios sin un idioma determinado? aquí. |
Para confirmar su selección, pulse el botón Guardar el botón.
Crear una nueva lista Opción
Utilice esta opción para crear una nueva lista vacía. Sólo tienes que escribir el nombre deseado en el campo y Guardar lo.
|
Note
|
Si eligió la opción Necesito trabajar con más idiomas opción en Ajustes » Idiomas, el formulario el idioma se ajustará a la lista de destinatarios creada. |
Formulario de inscripción
Descripción del editor
El editor consta de dos paneles desplazables por separado. La parte izquierda siempre está destinada a la edición, la parte derecha es sólo una vista previa. Si desea ocultar alguno de los paneles, haga clic en la flecha correspondiente del panel central.
Edición de la pieza
La parte de edición consta de pestañas, que se utilizan para editar pasos individuales. Después de abrir el editor, la pestaña que corresponde al paso desde el que se inició el panel de edición está siempre activa.
Todos los textos se preparan de manera que el formulario pueda utilizarse sin más modificaciones. Sólo hay que ver los pasos individuales en el panel de vista previa.
Si necesita ir a editar el siguiente paso, puede pasar a la siguiente pestaña directamente en el editor sin tener que volver al asistente, o utilizar el botón Siguiente paso al final de cada paso.
|
Note
|
Una vez que cambie en el editor del formulario de inscripción de esta manera, el paso anterior se considera completo y se marcará en el asistente después de cerrar el editor. |
Al pulsar el botón Hecho confirma la finalización de la edición de todos los pasos que ha mostrado en el editor.
En los siguientes capítulos le presentaremos el contenido y la edición de las fichas individuales.
Vista previa
En el panel de la derecha puede ver el aspecto de la parte editada. La vista previa se actualiza automáticamente con cada cambio que hagas. Utiliza los iconos de la esquina superior derecha para cambiar entre la pantalla del PC y la del teléfono móvil. Puede probar inmediatamente lo que el suscriptor verá en su dispositivo.
Si está probando una vista previa en un monitor, le recomendamos que desactive el panel de edición haciendo clic en la flecha izquierda del panel central.
Utilice el menú contextual de 
Diseño y apariencia del formulario
Por defecto, el formulario se prepara en un Clásico Diseño y un Luz Diseño. Contiene los campos que ha definido en la parte Estructura de datos y, por supuesto, el consentimiento GDPR del registrado.
Si el aspecto y el contenido del formulario cumplen con sus requisitos, puede pasar al siguiente paso. En los siguientes capítulos aprenderá a adaptar las distintas partes del formulario a sus necesidades.
Cambio de diseño y apariencia
Puedes cambiar fácilmente el diseño y la apariencia utilizando los siguientes interruptores:

|
Note
|
El ajuste seleccionado se aplicará automáticamente también a las piezas Página después de la suscripción y Página de destino. |
Diseño
-
Clásico
Los nombres de los campos se alinean en el borde izquierdo del cuadro de edición. -
Centrado
Los nombres de los campos se alinean en el centro del cuadro de edición. -
Estilo propio
¿Necesita un formulario que se corresponda con su identidad corporativa? Utilice esta variante e inserte el estilo CSS preparado en el campo Estilos CSS personalizados campo. Para más detalles sobre esta opción, véase aquí.NoteEsta opción sólo está disponible para suscripciones pagadas.
Diseño
Elija el aspecto que le guste o prepare el suyo propio.
Si utiliza el diseño Estilo propio, esta opción no está disponible.
Posibles variantes de diseño:
-
Luz
Texto negro sobre fondo blanco. -
Dark
Texto blanco sobre fondo oscuro. -
Estilo propio
Elija cualquier color de texto, fondo, enlace o botón o cambie la fuente utilizada. Consulte el siguiente capítulo para conocer los detalles de esta opción.
Cómo diseñar la disposición del formulario Estilo propio
Cambio de fuente
En la Tipo de letra tiene la posibilidad de elegir los tipos de letra más utilizados.
Sólo tienes que hacer clic en la casilla y elegir en el menú.
La parte de la vista previa se redibuja y usted verá el resultado inmediatamente.
Cambio de colores
Puede cambiar los colores de las partes que aparecen debajo del cuadro de selección de fuentes.
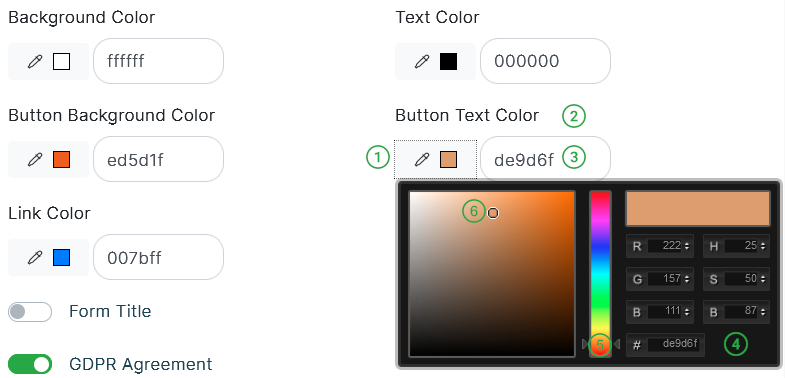
Una vista previa del color que está utilizando actualmente en la forma. |
|
Una descripción que le indica el color que debe cambiar. |
|
Campo para introducir el código de color hexadecimal. |
|
Descripción del editor: |
|
En la parte derecha, puedes definir un color usando su código hexadecimal, o usando las coordenadas HSB o RGB, en caso de que las conozcas. |
|
Puede cambiar el color en el panel central (en el ejemplo está seleccionado el naranja). |
|
En la parte izquierda, se muestran los tonos del color seleccionado, el tono seleccionado está marcado. |
|
Cómo crear un nuevo diseño de formulario
Si quieres un diseño de formulario completamente diferente, no puedes prescindir de los conocimientos de los estilos CSS.
|
Note
|
Esta opción sólo está disponible para suscripciones pagadas. |
En Diseño seleccione Estilo propio. Puede crear su propio estilo CSS, o utilizar uno de nuestros diseños de muestra y luego personalizar su estilo CSS según sea necesario.
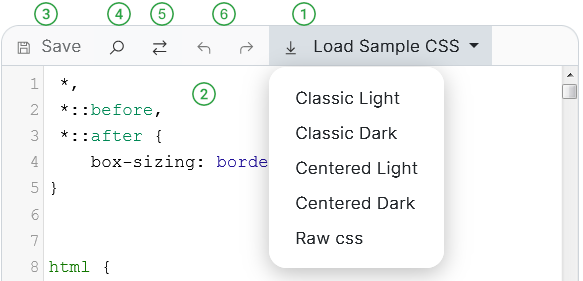
Haga clic en la opción Cargar muestra de CSS opción.
|
|
El estilo CSS correspondiente a su elección se cargará en el campo de edición. |
|
Una vez que realice los cambios, se activará el botón de guardar. Puede ver inmediatamente los cambios guardados en el panel de vista previa. |
|
Utilice la opción Encuentra para buscar el estilo CSS.
Escriba el texto a buscar en la casilla y pulse ENTER. |
|
Utilice la opción Encontrar y reemplazar para sustituir el texto introducido por otro. |
|
Utilice las Deshacer la última edición, Repita la edición de deshacer para deshacer o rehacer la última acción realizada. |
Contenido del formulario
Título del formulario
Utilice el botón de cambio para especificar si el formulario contiene un título o no.
Puede cambiar el texto del título en el campo directamente.
Por defecto, el título está activado 
Campos del formulario de registro
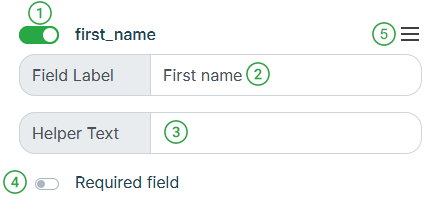
Visibilidad del campo Como ya se ha mencionado, el formulario utiliza la configuración por defecto Mostrar todos los campos.
Si no necesita ninguno de los campos del formulario, simplemente cambie el botón situado junto al nombre del campo de la posición También puede utilizar la opción Mostrar sólo el correo electrónico solicitado para desactivar todos los demás campos. Si el campo del formulario no se utiliza, las secciones para editar su contenido están ocultas. El campo sólo se puede mover o hacer visible entonces. |
|
Edición de los nombres de los campos Si el nombre del campo precargado no le resulta conveniente, introduzca su propio texto en la sección Etiqueta de campo sección. |
|
Texto de ayuda Puede definir el texto de ayuda que se mostrará en el campo del formulario de registro.
Utilice esta ayuda para aconsejar a los suscriptores que rellenen el campo correctamente y así aumentar la calidad de los datos obtenidos.
Ya ha rellenado el campo Saludo en la ayuda. En cuanto el suscriptor comienza a editar el campo, la ayuda desaparece automáticamente. |
|
Campo obligatorio Utilice este conmutador para especificar si debe o no introducirse un valor en el campo antes de enviar el formulario ( |
|
Cambiar el orden de los campos en el formulario ¿No le gusta el orden de los campos en el formulario?
Hazlo tú mismo.
Coloque el cursor del ratón en el símbolo |
Acuerdo sobre el PBI
Todos los formularios contienen automáticamente una sección en la que el suscriptor da su consentimiento para el tratamiento de datos personales. Puede editar el texto del acuerdo GDPR directamente en el campo. Puede elegir si quiere Utilice nuestra política de privacidad estándar o Enlace a su política de privacidad. Si selecciona la segunda opción, verá un campo en el que puede escribir simplemente el enlace, incluyendo el protocolo.
Utilice el interruptor para desactivar la visualización de toda esta sección.
Basta con poner el interruptor en la posición 
Texto del botón de registro
En el campo Botón introduzca el texto que se mostrará en el botón de confirmación del registro.
Mostrar el logotipo de XCAMPAIGN
Si utiliza suscripción de pago, puede utilizar este interruptor para desactivar la visualización de información en el pie de página. El cambio es común para las cuatro partes del formulario de inscripción.
Página después de la suscripción
En esta parte, hemos preparado para usted el contenido de la página que se mostrará al suscriptor después de pulsar el botón de envío del formulario.
Si el contenido le satisface, puede pasar al siguiente paso.
El diseño de la página determina los ajustes seleccionados para Formulario de inscripción.
Editar el contenido de la página
Se puede encontrar una descripción general del editor, si es necesario, aquí.
Puedes editar:
-
Mostrar la página de destino en el marco principal
Si va a formar a su sitio web inserte utilizando código HTML (iframe), la página de destino se cargará por defecto en el mismo marco que el formulario.
Utiliza el interruptor para cambiar el comportamiento. -
Título de la página
Utilice el botón para especificar si la página contiene un título o no. Puede cambiar el texto del título directamente en el campo. -
Texto después de la suscripción
Introduzca en este campo el texto que desea que aparezca en la página. Suele haber un agradecimiento por el registro e información sobre cómo proceder. Puede utilizar un simple editor para dar formato al texto requerido.
|
Note
|
Si utiliza suscripción de pago, puede desactivar la visualización del pie de página del copyright en la pestaña Formulario de inscripción. |
Correo electrónico de confirmación
En la vista previa puede ver el contenido del correo electrónico de confirmación que hemos preparado para usted. Se enviará al suscriptor inmediatamente después de enviar el formulario. Este correo electrónico confirmará el registro y podrá utilizar esta dirección de correo electrónico para sus envíos.
Si el contenido le conviene, puede pasar al siguiente paso.
Editar la apariencia de un correo electrónico
Puede cambiar los colores de las partes nombradas del correo electrónico , de forma similar a la opción Estilo propio.
Edición del contenido del correo electrónico
Se puede encontrar una descripción general del editor, si es necesario, aquí.
Puedes editar:
-
Asunto del E-mail
El texto introducido se utilizará como asunto del correo electrónico de confirmación. -
Título del correo electrónico
El texto introducido se utilizará en el contenido del mailshot como título. -
Texto del correo electrónico
Puede insertar y formatear un texto de correo electrónico mediante un sencillo editor. Suele haber una breve información que explica a los destinatarios por qué han recibido el correo electrónico y cuál sería el siguiente paso. -
Botón
Introduzca el texto que se mostrará en el botón con el que el abonado que se registra completa su inscripción.
|
Note
|
Si utiliza suscripción de pago, puede desactivar la visualización del pie de página del copyright en la pestaña Formulario de inscripción. |
Página de destino
Esta página se mostrará al abonado que se registre tras pulsar el botón del correo electrónico de confirmación.
Si el contenido le conviene, puede utilizar el Hecho para completa editar.
El diseño de la página determina la configuración seleccionada para Formulario de inscripción de nuevo.
Editar el contenido de la página
Una descripción general del editor se puede encontrar aquí, si es necesario.
Puedes editar:
-
Título de la página
Introduzca el texto requerido en el campo. -
Texto de la página de destino
Introduzca en este campo el texto que desea que aparezca en la página. El campo también incluye un sencillo editor para formatear el texto introducido.
|
Note
|
Si utiliza suscripción de pago, puede desactivar la visualización del pie de página del copyright en la pestaña Formulario de inscripción. |
Prueba del formulario
Hay varias formas de probar todo el proceso:
Control visual
Puede comprobar los pasos individuales de forma continua utilizando la vista previa en el editor. De este modo, se comprobará el diseño y el contenido de cada paso. Le recomendamos que vuelva a hacer esta revisión antes de publicar el formulario.
Pruebas antes de publicar el formulario
Cada formulario para el que haya completado al menos los dos primeros pasos tiene una opción en el menú contextual 
Tras pulsar la opción Prueba, se abrirá una página con el formulario.
Introduzca la dirección de prueba y realice todo el proceso igual que sus suscriptores de registro.
Para poder probar todo el proceso, la dirección de correo electrónico introducida debe existir. De lo contrario, no será posible completar la inscripción (no se enviará el correo electrónico de confirmación).
|
Note
|
Las inscripciones de prueba se guardarán en su lista de direcciones. Si el perfil utilizado para las pruebas de formularios en línea no está destinado a recibir sus boletines, no olvide desactivar desactivarlo. |
Prueba de registro desde su sitio web
En cuanto publique el formulario, le recomendamos que intente registrarse desde su página web directamente. Asegúrese de haber copiado el código HTML correctamente.
Si no quiere que una dirección registrada esté en su lista, asegúrese de desactivarla.
Utilizar el formulario en sus páginas WWW
Si ha completado con éxito todos los pasos, verá el botón Publicar en la parte superior de la página.
Una vez que haga clic en él y confirme su elección, el formulario se cargará en el servidor XCAMPAIGNlight.
Al mismo tiempo, la Código del formulario HTML página se abre.
Utilice la opción Código HTML del menú 
¿Quiere que el formulario forme parte de su sitio web?
Haga clic en el icono para copiar la parte marcada como

Pegue el código en su página web donde debe aparecer el formulario.
¿Quiere mostrar el formulario después de hacer clic en el enlace?
Si desea utilizar un enlace al formulario en su sitio web o en el contenido de un correo electrónico, copie el enlace proporcionado en la sección 
utilizando el enlace de la derecha.
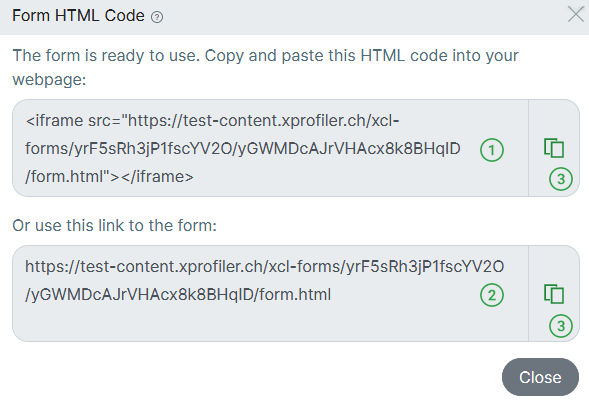
También puede publicar el formulario utilizando la opción Publicar del menú contextual 
|
Note
|
Si cambia el formulario ya publicado en el editor, el botón para publicar en la parte superior del detalle estará de nuevo a su disposición. |
Resumen de los formularios
Todos los formularios de inscripción que crees están disponibles en un solo lugar en el menú Destinatarios » Formularios.
La información que se muestra en el resumen depende de su estado actual.

Icono del estado del formulario:
|
|
Nombre del formulario |
|
Fecha de los últimos cambios |
|
Fecha de publicación del formulario |
|
La lista de destinatarios utilizada |
|
Menú contextual |
En esta sección también tiene la Crear un nuevo formulario opción.
Menú Contextual
Hay un menú contextual con opciones adicionales para cada formulario.
Haga clic en el icono 
Las opciones ofrecidas en el menú contextual dependen del grado de preparación del formulario.
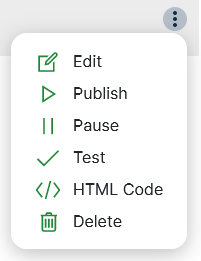
Una visión general de todas las opciones disponibles:
-
Edita
Esta opción le lleva al detalle del formulario, donde puede cambiar cualquier parte según sea necesario. -
Publicar
Utilizando esta opción, publicará el formulario preparado en el servidor XCAMPAIGNlight y podrá empezar a utilizarlo en su sitio web. Puede encontrar información más detallada aquí.
La opción sólo está disponible para un formulario con todos los pasos completados. -
Pausa
Utilice esta opción para eliminar el formulario publicado del servidor XCAMPAIGNlight. Entonces dejará de estar disponible para sus clientes. A diferencia de la Eliminar el formulario permanece entre los demás formularios, y puede volver a él más tarde y utilizarlo de nuevo.NoteSi ya ha insertado un enlace al formulario en su sitio web, primero debe eliminarlo y luego utilizar esta opción.
De lo contrario, a los abonados se les mostrará una página inexistente.
-
Prueba
Esta opción muestra una página de formulario y le permite prueba, si todo el proceso funciona. -
Código HTML
Con esta opción puede ver el código que hay que insertar en su sitio web en cualquier momento. Encontrará aquí cómo hacerlo. -
Eliminar
Utilice esta opción para eliminar todo el formulario. Si ya utiliza algún formulario en su sitio web, primero elimínelo.
Páginas para la confirmación de la baja
Todos los correos electrónicos que se envían desde XCAMPAIGNlight contienen un enlace para darse de baja. En esta parte de la aplicación, puede especificar lo que el destinatario de la cancelación de la suscripción verá si hace clic en este enlace.
Las partes individuales que se necesitan para el proceso de cancelación de la suscripción están automáticamente a su disposición. Tienen un diseño básico y textos por defecto en el idioma que hayas seleccionado al registrar la aplicación.
|
Note
|
Si ha seleccionado la opción Necesito trabajar con más idiomas opción en Ajustes » Idiomas, las páginas de baja contienen pestañas con textos por defecto para todos los idiomas seleccionados. |
Todo el proceso de cancelación de la suscripción funcionará sin ninguna modificación.
Depende de usted mantener las páginas tal como están o personalizarlas en términos de contenido o diseño.
Puede encontrarlos en el menú Destinatarios » Dirección para cancelar la suscripción.
Si cambia algo en cualquiera de las páginas, el botón Publicar estará disponible. Una vez que haga clic en él, los cambios surtirán efecto.
¿Cómo se da de baja el destinatario?
-
El destinatario de su correo electrónico hace clic en el enlace de cancelación de la suscripción del correo electrónico.
-
Se mostrará Página de confirmación de baja. Esta página contiene un botón mediante el cual el destinatario que se da de baja confirma su intención.
NoteAlternativamente, no es necesario solicitar este paso a los destinatarios dados de baja si se desactiva la visualización de la página en su configuración. El destinatario que se dé de baja será redirigido directamente al siguiente paso.
-
Cuando el proceso de cancelación de la suscripción se haya completado, aparecerá Página de confirmación de baja.
Editor de páginas para darse de baja
Para editar las páginas de cancelación de suscripción, se utiliza un editor similar a editor como para los formularios de inscripción.
A diferencia de éstas, sólo contiene dos pestañas y todos los pasos se activan la primera vez que se abre. Esto se debe a que las páginas para darse de baja son una parte obligatoria de su cuenta en la aplicación.
Por defecto, las páginas se preparan en un Clásico Diseño y un Luz Diseño. Si el aspecto y el contenido le convienen, no tiene que hacer nada en absoluto.
En los siguientes capítulos aprenderá a adaptar las distintas páginas a sus necesidades.
Página de confirmación de baja
Si el diseño y el contenido de la página te convencen, puedes pasar al siguiente paso.
Puede finalizar la edición en cualquier momento pulsando Hecho el botón Hasta que publicar los cambios, no estarán disponibles para los destinatarios no suscritos.
Cambiar el diseño y la apariencia del sitio
El diseño y el aspecto que establece aquí es común a ambos Páginas para la confirmación de la baja.
Cambiar el diseño y la apariencia no difiere de los procedimientos descritos en formularios de inscripción.
Cambiar el contenido de la página
Página de confirmación de baja se mostrará a los destinatarios que se hayan dado de baja después de hacer clic en el enlace de cancelación de la suscripción en el correo electrónico.
Las siguientes opciones están disponibles para ayudarle a personalizar el contenido de la página según sus necesidades. Tienen un diseño básico y textos por defecto en el idioma que hayas seleccionado al registrar la aplicación.
|
Note
|
Si ha seleccionado la opción Necesito trabajar con más idiomas opción en Ajustes » Idiomas, la página de baja contiene fichas con textos por defecto para todos los idiomas que haya seleccionado. Por tanto, los textos deben editarse para cada idioma por separado, el diseño es común para todas las versiones lingüísticas. |
Utilizar la página de confirmación de la baja
Por defecto, Página de confirmación de baja está activado.
Si no quiere que la página se muestre a los destinatarios que se han dado de baja, simplemente mueva el interruptor a 
Si sus destinatarios hacen clic en el enlace de cancelación de la suscripción del correo electrónico, se darán de baja inmediatamente y se mostrará Página de confirmación de baja.
Título de la página
Utilice el botón de cambio para especificar si la página contiene un título o no.
Puede cambiar el texto del título directamente en el campo.
Por defecto, el subtítulo está activado 
Texto de la página de baja
Introduzca el texto que desea que aparezca en la página. Suele haber una expresión de su arrepentimiento e información sobre cómo proceder. Puede utilizar el sencillo editor para dar formato al texto requerido.
Texto del botón de baja
El texto que debe aparecer en el botón de confirmación de la baja.
Mostrar el logotipo de XCAMPAIGN
Si utiliza suscripción de pago, puede utilizar este interruptor para desactivar la visualización de información en el pie de página. El interruptor es común a las dos páginas de desinscripción.
Página de confirmación de baja
En esta parte, hemos preparado el contenido de la página que se mostrará al cliente que se ha dado de baja después de que se haya dado de baja con éxito.
Dependiendo de su configuración, esto puede ocurrir en los dos casos siguientes:
-
después de hacer clic en el botón que confirma la cancelación de la suscripción (véase Página de confirmación de baja)
-
después de hacer clic en el enlace de cancelación de la suscripción en el correo electrónico, si tiene desactivado la visualización de la página de confirmación de la baja.
Si le gusta el contenido de la página, puede terminar la edición con el botón Hecho botón. Hasta que publicar los cambios, no estarán disponibles para los destinatarios no suscritos.
El diseño de la página determina la configuración que utiliza Página de confirmación de baja.
Edición del contenido de la página
Puede encontrar una descripción general del editor aquí , si es necesario.
|
Note
|
Si ha seleccionado la opción Necesito trabajar con más idiomas opción en Ajustes » Idiomas, la página de baja contiene fichas con textos por defecto para todos los idiomas que haya seleccionado. Por lo tanto, hay que editar los textos para cada idioma por separado. |
Puedes editar:
-
Título de la página
Utilice el botón de cambio para especificar si la página contiene un título o no. Puede cambiar el texto del título directamente en el campo. -
Texto después de darse de baja
Introduzca en este campo el texto que desea que aparezca en la página. Puede utilizar el sencillo editor para dar formato al texto requerido.
|
Note
|
Si utiliza suscripción de pago, puede desactivar la visualización del pie de página del copyright en la pestaña Página de confirmación de baja. |
Mailshots
Creando un nuevo Mailshots
Para obtener el Nuevo Mailshot listo, seleccione Crear Mailshot en el menú.
Una opción Crear nuevo mailshot también está disponible desde el Mailshots » Mailshots.
Se empieza por nombrar el Nuevo Mailshot. No se preocupe, este nombre puede cambiarse en cualquier momento durante y después de la preparación. El nombre sólo es usado por usted para que pueda identificarlo fácilmente.
Si ha elegido en la sección Ajustes » Idiomas sección la opción Necesito trabajar con más idiomas opción, entonces debe especificar el tipo de idioma del mailshot que está creando. La opción Idioma del correo es útil para este propósito. El idioma seleccionado no se puede cambiar después de crear el mailshot.
Si utiliza suscripción de pago se le ofrece la posibilidad de elegir ¿A quién quiere enviar el correo?
Puede enviar el mailshot A los destinatarios de tu lista propia, o puede alquilar las direcciones.
Si está creando su primera toma de correo, por favor, preste atención al siguiente capítulo. De lo contrario, puede seguir preparando el mailshot.
Preparándose para crear el primer Mailshot
Es necesario especificar la configuración del remitente antes de empezar a preparar su primera mailing.
-
Confirma tu dirección de correo electrónico
Ya debería haber sido confirmada porque sin ella no habrías llegado a este sitio. -
Configura tu remitente
Aquí se configura el remitente como lo ven los destinatarios de sus correos. Introduce primero el nombre del remitente que aparecerá en el cliente de correo (delante de tu dirección de correo electrónico). Esto facilitará a tus destinatarios la identificación de los correos electrónicos que recibas en su bandeja de entrada. El nombre introducido se guardará en el ajustes de la cuenta y puedes cambiarlo en cualquier momento.NotePara la primera toma de correo, un remitente predeterminado será seguramente suficiente. Antes de comprometerse con su elección, por favor, preste atención a una breve introducción a la disponible tipos de remitente.
-
Envía tu primera toma de correo
Mientras tanto, puedes preparar tu primera toma de correo. Sólo podrá enviarla después de recibir el informe de aprobación del registro - más detalles al respecto en el capítulo Confirmación de registro. Introduce el nombre del correo y puedes empezar.
Preparando los Mailshots
Siempre te guiaremos de forma segura a través de la preparación de la mailing en estos cuatro pasos:
Paso 1 Selección del remitente
Paso 2 Selección de receptores
Paso 3 Introduciendo el tema
Paso 4 Selección del tipo de contenido de Mailshot y su creación
Puedes volver a todos los pasos más tarde desde el menú Mailshots » Mailshots.
Si has completado con éxito todos estos pasos, entonces verás los botones en la parte superior de la página para enviar la foto del correo.
Selección del remitente
Antes de empezar a crear su primera toma de correo, familiarícese con los tipos de remitentes, que ofrece la aplicación XCAMPAIGNlight.
Por supuesto, puede utilizar el remitente por defecto, o elegir un tipo diferente en el menú Ajustes » Remitente.
Independientemente del tipo de remitente que utilice, es importante especificar el nombre del remitente.
|
Note
|
Cuando se envíen los correos a los destinatarios alquilados, hay que hacer el siguiente. |
Cómo cambiar Nombre utilizado para el envío
"Suscripción "gratuita
Si está utilizando la suscripción "Gratuita ", sólo puede hacer el cambio una vez, ya sea aquí cuando cree su primer envío de correo, o cuando seleccionar remitente. Rellene el campo Nombre utilizado para el envío campo con el nombre que utilizará y guarde la configuración.
Suscripción de pago
Para pagado variantes de suscripción, puede cambiar el nombre de envío repetidamente según sea necesario.
Aquí puede cambiar el nombre utilizado para un envío de correo específico.
Haga clic en el botón Cambiar el nombre del remitente y rellene en el campo Nombre utilizado para el envío campo el nombre que se mostrará a los destinatarios de este mailshot.
|
Note
|
Si quiere cambiar la configuración de todos los correos, vaya a la configuración del remitente. |
Selección de receptores
Al crear un mailshot, es necesario Elija los destinatarios a quién se enviará el mailshot.
Después de hacer clic en el botón, se elige si
-
utiliza una de las listas previamente cargadas
-
cargar un nuevo archivo de destinatarios (configuración por defecto)
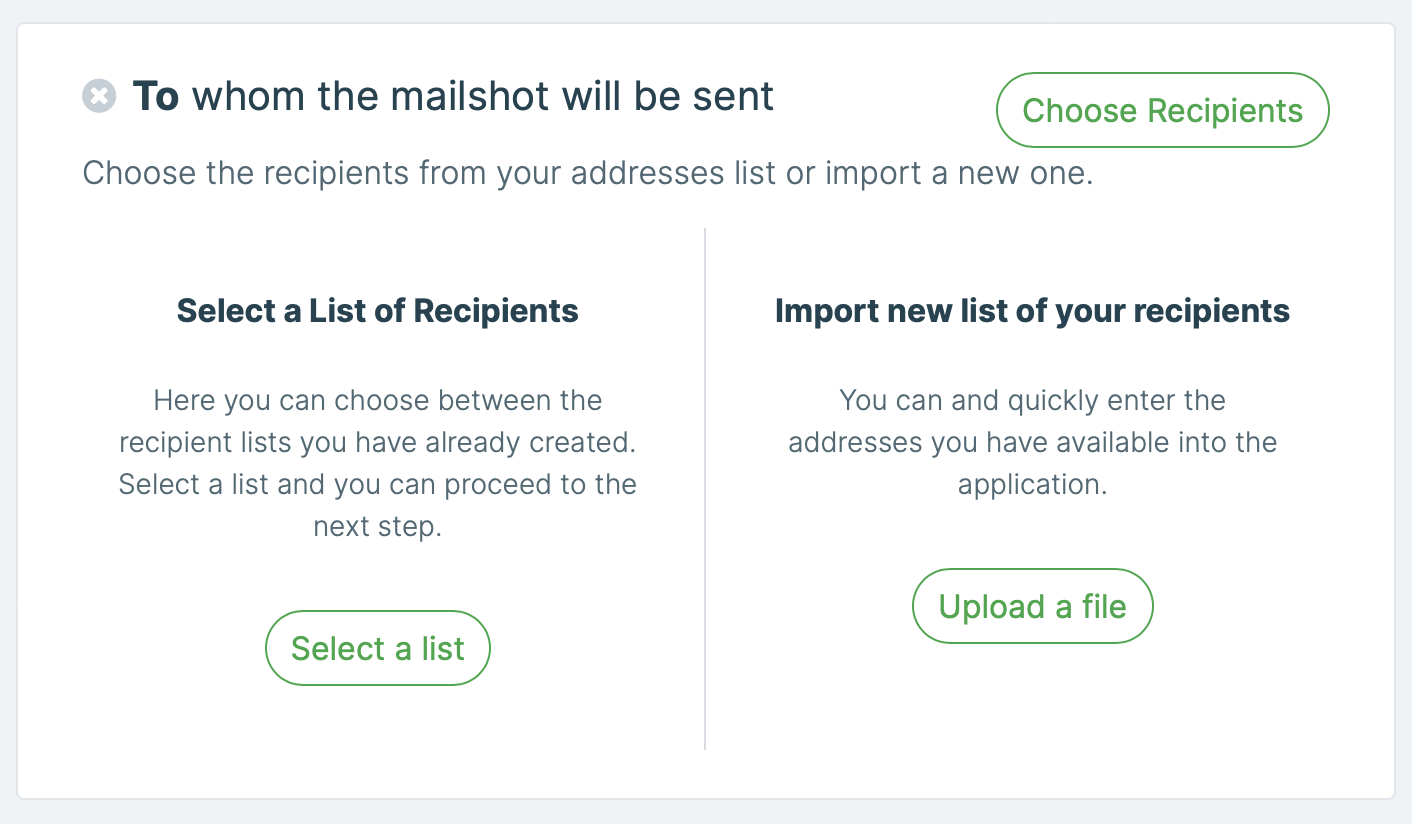
La opción Seleccione una lista de destinatarios
La aplicación XCAMPAIGNlight recuerda todas las listas de destinatarios cargadas (no eliminadas) y te las ofrece para que las selecciones.
|
Note
|
Si ha elegido en Ajustes » Idiomas la opción Necesito trabajar con más idiomas opción, sólo se ofrecen listas de destinatarios con el mismo idioma que el mailshot que se está creando y listas sin idioma especificado. Para saber qué ocurre si asigna una lista de destinatarios sin idioma al envío, haga clic en aquí. |
Haga clic en una o varias listas de destinatarios de la vista general que desee utilizar. Para cada lista puede ver inmediatamente cuándo se creó la lista y cuántas direcciones contiene.
-
Si sólo hay un número en la lista, todas las direcciones de la lista están disponibles para el envío.
-
Si hay direcciones en la lista a las que no se puede enviar, el número se escribe como "3 de 4", donde el primer número es el número de direcciones activas y el segundo es el número de direcciones en la lista.
Si selecciona varias listas, sólo se enviará un mailshot a cada destinatario, aunque una de las listas contenga direcciones duplicadas o la dirección esté contenida en varias listas seleccionadas.
Buscar en la lista de destinatarios
Introduzca el grupo de caracteres o el nombre completo de la lista que busca en el campo Buscar la lista por el nombre y el resumen de la lista de destinatarios se reducirá automáticamente a las listas que coincidan con su búsqueda.
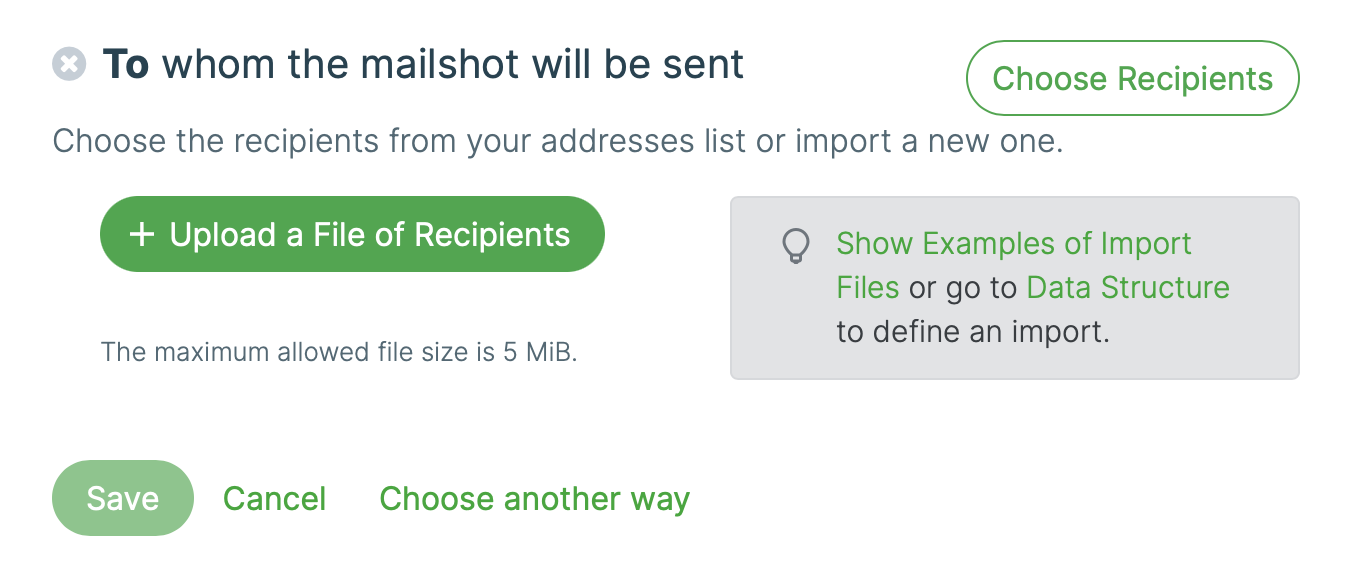
Confirme su selección pulsando el botón Guardar botón.
La opción Lista de destinatarios de las importaciones
¿No ha subido aún un archivo con los datos del destinatario o necesita subir otro? No es necesario que te alejes de la creación del mailing.
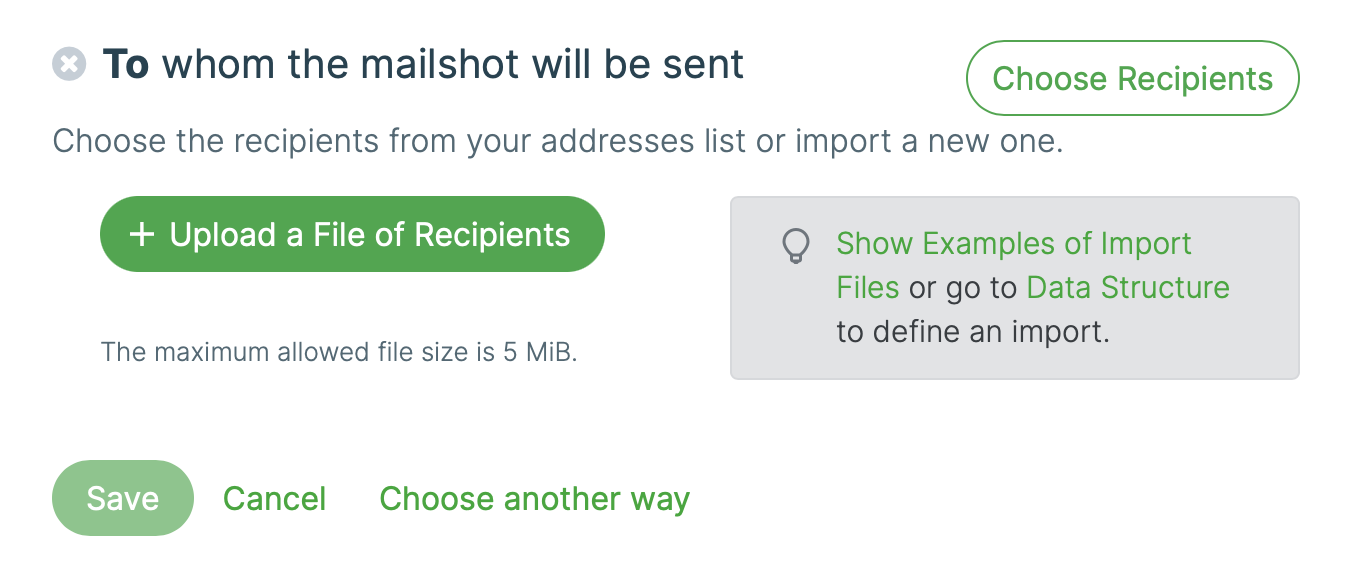
-
Haga clic Subir un archivo de destinatarios.
-
Seleccione un archivo de su dispositivo y elija Guardar. Si es necesario, se vuelve atrás pulsando la Cancelar opción.
Puedes averiguar cómo preparar el archivo para que la importación se realice de forma correcta en el capítulo Creación de una nueva lista.
|
Note
|
Si ha elegido en Ajustes » Idiomas la opción Necesito trabajar con más idiomas el idioma del correo se asignará automáticamente a la lista importada. |
Asunto de Mailshot
Tus destinatarios tienen sus buzones de correo electrónico llenos de diferentes ofertas. El texto que usas para el asunto del correo debe llamar la atención del destinatario lo suficiente como para abrir el correo.
¿Cómo debería ser un Asunto ?
-
Dar formulaciones cortas y precisas.
Recuerde que un texto más largo hará que los usuarios de teléfonos móviles se desanimen, que es donde la mayoría de los correos electrónicos se ven por primera vez. -
Analice sus anteriores correos electrónicos
Vuelvan a sus correos terminados. Las estadísticas de los envíos por correo le revelarán lo que hay que mejorar. -
Personalizar el tema
La mayoría de los destinatarios prefieren abrir un correo electrónico que tenga su nombre en la línea de asunto. -
Distingue tu correo electrónico usando emojis.
Usa los emojis con cuidado; hay algo que es demasiado bueno. El texto debe ser comprensible para todos. Pruebe cuidadosamente que los emojis se muestren correctamente en todos los dispositivos, de lo contrario el interés en su mensaje caerá.
No sé cómo entrar en un correo electrónico Asunto?
Haga clic en el botón Cambiar el asunto e introduzca el texto deseado en el campo Asunto y guarde los cambios (el botón Guardar botón).
|
Note
|
Si no ha abierto la herramienta de edición de buzones, debe ir primero a la sección visión general de los mailshots, seleccionar el mailshot que ha solicitado, y seleccionar la opción Edita en el menú contextual de |
Texto de la cabecera
¿Quieres que tus destinatarios se den cuenta de tu correo electrónico rápidamente y quieran abrirlo?
Inserte un texto resumen atractivo en su correo electrónico que no quepa en las abarrotadas bandejas de entrada de los correos electrónicos!
Te acercarás más a tus clientes.
El texto aparece en el buzón de entrada inmediatamente detrás del sujeto y puede despertar el interés y atraer el ojo del receptor.
¿No sabe cómo entrar en Texto de la cabecera?
Al igual que con el asunto del correo, haga clic en el botón Cambiar el asunto y escriba el texto deseado en el campo Texto de la cabecera y guarde los cambios (el botón Guardar ).
Personalización del asunto del mailing
Un asunto de correo electrónico personalizado preparado adecuadamente puede ser una ventaja para usted.
Para que el mailing funcione correctamente con la personalización, inserte una etiqueta específica en el lugar deseado del asunto del mailing.
Introdúzcalo en el formato [xp.columname].
Los nombres de las columnas definidas en el menú Ajustes » Estructura de datos » Estructura de los datos de los receptores están destinados a personalizar el correo.
Hay que poner un Nombre de la columna en el lugar detrás del punto.
Asunto introducido:
Un descuento del 50% sólo para ti, [xp.first_name]!
El asunto de un correo electrónico en la bandeja de entrada del destinatario, por ejemplo:
¡Un 50% de descuento sólo para ti, Oliver!
|
Note
|
Antes de utilizar la personalización, asegúrese de tener los datos disponibles para todos los destinatarios. |
Selección del tipo de contenido de Mailshot
Cuando se crea un mailing, es importante pensar y darle al contenido adecuado para que los destinatarios se interesen. Es el último de los cuatro pasos para cerrar la preparación del correo:
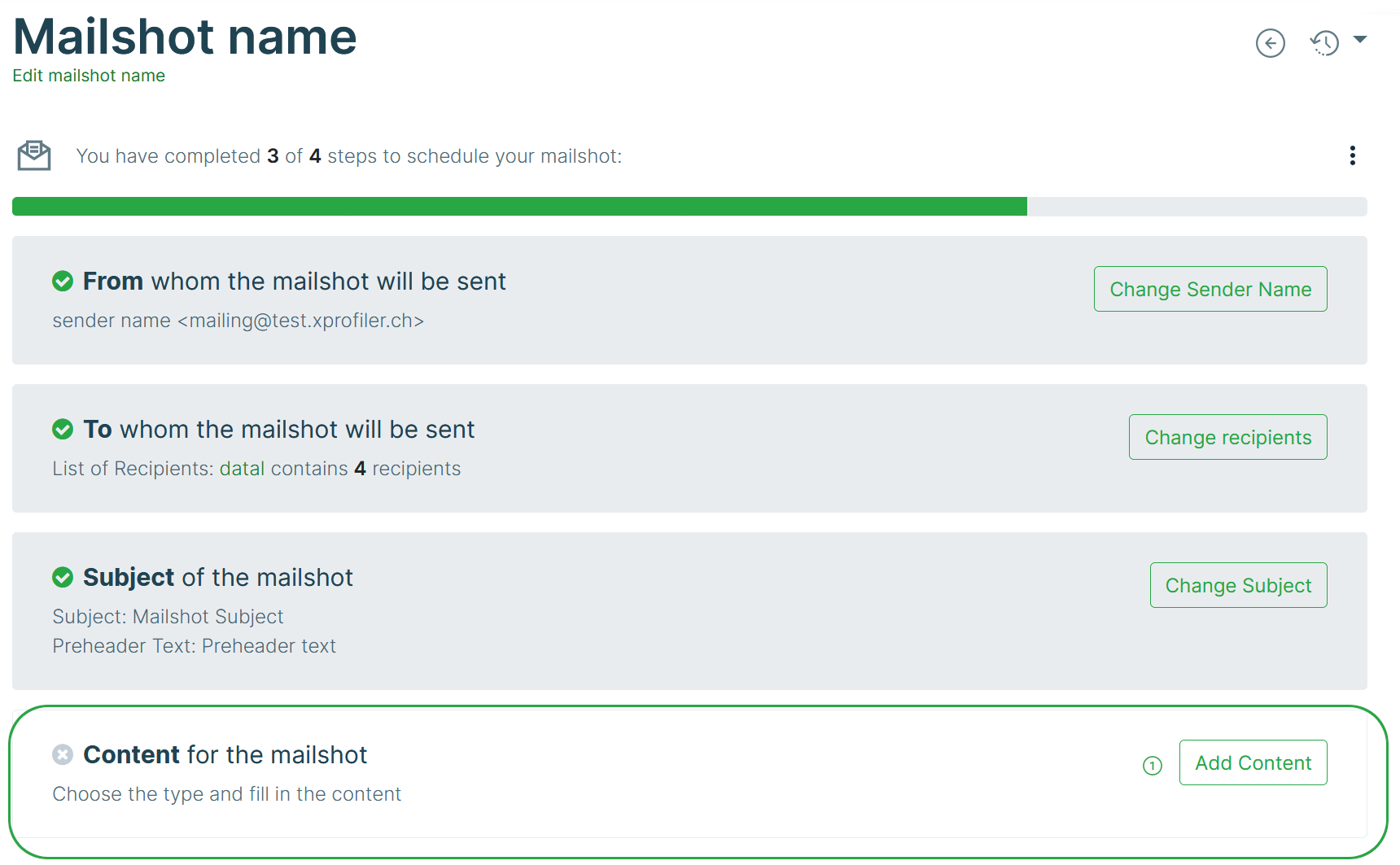
Haga clic en el botón Añadir contenido y en otra ventana Elija el tipo de contenido.
Puede elegir entre las siguientes opciones:
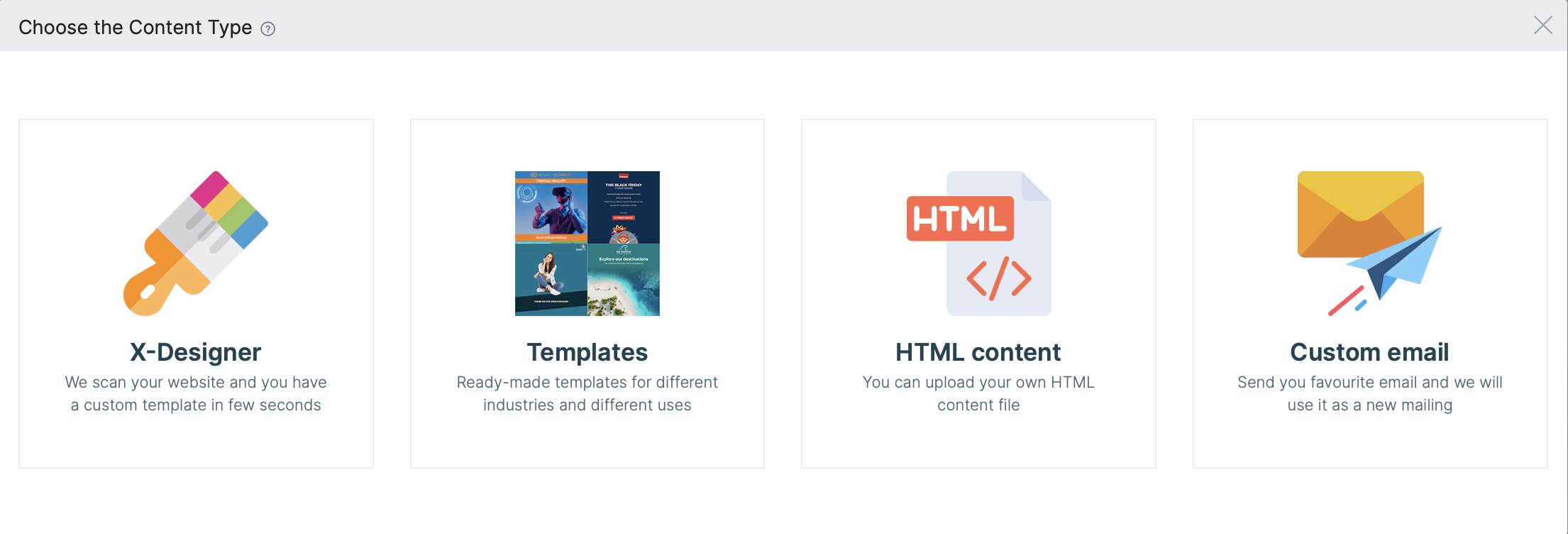
-
X-Designer
X-Designer escanea la página web especificada y crea su nueva plantilla utilizando el logotipo, los colores y las fuentes de su empresa. La plantilla creada en su diseño corporativo contiene los elementos de diseño más utilizados. La plantilla se puede editar de la forma habitual. -
Biblioteca de plantillas
Diseños elaborados por nuestro experimentado equipo de diseñadores. Sólo tiene que elegir en el menú o personalizar el aspecto de la plantilla según su identidad corporativa e introducir el contenido. -
Contenido propio de HTML
Utilice esta opción para cargar contenidos HTML personalizados ya preparados.
Esta funcionalidad está disponible en la versión de pago, que puedes activar en el menú Suscripción y facturación. -
Reenviar su propio correo electrónico
Crea un correo electrónico en tu cliente postal según tus ideas y envíanoslo. Crearemos un mensaje de correo electrónico a partir de él para usted.
Esta funcionalidad está disponible en la versión de pago, que puedes activar en el menú Suscripción y facturación.
X-Designer
X-Designer ofrece una opción única: crea automáticamente su propia plantilla de acuerdo con su identidad corporativa. Sólo tiene que introducir la página web de su empresa.
Los logotipos encontrados pueden añadirse a la galería y seguir trabajando con ellos.
La plantilla creada en su diseño corporativo contiene los elementos de diseño más utilizados.
A continuación, la plantilla puede editarse de la forma habitual.
¿Cómo funciona?
En X-Designer tiene un campo Empiece por introducir la dirección de su sitio web:.
Introduzca la página web de su empresa y pulse Inicio.
X-Designer los escanea y crea su nueva plantilla utilizando el logotipo, los colores y las fuentes de su empresa. Una vez finalizada la exploración, se abre la página X-Designer.
Descripción del panel izquierdo
El panel izquierdo contiene los resultados del escaneado automático de su página:
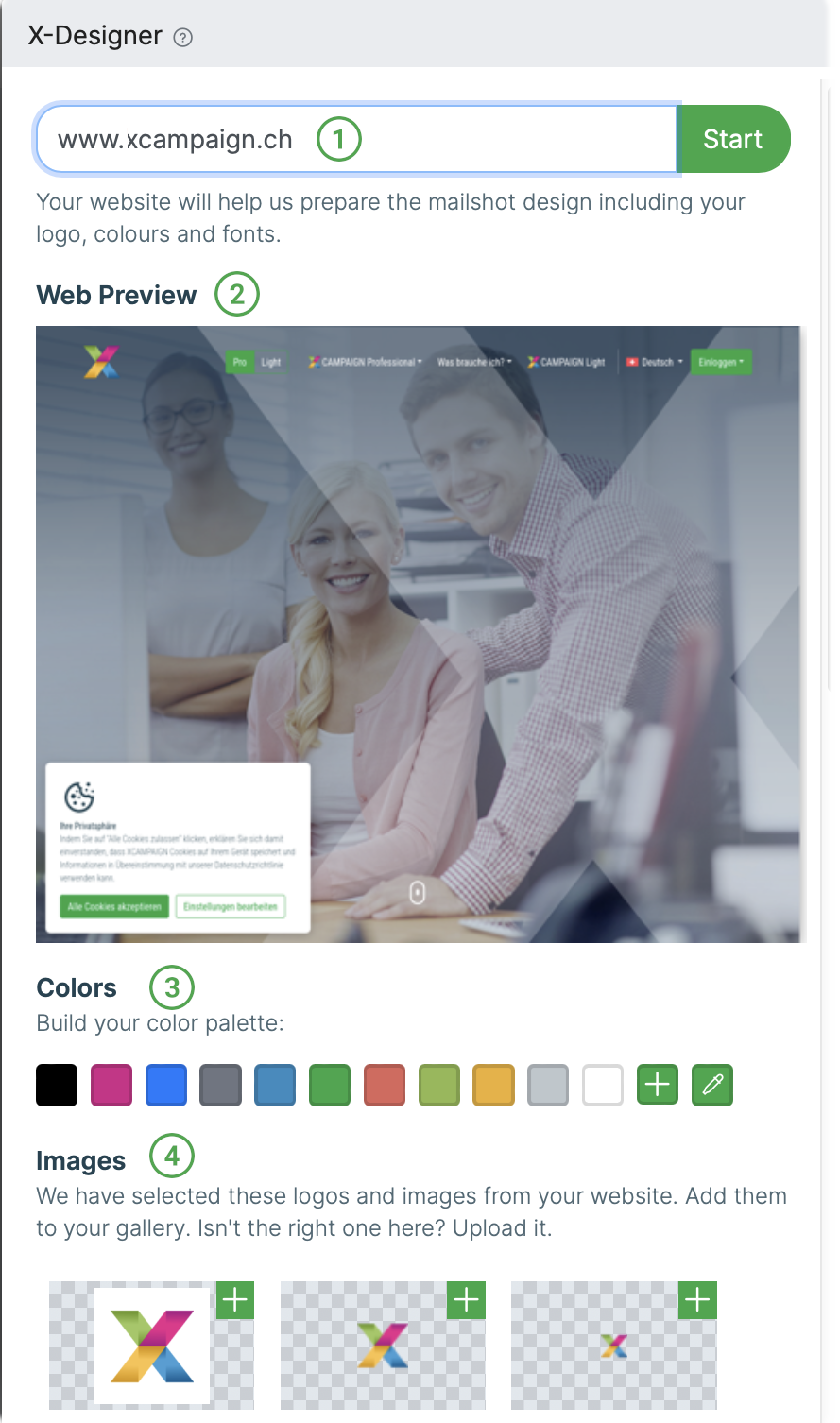
El campo con la página web que se utilizó para crear el diseño. Si es necesario, tienes la opción de volver a ejecutar X-designer. |
|
Vista previa de la web |
|
Colores
|
|
Imágenes
Además de las imágenes buscadas automáticamente, también puedes añadir imágenes desde tu ordenador. Basta con hacer clic en la opción Añadir logotipo propio:
|
Descripción del panel derecho
El panel derecho contiene una vista previa de los elementos básicos de edición del mailshot que se muestra en su diseño.
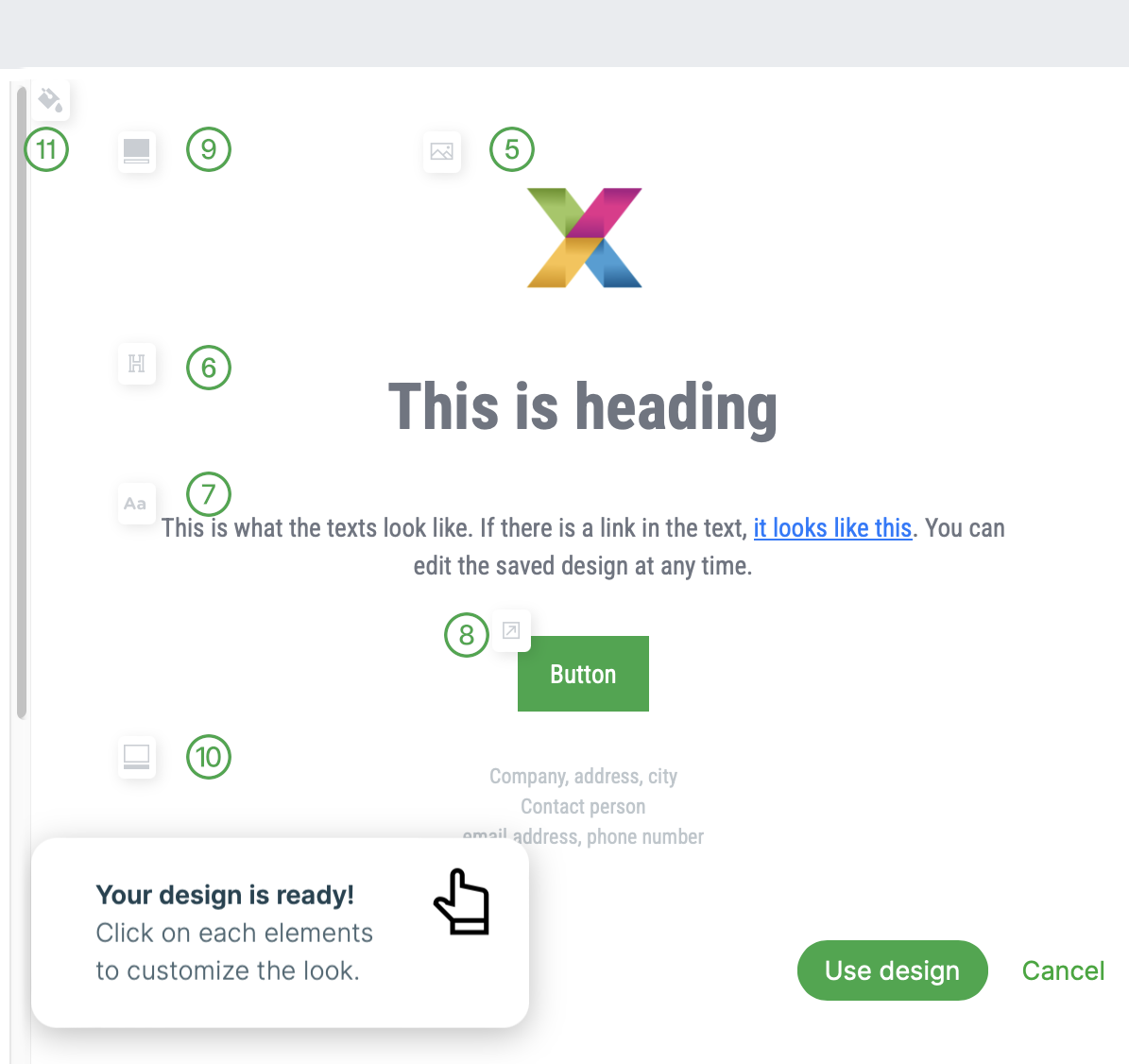
Sólo tienes que hacer clic en cada uno de los elementos y personalizar su aspecto a tu gusto.
El área que va a modificar aparecerá resaltada:
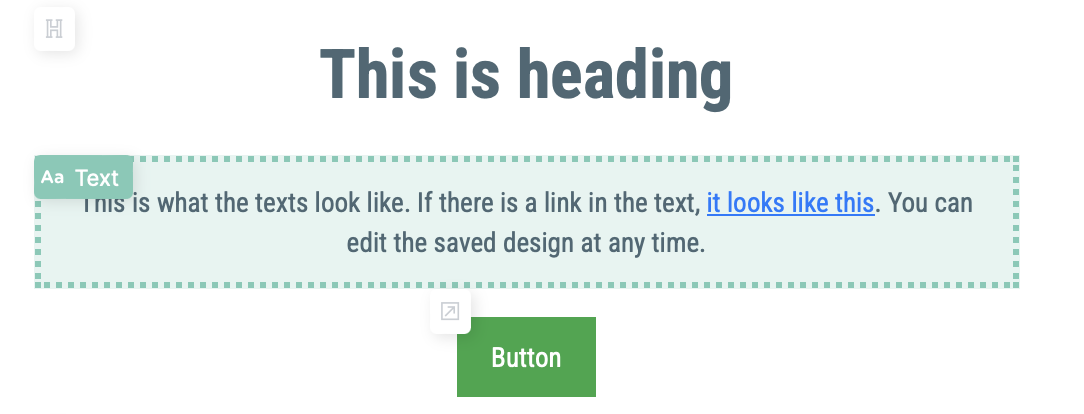
El cambio es inmediatamente visible en la vista previa y se guarda automáticamente.
Puedes cambiar:
Logotipo |
Automáticamente se utiliza el logotipo, que se encuentra en el panel izquierdo en la primera posición.
|
||
Rúbrica |
Se puede cambiar:
|
||
Texto |
Se puede cambiar:
|
||
Botón |
Se puede cambiar:
Haga clic en el campo de color para abrir la paleta definida en el panel izquierdo. Selecciona el tono deseado. |
||
Contenido |
Color de fondo en la sección de contenido del mailshot. Haga clic en el campo de color para abrir la paleta definida en el panel izquierdo. Selecciona el tono deseado. |
||
Pie de página |
Se puede cambiar: Color del texto |
||
Fondo |
Color de fondo del correo. |
Edición del diseño final
Una vez finalizados los cambios en el diseño, haga clic en el botón Diseño de uso. X-Designer saldrá y mostrará una plantilla simple en el diseño predefinido.
A continuación, sólo tiene que añadir el contenido necesario.
También puede añadir elementos de diseño adicionales o cambiar el diseño de los existentes.
Cómo hacerlo se describe en La descripción de la plantilla.
Biblioteca de plantillas
Nuestro experimentado equipo de diseñadores ha preparado un conjunto de plantillas para usted que siempre hará que sus correos electrónicos se vean profesionales. Lo encontrarás en Crear » Crear Mailshot en el paso final de la creación de un mailing. Tras pulsar el botón Añadir contenido seleccione la pestaña Biblioteca de plantillas pestaña.
Todas las plantillas tienen un diseño sensible y están optimizadas para ser abiertas en clientes de correo regular. El contenido que envíes será mostrado a tus lectores correctamente.
Elija la plantilla de nuestro menú que mejor se adapte a sus necesidades. En nuestra biblioteca, tiene acceso a una variedad de temas y conjuntos de diseño y bloques de texto para editar. También puede utilizar una plantilla completamente vacía que contenga solo un enlace de salida y agregarle elementos de diseño de acuerdo con sus requisitos.
Una descripción más detallada se abre haciendo clic en la vista previa de la plantilla. Entonces sólo tienes que elegir la opción Use esta plantilla.
Todo lo que tienes que hacer es intercambiar fotos, añadir textos y enlaces, seleccionar los colores que coincidan con tu identidad corporativa, y listo. Mover, eliminar y añadir bloques es algo natural.
La biblioteca de plantillas también incluye ayuda con un resumen de todos los elementos disponibles. Facilita el rediseño del contenido para que se adapte totalmente a sus necesidades.
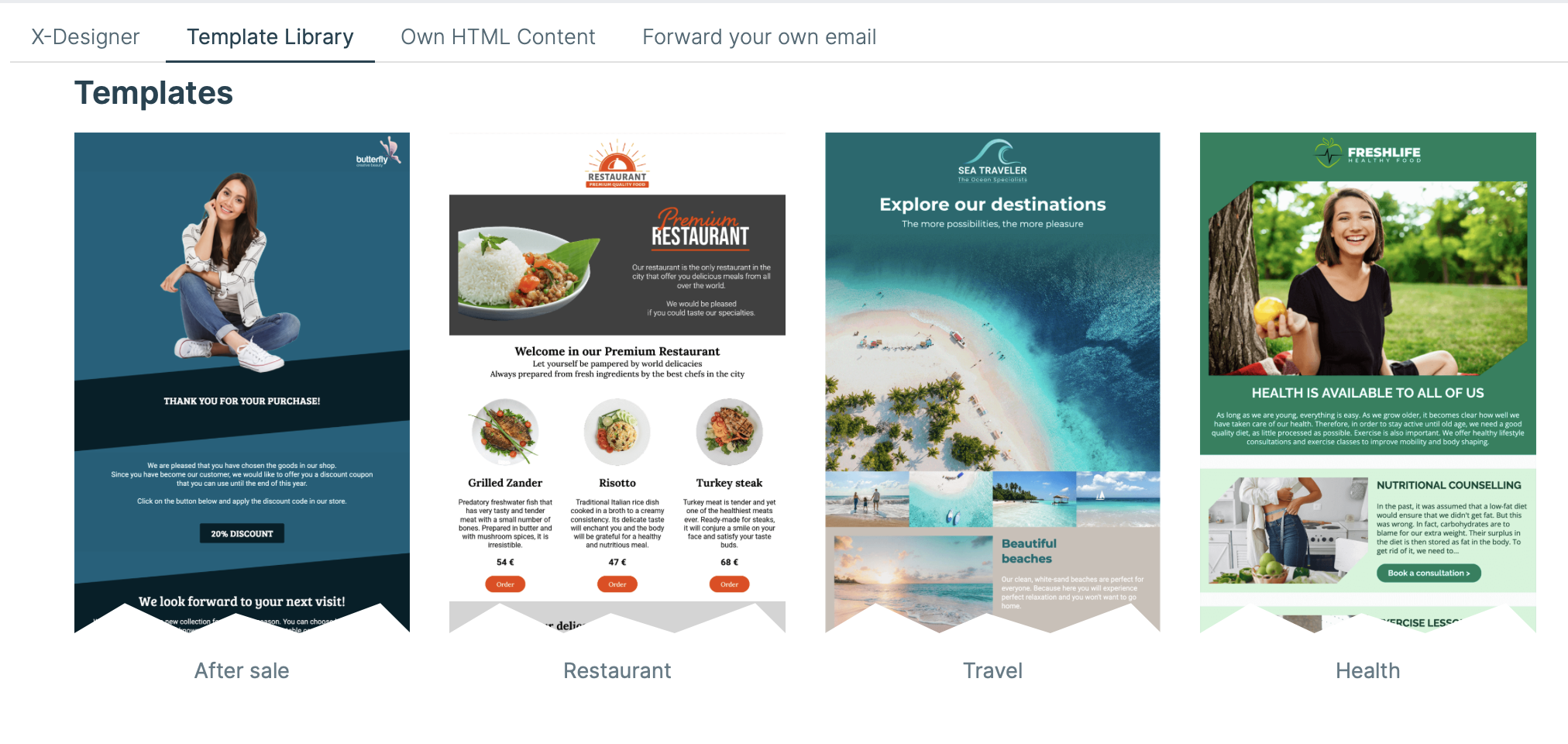
Favoritos
Su Favoritos Mailshots puede estar en la parte superior del resumen de la plantilla.
Se pueden reconocer de un vistazo por el icono 
Los cambios en el diseño pueden aplicarse fácilmente a todos los demás correos.
Puede definir una descripción personalizada de la plantilla en los detalles de la misma para facilitar la decisión de los usuarios a la hora de elegirla. Utilice la opción Editar la descripción para introducir la información necesaria utilizando un simple editor de texto.
Contenido propio de HTML
Si elige la opción Contenido propio de HTML opción en la sección cuarto paso de creación de mailshot, entonces debe tener un archivo HTML debidamente preparado en su dispositivo.
|
Note
|
Recomendamos encarecidamente que sólo los usuarios con experiencia en la creación de mailshot en formato HTML elijan esta opción. |
El archivo HTML cargado no debe exceder los 100 KiB. A continuación, verá el nombre del archivo cargado y su vista previa, directamente en el cuarto paso de la preparación del mailing.
Después de que el contenido se sube, se continúa y se completa la captura de correo. Sólo puede cambiar el tipo de contenido seleccionado a Reenviar su propio correo electrónico. La opción de seleccionar una plantilla de la biblioteca ya no está disponible.
|
Note
|
Puede agregar estos enlaces al contenido adicionalmente cuando editando el contenido del mailshot. |
Reenviar su propio correo electrónico
Al crear un mailshot, puede elegir la opción Reenviar su propio correo electrónico en el menú cuarto paso.
Si necesitas enviar un simple correo electrónico, o ya tienes, por ejemplo, correos electrónicos preparados de la empresa, este tipo es la forma más rápida de crear el mailing. Crear su propio contenido HTML o adaptar nuestras plantillas a su diseño corporativo no tiene por qué ser complicado. Simplemente envíe el contenido solicitado del correo electrónico a XCAMPAIGNlight directamente desde su cliente de correo (puede ser MS Outlook, por ejemplo). Puedes, por supuesto, insertar enlaces así como imágenes en el correo electrónico.
Las imágenes se subirán a su galería (menú Ajustes » Mis archivos » Galería).
Al pulsar el botón Iniciar el proceso, aparece un enlace con una dirección de correo electrónico generada automáticamente.
Esto sólo es válido para una carga de contenido en el mailing.
Si hace clic en el correo electrónico, se abrirá su cliente de correo predeterminado.
También puede utilizar el botón para copiar la dirección de correo electrónico en el portapapeles y pegarla como la dirección del destinatario de su correo electrónico.
Entonces sólo tienes que enviar el correo electrónico preparado a la dirección de correo electrónico generada. Una confirmación será enviada a su dirección de correo electrónico en los momentos en que su correo electrónico haya sido procesado con éxito. El último paso necesario es enviar un correo.
Si, por cualquier motivo, decide no seguir adelante, puede utilizar el botón Cancelar el proceso para volver atrás y abortar el proceso.
|
Note
|
Puede agregar estos enlaces al contenido adicionalmente cuando editando el contenido del mailshot. |
Edición de contenidos de Mailshot
No importa cómo has añadido contenido a tu correo. Siempre puedes editarlo directamente en la aplicación XCAMPAIGNlight.
El método de edición depende del tipo de contenido de los mensajes de correo electrónico que elija:
-
a Biblioteca de plantillas se ha utilizado
-
Contenido propio de HTML se ha subido
-
Reenviar su propio correo electrónico se ha seleccionado la opción
En los tres casos, se ejecutará la edición desde el detalles de mailshot (haciendo clic en el botón Modificar el contenido debajo de Contenido del buzón).
Editando el contenido (se ha utilizado el Biblioteca de plantillas )
Si tienes una plantilla seleccionada, definitivamente necesitarás personalizarla y editarla.
Las herramientas de edición aparecen a la derecha después de hacer clic en el bloque seleccionado.
Puede encontrar información más detallada sobre el uso de las plantillas en la parte de edición del contenido de los mailshots (ver el elemento Descripción de la plantilla en el menú contextual de 
Bloques móviles
Puedes mover fácilmente los bloques hacia arriba o hacia abajo utilizando los iconos y
, o simplemente puedes coger un bloque y arrastrarlo al lugar deseado.
No se admite el desplazamiento de un bloque en la posición de cabecera/pie de página.
Bloques de copia
El icono copiará un bloque al final del contenido y luego podrá moverlo a cualquier lugar como se describe arriba.
No se admite la copia de un bloque en la posición de cabecera/pie de página.
Añadir y eliminar bloques
Para añadir un nuevo bloque, haz clic en el icono .
El bloque se inserta al final del contenido y desde allí se puede mover al lugar deseado como se mencionó anteriormente.
Puede eliminar los bloqueos innecesarios haciendo clic en el icono .
No se admite la adición o eliminación de un bloque maestro de encabezamiento/pie de página.
Identificación del tipo de bloque
Sólo tiene que hacer clic en el icono y podrá ver qué tipo de bloque está editando en la parte derecha de la ventana.
Edición de bloques
Al hacer clic en el icono se abre el detalle del bloque de diseño en la parte derecha de la pantalla, donde se enumeran todas las variables editables.
Pueden ser un cuadro de texto, un campo para introducir un enlace, una imagen, un color, una especificación de tipo de elemento, etc.
En cuanto al bloque de diseño 1-4 Iconos y contenido, este icono abre los detalles de la columna seleccionada, donde puede cambiar sólo los colores y, si es necesario, la alineación del texto.
Utilice el icono para los ajustes comunes de todo el bloque de diseño
Para más detalles, vea el Descripción de la plantilla.
Modificación del diseño de los Mailshots mediante X-Designer
Haga clic en el icono para abrir la página X-Designer.
Aquí puede elegir una de las siguientes opciones:
-
Este Mailshot
El diseño del mailshot actualmente editado viene determinado por la plantilla utilizada y los cambios que haya realizado en la apariencia de la plantilla. -
Su diseño previamente guardado
Si ha seleccionado la opción Página web y luego Diseño de uso en cualquiera de los mailshots previamente preparados, puede sustituir el diseño del mailshot editado por el diseño previamente guardado. -
Página web
Introduzca su sitio web en el campo y haga clic en la opción Inicio.
X-Designer crea automáticamente una plantilla a partir de la página web especificada de acuerdo con su identidad corporativa.
Para más información sobre el uso de X-Designer, consulte aquí.
Editando el contenido subido al elegir Contenido propio de HTML y Reenviar su propio correo electrónico
Por supuesto, puedes editar el contenido subido a mailshot usando el botón Contenido propio de HTML y Reenviar su propio correo electrónico y las opciones.
La ventana de edición está dividida en dos paneles separados que se pueden desplazar. En el panel de la izquierda (de edición) hay una carga de contenido HTML, a la derecha hay una vista previa no personalizada de la captura de correo.
Para volver a los detalles del mailshot, utilice el botón Hecho para volver a los detalles del mailshot.
En el panel derecho puedes:
-
cambiar la vista previa para ver en una computadora o teléfono móvil.
-
Ver el correo electrónico y Enviar correo electrónico de prueba (ambas opciones se encuentran en el menú contextual de
).
Descripción del panel de edición
En la parte superior del panel de edición izquierdo hay un conjunto de botones para facilitar la edición. Todos los cambios que realice en el panel deben ser confirmados haciendo clic en Guardar. Entonces puedes ver los cambios inmediatamente en el panel derecho.
-
Insertar
Al hacer clic en este botón se abre el menú para insertar enlaces específicos. Elija si necesita un Enlace para darse de baja (se inserta en la última línea del contenido HTML), o un Enlace de vista previa para ver el correo electrónico en un navegador web (se inserta en la primera línea del contenido HTML).NoteSi está creando contenido para envíos de correo a destinatarios alquilados, la opción Enlace para darse de baja opción no está disponible. Se sustituye por la opción Pie del proveedor de la dirección.
-
Encuentra
Esto te permite buscar a través del código HTML. Introduzca el texto de búsqueda en el cuadro y pulse ENTER.
Es posible buscar en el código utilizando también expresiones regulares, y luego insertar el término de búsqueda entre//. Esta búsqueda es para usuarios más avanzados. Si la expresión regular no significa nada para usted, entonces no use esta opción. -
Reemplazar
Esto reemplaza el texto que has escrito por otro. Escriba el texto sustituido, pulse ENTER, escriba el nuevo texto y vuelva a pulsar ENTER. Confirme o cancele la sustitución con el botón correspondiente.
También puedes reemplazar todas las ocurrencias del texto que has introducido. -
Deshacer, Rehacer, Revertir
Use estos botones para deshacer o repetir la última acción que hizo. -
Revertir
Cancelará cualquier cambio no guardado, este paso necesita ser confirmado.
Personalización del contenido de Mailshot
Cuando se crea un mailing de la Crear » Crear Mailshot la personalización se puede utilizar en el menú línea de asunto y dentro del propio contenido.
Para asegurarse de que el mailing funciona correctamente con la personalización, inserte una etiqueta específica en el lugar deseado.
-
Puede personalizar fácilmente las descripciones generales de correo creadas a partir de nuestras plantillas:
-
Tiene Insertar un campo de datos en cada campo de texto.
-
Si hace clic en esta opción, se muestra una lista de etiquetas de personalización que contiene el campo definido en el menú Ajustes » Estructura de datos » Estructura de los datos de los receptores.
-
Haga clic en la etiqueta de personalización que desea insertar en el lugar deseado del cuadro de texto.
Algunas de nuestras plantillas ya contienen un bloque para el direccionamiento personalizado del destinatario. Puede utilizarlos o crear su propio texto personalizado.
-
-
Si utiliza la opción Contenido propio de HTML o Reenviar su propio correo electrónico, para crear instantáneas de correo, asegúrese de no incluir etiquetas de personalización en el contenido antes de cargarlas en la aplicación.
Anótelo en
[xp.columnname]formato.
Los nombres de las columnas definidas en el menú Ajustes » Estructura de datos » Estructura de los datos de los receptores están destinados a la personalización de correo.
Debe poner un Nombre de la columna en el lugar detrás del punto.
[xp.salutation] [xp.first_name] [xp.last_name],El texto resultante en el correo electrónico incluirá lo siguiente cuando se utilice esa etiqueta y los valores de prueba:
Hola Peter Novak,
Pruebas de Mailshot
Ver Email
Una vez que haya terminado de preparar su mailing, puede comprobar si el correo electrónico llegará a los clientes en la forma que usted espera.
Este paso es muy importante porque se pueden detectar errores a tiempo, por lo que este paso no debe ser dejado de lado.
Utilice la opción Ver el correo electrónico para ello.
Está disponible en el menú contextual de 
|
Note
|
Si la opción no está activa, compruebe si la toma de correo contenido se ha definido. |
La vista previa de los correos enviados a direcciones alquiladas tiene opciones adicionales, descritas aquí.
Vista previa personalizada
Si utiliza la personalización en el contenido del mailshot o en el asunto, la opción Personalizar usando valores de prueba debe estar activada en la vista previa del mailshot.

Utilice la opción Fuente de valores para determinar si las etiquetas de personalización serán reemplazadas en la vista previa:
-
Defecto valor
(pruebe el valor que se toma aquí de los valores rellenados en su estructura de datos).
o
-
los datos del destinatario seleccionado
(si ha adjuntado un lista de direcciones al mailshot, el menú contendrá también los 10 primeros registros de direcciones de esta lista).
En la vista previa del correo electrónico, puede comprobarlo:
-
si ha configurado su personalización correctamente,
es decir, si los valores que ha indicado como valores de prueba se rellenan automáticamente (véase el capítulo Estructura de los datos de los receptores) -
la calidad de la lista de direcciones utilizada
si las vistas previas personalizadas que utilizan los datos del destinatario carecen de los valores deseados, se recomienda comprobar el lista de direcciones completa o cambiar el contenido del mailshot -
la corrección de los enlaces introducidos,
es decir, si la página deseada se abre después de hacer clic en los enlaces -
cómo se muestra un correo electrónico en varios dispositivos (ordenador de sobremesa, tableta, teléfono móvil)
interruptor de vista previa usando el icono del dispositivo correspondiente en la esquina superior derecha -
nombre del remitente
-
tema y encabezamiento si se utiliza
Enviar correo electrónico de prueba
También puede consultar su correo con la opción Enviar correo electrónico de prueba en el menú contextual de 
Se abrirá una nueva ventana.
|
Note
|
Si la opción no está activa, comprueba si el mailshot es Asunto de Mailshot y contenido se definen. |
Si utiliza la personalización en el correo, active la opción Personalizar usando valores de prueba opción utilizando el interruptor.
En lugar de las etiquetas de personalización, se utilizarán los valores de prueba que introdujo en el menú Nueva lista de direcciones.
También puede utilizar la opción ¿Quieres enviar un correo de prueba a otra dirección? e introducir hasta 5 direcciones de correo electrónico de prueba adicionales separadas por punto y coma.
A continuación, sólo tiene que hacer clic en el botón Envía y se enviará un correo electrónico de prueba a su bandeja de entrada y a los correos electrónicos de prueba que haya introducido. A continuación, comprueba si el contenido coincide con lo que quería producir.
El correo electrónico de prueba para el envío a direcciones alquiladas tiene opciones adicionales, descritas aquí.
Enviando Mailshot
¿Necesitas enviar un correo?
Si has terminado con preparación del correo incluyendo su pruebas, entonces nada le impide liberar la toma de correo al proceso de envío.
Sólo tienes que especificar cuando quieres enviarlo por correo. Puede elegir entre las siguientes opciones de envío:
Ambas opciones están disponibles tanto en el menú contextual de 
Cómo se envían los correos electrónicos
Lo ideal es que los correos electrónicos se envíen a todas las direcciones de la lista de direcciones elegida. Pero esto es raramente el caso en la práctica.
Se excluyen varias direcciones de correo electrónico antes de que se envíen los correos electrónicos.
La aplicación comprueba primero para ver si:
-
una dirección de correo electrónico puede ser utilizada para el envío (es decir, si el destinatario es Activo)
-
el contenido y el asunto del correo electrónico creado están, para el destinatario específico, en buen estado (es decir, si está vacío o no)
-
que tiene respuestas procesadas a su correo
-
tiene un número suficiente de correos electrónicos en su suscripción
Los correos electrónicos se envían sólo a las direcciones de correo electrónico que superan con éxito este control. Entonces podrá ver claramente en el estadísticas de los envíos de correo las diferencias entre el tamaño de la lista de destinatarios, el número de correos creados y el número de correos realmente enviados, así como el análisis de los motivos por los que se han excluido las direcciones del envío.
Si se encuentran problemas que impidan el envío del mailshot, se enumeran en el diálogo de confirmación. Hasta que no se corrijan los errores, no se podrá enviar el mailshhot.
Envía
Una de las opciones de confirmación del envío de correo es la elección Envía. Puedes encontrar el botón en la parte superior de la ventana de preparación de la toma de correo.
Úsalo si no quieres programar la toma de correo para ser enviada en una fecha y hora específicas.
Una vez que haga clic en el botón, aparecerá una ventana de confirmación. Se da la siguiente información:
-
Si el mailshot está bien y puede ser enviado.
-
cuántas direcciones activas hay en las listas de destinatarios propias seleccionadas utilizadas en el mailshot
Así tendrá una idea de cuántos correos electrónicos pueden extraerse de su suscripción si el número de direcciones activas no cambia antes del envío del mailshot. -
Un aviso de los errores que se han producido en el envío de correo y que todavía necesitan atención.
Con el botón Cancelar puede volver a la fase de preparación y corregir los errores nombrados.
|
Note
|
Si el mailshot va a ser enviado a direcciones alquiladas, el envío es seguido por los términos y condiciones para las direcciones alquiladas, el proceso de envío es especificado aquí. |
Si su correo electrónico está bien, entonces haga clic en el Envía botón.
La notificación "Mailshot ha sido liberado" aparecerá en la esquina inferior derecha.
Y ahora se envía.
Los correos electrónicos enviados a los destinatarios activos se descontarán de su suscripción.
|
Note
|
También puede encontrar la opción Envía en el menú contextual de |
Envíalo más tarde
¿Quieres programar una toma de correo para una fecha y hora específica? Entonces la Envíalo más tarde opción es la correcta. Puedes encontrar el botón en la parte superior de la ventana de preparación de la toma de correo.
Una vez que se hace clic en el botón, aparece una ventana de confirmación en la que se puede programar el envío de la toma de correo introduciendo una fecha y una hora.
Haga clic en el botón Continúa para ver la ventana de confirmación. Aquí se da la siguiente información:
-
Si el mailshot está bien y puede ser enviado.
-
Cuántas direcciones activas hay en las listas de destinatarios seleccionadas.
Así tendrá una idea de cuántos correos electrónicos pueden extraerse de su suscripción si el número de direcciones activas no cambia antes del envío del mailshot. -
Un aviso de los errores que se han producido en el envío de correo y que todavía necesitan atención.
Si hay errores en el mailshot, vuelva a su preparación usando el botón Cancelar y corrija los errores indicados.
Si todo está en orden, pulse Envía.
Se enviará un correo electrónico de notificación a su dirección.
La información de que el mailing está esperando ser enviado aparecerá tanto en el detalles de mailshot, y en el resumen de las fotos de correo.
|
Note
|
Si el mailshot va a ser enviado a direcciones alquiladas, el envío es seguido por los términos y condiciones para las direcciones alquiladas, el proceso de envío es especificado aquí. |
Comprobación de la correspondencia en el momento del envío
En cuanto llega la hora del envío comprobar el estado de los destinatarios se realiza. Puede ocurrir que envíe un número de correos electrónicos diferente al que se le mostró durante la validación. Puedes enviar:
-
Menos correos electrónicos
La situación se da en los siguientes casos:-
La lista de destinatarios incluía el direcciones inactivas cuando se preparó el envío del mailshot.
-
varias listas que contienen direcciones duplicadas.
El correo electrónico no se envía a la dirección duplicada.
-
-
Más correos electrónicos
Esto puede ocurrir en los siguientes casos:-
Las direcciones se almacenan en la lista de destinatarios seleccionada mediante su formularios de inscripción.
-
Usted añadido nuevas direcciones a su lista de destinatarios después de confirmar el envío del correo.
-
-
No hay correo electrónico
Si no tiene un número suficiente de correos electrónicos suscritos, se cancela el envío del mailshot, se devuelve el mailshot para su procesamiento y se envía un correo electrónico de notificación a su dirección. Una vez que haya resuelto la situación (véase la sección Plan actual de la suscripción), puede volver a liberar el correo.
Esta situación puede ser causada por:-
Los ya mencionados registro de nuevos abonados a la lista de destinatarios utilizada.
-
Envío de otros correos liberados que han agotado su suscripción.
-
direcciones adicionales añadiendo a la lista de direcciones utilizadas.
-
Superación del límite diario de suscripciones "gratuitas".
-
Cómo recuperar un mailing liberado
Si cambias de opinión sobre el envío de correos por cualquier motivo, haz clic en la opción Retirar.
Lo puedes encontrar en el menú contextual de 
Cómo cambiar la hora de envío
¿Necesita cambiar la fecha y hora de envío del mailshot?
La hora de envío puede reprogramarse utilizando la opción Cambiar hora de envío.
Puede encontrarlo en el menú contextual de 
Clonar captura de pantalla
La clonación de un mailing es otra herramienta útil en la aplicación XCAMPAIGNlight.
Puedes clonar cualquier correo completo o borrador.
Puedes encontrar esta herramienta en el menú contextual de 
Nombre un nuevo mailshot y elija la opción Clonar opción.
A continuación, aparecerá en la vista general de buzones.
Si utiliza buzones multilingües, puede especificar Idioma del correo, en el que se copiará el original.
|
Note
|
Tenga en cuenta que al copiar un mensaje de correo, cualquier texto que haya cambiado permanecerá en el idioma del mensaje original y tendrá que ser actualizado. Si no ha cambiado ningún texto utilizado en la plantilla en el idioma original (normalmente el texto del enlace de cancelación de la suscripción o la vista previa de la web), se cargará automáticamente el texto por defecto para el nuevo idioma. |
Resumen de Mailshots
Un resumen de todos los correos en cualquiera de sus estados se puede encontrar en Mailshots » Mailshots.
Filtrado de correo
Tiene la posibilidad de elegir entre varios filtros para buscar sus envíos:
-
Busca el correo por nombre
Basta con escribir parte del nombre en el campo y la aplicación buscará todos los correos en los que aparezca esa parte del nombre. -
Buzones seleccionados según la fecha de creación
utilizando las opciones Creado a partir de y Creado para. -
Estado del correo que está buscando y/o mostrando sólo su favoritos del correo
Ambas opciones están disponibles en el campo de selección con el valor por defecto Todos.
Estado de los envíos por correo
Puedes saber el estado del mailing inmediatamente por el icono que aparece a la izquierda de su nombre.
-
Activo
Se utiliza para las tomas de correo en curso. -
Activo
Se utiliza para las tomas de correo con un hora de envío confirmada. -
Archivado
Se utiliza para las fotos de correo ya enviadas.
Si hay 
Las direcciones enviadas a direcciones alquiladas tienen una etiqueta rent sobre el icono de estado, el color distingue las direcciones ya ordenadas (etiqueta azul) de las que aún no han sido ordenadas (etiqueta naranja).
Menú contextual para Mailshots
Para cada mailing se dispone de un menú contextual con opciones adicionales.
Puedes verlo pulsando el icono 
-
Las opciones activas en el menú contextual dependen del grado de preparación del mailshot.
-
Si una opción no está disponible actualmente para un envío de correo, aparecerá en gris.
-
La opción Favoritos sólo se ofrece para los mailshots con contenido creado con el Biblioteca de plantillas. Aprenda a trabajar con esta opción aquí.
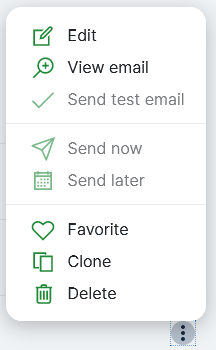
Favoritos Mailshots
Si ha utilizado la página Biblioteca de plantillas para crear el contenido del mailshot, puede incluirlo entre sus mailshots favoritos.
Simplemente seleccione la opción 

Encontrará los correos marcados de esta manera como una nueva plantilla en el archivo Biblioteca de plantillas.
Se colocarán automáticamente al principio de la lista.
Todos los cambios en el aspecto de la plantilla predeterminada permanecerán en su lista de favoritos y podrá crear fácilmente correos con un diseño idéntico.
Puede reconocer una plantilla de su correo favorito por el icono 
Los mailshots filtrados deFavoritos pueden ser fácilmente filtrado en la vista general de buzones, y puede reconocerlos de un vistazo por el icono 
¿Ha dejado de ser un mailsot uno de tus favoritos?
A continuación, basta con seleccionar la opción 
Respuestas (Rebotes)
Resumen de las respuestas
Puede que conozca la respuesta a los correos electrónicos entregados por el término "rebote". Los rebotes pueden ser enviados por el servidor de correo del destinatario o por los propios destinatarios. Recuerde que la ley le exige que procese las respuestas de "Baja".
Categoría de respuesta
En principio, las respuestas pueden dividirse en las siguientes categorías:
-
Nota de fuera de la oficina
el receptor tiene una auto-respuesta establecida para la duración de su ausencia -
Buzón lleno
respuesta automática del servidor de correo del destinatario - el destinatario tiene un buzón lleno y su correo electrónico no puede ser entregado a ellos -
La dirección de correo electrónico no es válida
respuesta automática del servidor de correo del destinatario - la dirección de correo electrónico dada no existe -
Dirección para cancelar la suscripción
el destinatario respondió al correo electrónico que solicitaba ser dado de baja de sus correos electrónicos
Procesamiento de la respuesta automática
Somos capaces de procesar automáticamente algunas respuestas para usted. Si encontramos una palabra clave asociada a un determinado tipo de respuesta en el asunto o en el contenido del mailing, entonces marcamos la respuesta con el tipo de respuesta correspondiente y la borramos.
|
Note
|
El procesamiento automático de respuestas sólo está disponible para suscripción de pago y también depende del configuración del remitente. |
Entonces podrá ver (concretamente en las estadísticas de Resumen estadístico -Soft-Bounce) si se han procesado y cuántos tipos de respuestas individuales en las estadísticas de correo.
Procesamiento de la respuesta manual
Si no se encuentra ninguna de las palabras clave supervisadas en la respuesta, ésta se incluye automáticamente en la lista de respuestas que requieren tratamiento manual (menú Mailshots » Respuestas (Rebotes)).
|
Note
|
¿No tienes un suscripción de pago? Entonces se requerirá el procesamiento manual de todas las respuestas. |
Comprobamos si procesa las respuestas
Es su responsabilidad comprobar periódicamente si hay respuestas no procesadas y procesarlas manualmente.
La aplicación comprueba periódicamente si las respuestas se procesan y con qué frecuencia. Si se constata una infracción, se le notificará la situación y, en función de su tipo de suscripción, es posible que no pueda enviar el mailshot preparado.
"Suscripción "gratuita
Con esta opción de suscripción no debe tener ninguna respuesta sin procesar de más de 48h en el momento en que quiera enviar el mailshot.
De lo contrario, no se podrá enviar el mailshot.
También se le avisa de este hecho mediante una advertencia en el widget Resumen de respuestas e-mail y en Enviando Mailshot.
Suscripción de pago
Para las opciones de suscripción de pago, no debe tener una respuesta sin procesar de más de 48 horas.
Si tienes una respuesta no procesada y envías el mailshot de todos modos, los destinatarios de los que proviene la respuesta serán excluidos del mailshot.
Podrá volver a utilizarlos para los envíos de correo una vez que haya procesado las respuestas.
También puede encontrar estas direcciones excluidas en informes de correo en la opción Respuesta no procesada opción.
También se le avisa de este hecho en el widget Resumen de respuestas e-mail y en Enviando Mailshot.
Descripción de las respuestas Resumen
El resumen muestra:
-
Fecha de respuesta
Fecha y hora en que se envió la respuesta. -
Asunto
El asunto del correo electrónico al que se refiere la respuesta -
menú de contexto para el procesamiento manual.
En el capítulo Gestión de respuestas se explica cómo procesar estas respuestas.
|
Note
|
¿Quiere llevar un registro de cuántas respuestas devueltas están esperando a ser procesadas manualmente cada vez que entra en la aplicación? Añade el widget Resumen de respuestas e-mail a tu tablero.
|
La configuración del remitente no permite el procesamiento automático de la respuesta
Si usaste un Remitente avanzado o personalizado y su MX Record la respuesta no está dirigida al servidor de rebote XCAMPAIGNlight y las respuestas de los destinatarios no serán entregadas al servidor XCAMPAIGN. En este caso, la gestión de la respuesta está totalmente dirigida a usted. El menú Mailshots » Respuestas (Rebotes) menú es entonces irrelevante para usted, al igual que el widget Resumen de respuestas e-mail.
Gestión de respuestas
Para cada respuesta no procesada (menú Mailshots » Respuestas (Rebotes)) se encuentra el menú contextual 
-
Edita
Abre la página Detalles de la respuesta con los botones de procesamiento. La respuesta procesada se incluirá entonces en el estadísticas de correo. -
Eliminar
Después de hacer clic en el botón, la respuesta será eliminado. Recomendamos usar esta opción si está seguro de que no es una cancelación de la suscripción.
Detalles de la respuesta
Encontrará la siguiente información en los detalles de cada respuesta:
-
identificación básica de correo electrónico (asunto del correo electrónico, nombre del correo, Fecha de respuesta, Receptor)
-
Contenido de rebote
El contenido de la respuesta se convierte automáticamente a una forma más legible. No contiene un encabezado de correo electrónico. -
Contenido de la respuesta en bruto
Respuesta a un correo electrónico recibido por el servidor XCAMPAIGN. También se incluye el encabezado del correo electrónico. -
Botones de procesamiento de respuesta
Una descripción de los botones para procesar manualmente la respuesta
-
Nota de fuera de la oficina
Esta respuesta indica que el receptor está ausente. Al hacer clic en el botón, se asignará a la respuesta el tipo de respuesta correspondiente y se borrará la respuesta.
Puede encontrar esta acción en las estadísticas de correo Resumen estadístico en el elemento Soft-Bounce - Fuera de la oficina. -
Dirección para cancelar la suscripción
El destinatario no desea recibir más correos electrónicos. Al hacer clic en este botón el destinatario será dado de baja de sus correos electrónicos y la respuesta será eliminada.
Puede encontrar esta acción en las estadísticas de correo Resumen estadístico en el elemento Bajas. -
La dirección de correo electrónico no es válida
La dirección de correo electrónico se ha evaluado como desconocida o, por ejemplo, el destinatario exige que se cancele su cuenta. Se desactivará y la respuesta se borrará después de pulsar el botón.
Puede encontrar esta acción en las estadísticas de correo Resumen estadístico en el elemento Errores. -
Buzón lleno
Esta respuesta significa una bandeja de entrada llena. Al hacer clic en el botón, se asignará a la respuesta el tipo de respuesta correspondiente y se borrará la respuesta.
Puede encontrar esta acción en las estadísticas de correo Resumen estadístico en el elemento Buzón lleno. -
Adelante
El destinatario ha dado información en el contenido del correo electrónico que requiere un tratamiento posterior (por ejemplo, una consulta sobre el tratamiento de datos personales, etc.). Introduce el correo electrónico al que quieres reenviar el mensaje.
Puede encontrar esta acción en las estadísticas de correo Resumen estadístico en el elemento Enviado a.
-
Eliminar
Después de hacer clic en el botón, la respuesta se borrará. Puede encontrar esta acción en las estadísticas de correo Resumen estadístico en el elemento Borrado.
Shop de direcciones
¿Quiere llegar a una base de clientes más amplia pero no tiene suficientes direcciones propias?
Alquile direcciones según sus necesidades.
No se preocupe, las direcciones que se ofrecen son sólo de candidatos serios para mensajes comerciales y de marketing gracias a la cooperación con sus proveedores, y lo más importante, todo el proceso de alquiler de direcciones cumple con los requisitos legislativos de la GDPR.
Un riguroso proceso de aprobación e inspección le garantiza que no tendrá que lidiar con ningún inconveniente.
¿Cómo funciona el alquiler de direcciones?
Le guiaremos a través de los pasos en los siguientes capítulos.
Tenga en cuenta que esta funcionalidad sólo está disponible para suscripción de pago.
Particularidades del envío de correo con direcciones alquiladas
El envío de correos a direcciones alquiladas tiene sus propias particularidades. Preste atención a la siguiente información:
-
Para crear un mailshot con direcciones alquiladas, debe tener suscripción pagada.
-
Las direcciones alquiladas están disponibles sólo después del pago y sólo para mailshot que fueron compradas.
-
Al alquilar direcciones, usted no obtiene acceso directo a los correos electrónicos de los destinatarios alquilados. Sus datos sólo estarán disponibles para usted si los destinatarios alquilados se convierten en sus clientes. De este modo, formarán parte de su propia lista de destinatarios.
-
Remitente del correo en este caso será el propietario de la dirección alquilada. Su identificación se da siempre en el pie de página del correo.
Por defecto, el nombre para el envío contiene el nombre de su empresa especificado en la configuración de la cuenta. Puedes cambiar estos ajustes. -
El alquiler de direcciones no se puede utilizar con las instantáneas de correo creadas antes de la publicación de la versión 2.3.0 (13.7.2022) de XCAMPAIGNlight. Debe crear un nuevo mensaje de correo.
-
El correo puede ser enviar a hasta 48 horas después de su publicación. Mientras tanto, el propietario de la dirección comprobará que el contenido enviado no infringe las condiciones de uso.
-
El envío de correos a direcciones alquiladas no afecta sorteo de correos prepagados (no se contabilizarán en los correos enviados)
-
Todas las direcciones de las listas de direcciones propias se excluyen automáticamente de las direcciones alquiladas.
No tiene que preocuparse de comprar una dirección que ya tiene en sus listas.Además, tiene la opción de cargar directamente en el mailshot una lista de direcciones de correo electrónico adicionales que desee excluir del alquiler por cualquier motivo.
Especificación de los requisitos para las direcciones de alquiler
Si decide alquilar direcciones, es importante elegir correctamente a quién se dirige. Basándonos en sus especificaciones, prepararemos direcciones que se ajusten a sus criterios.
Puede crear el pliego de condiciones:
-
Directamente en la página web, antes de entrar en la aplicación, en la pestaña Shop de direcciones
Cuando esté satisfecho con él, puede enviarlo en formato PDF a su dirección de correo electrónico o guardarlo en su cuenta de usuario. De este modo, podrá consultarlo en cualquier momento. -
Al crear un mailing
La creación de la especificación se implementa en el asistente de correo. Las direcciones según su especificación pueden entonces ser adquiridas directamente para su alquiler en el buzón. Puede guardar la especificación creada para su uso posterior y utilizarla en uno de sus otros correos. -
En el menú Destinatarios » Shop de direcciones
Aquí puede crear diferentes especificaciones entre las que puede elegir al crear sus envíos de correo.
Puede crear una especificación mediante un sencillo asistente. El número de pasos disponibles depende de dónde se cree la especificación. Explicaremos todo el proceso mediante la creación de un correo que contenga todos los pasos.
Creación de un Mailshot
Como es habitual, puede empezar a crear un nuevo correo con direcciones alquiladas seleccionando la opción de menú Crear Mailshot.
En el paso ¿A quién quiere enviar el correo? seleccione Quiero alquilar direcciones.
Verá un recuadro Selecciona una especificación guardada o crea una nueva:
-
Si ha creado y guardado previamente una especificación, ésta aparece en la lista. Esto se mostrará cuando haga clic en la casilla.
Después de seleccionar una especificación, tiene la oportunidad de volver a verla y ajustarla a su gusto. -
Nueva especificación
Le guiaremos en la selección y compra de direcciones alquiladas. Nada complicado, sólo unos pocos clics.
Antes de continuar, asegúrese de haber nombrado su mailshot y de haber seleccionado el idioma correcto del mailshot (si está trabajando en un mailshot multilingüe). Esto es lo mismo que crear un mailshot enviado a su propia lista de direcciones. Si todavía no has enviado un correo, puedes encontrar la información que necesitas aquí.
Para crear un mailshot, haga clic en el botón Comienza.
Editar el correo creado
El envío de correos a direcciones alquiladas tiene los mismos pasos que el envío de correos a direcciones propias.
Hay diferencias debidas al carácter de las direcciones.
Hemos mantenido el orden en el que se enumeran los pasos, aunque siempre se empezará por el paso 2 cuando se alquilen direcciones.
Esto es para evitar que te confundas con el movimiento de los artículos.
Paso 1 Remitente
Sólo se activa una vez completado el paso 2.
Paso 2 Nueva especificación
Siempre empezarás con este paso.
Paso 4 Contenido del mailshot y su finalización
Todos los pasos pueden ser revisados posteriormente desde el menú Mailshots » Mailshots.
Si ha completado con éxito todos los pasos, verá botones en la parte superior de la página para enviar un mensaje de correo electrónico.
Nueva especificación
Si ha elegido crear una nueva especificación cuando creación de la ficha de correo, haga clic en el botón Especifique la selección.
Se abrirá un asistente con los siguientes pasos:
|
Note
|
Le recomendamos que guarde continuamente la especificación. Si no completa el proceso de pedido, tendrá la última versión guardada disponible en su buzón. Si no, tendrás que empezar de nuevo. |
Paso 1 Especificación
Este paso se reparte en tres pestañas Personal, Geolocalización, y Excluir.
|
Note
|
Le recomendamos que guarde continuamente la especificación. Si no completa el proceso de pedido, tendrá la última versión guardada disponible en su buzón. Si no, tendrás que empezar de nuevo. |
Personal
Antes de empezar a especificar sus necesidades, configure ¿Cuántas direcciones le interesan?. Puede alquilar un mínimo de 1000 direcciones.
Todos los criterios que establezca aquí se transfieren automáticamente a la parte derecha de la página llamada Disponibilidad y precio.
Así podrá ver constantemente cuál es su selección actual y el precio al que puede alquilar las direcciones.
Si su selección es tan específica que no podemos alquilarle el número de direcciones que necesita, esta información aparecerá aquí.
¿Qué criterios puede elegir?
-
Sexo
¿Su oferta se dirigirá más a los hombres, a las mujeres, o el género no jugará ningún papel? -
Grupos de edad
¿A qué grupo de edad se dirige? Si los rangos de edad preestablecidos no le convienen, configure Área definida por el usuario. -
Idiomas
¿Cuál debe ser la lengua de los destinatarios de la comunicación? -
Poder adquisitivo
Puede restringir la selección de direcciones a un grupo con el poder adquisitivo seleccionado.
Utilice la opción Condiciones de geolocalización o haciendo clic en la pestaña Geolocalización para seleccionar dónde deben residir los destinatarios.
Geolocalización
¿Desea alquilar direcciones independientemente de su ubicación, o es importante para usted elegir direcciones de una ubicación específica?
Si prefiere las direcciones sólo de un lugar específico, asegúrese de no saltarse esta pestaña y haga clic en el botón Buscar en el mapa.
El mapa se abrirá, las opciones de configuración están de nuevo a la derecha. Hay dos pestañas Áreas y Buscar en el mapa.
Puedes combinar tus búsquedas. Las ubicaciones seleccionadas en una ficha determinada se guardan como etiquetas en la parte inferior de la edición de la selección. De este modo, puede eliminar una ubicación en cualquier momento sin tener que cambiar a la pestaña en la que se introdujo.
-
Áreas tab
La pestaña muestra las ubicaciones disponibles. Al marcar una o varias ubicaciones, el mapa se redibuja y se resalta la zona seleccionada.
Al mismo tiempo, la lista de direcciones disponibles se recalcula con respecto a los criterios ya establecidos Personal criterios establecidos. -
Buscar en el mapa
Puede utilizar las siguientes formas de buscar en el mapa, o combinarlas.
En ambos casos, las ubicaciones seleccionadas se introducen en la sección situada debajo del campo de entrada. Puede ajustar el radio de búsqueda de las sublocalizaciones o eliminar una localización de la lista en cualquier momento.
Cada vez que se introduce o elimina una ubicación, la lista de direcciones disponibles se recalcula inmediatamente con respecto a los criterios ya establecidos Personal criterios establecidos.-
Puede introducir una dirección o un código postal específico en el campo
A continuación, pulse ENTER. Si se especifica una ubicación en la base de datos de direcciones, aparece una lista de posibles objetivos. Sólo tiene que elegir el que más le convenga y el lugar elegido se marcará en el mapa.
Puede modificar el radio de búsqueda con los botones +/-. Por defecto, se muestra un radio de 1 km desde el centro de la localidad seleccionada. -
Haciendo clic en el icono del objetivo, puede situar el cursor del ratón en el mapa y seleccionar cualquier lugar.
Por defecto, se resalta un radio de 1 km desde el centro de la localidad seleccionada. Puede volver a cambiar el radio de búsqueda con los botones +/-.
-
¿Está satisfecho con la elección de los lugares?
Haga clic en el botón Cerrar.
Modo Buscar en el mapa saldrá y volverá al Asistente de Especificación.
Puede ver las ubicaciones seleccionadas en la Disponibilidad y precio - Geolocalización parte.
Excluir
¿Tienes tus propias listas de direcciones cargadas en la aplicación?
No tiene que preocuparse de que ninguno de ellos esté incluido entre las direcciones alquiladas.
Al seleccionar las direcciones, comparamos automáticamente las direcciones ofrecidas con sus listas y excluimos los duplicados encontrados de la dirección alquilada y los sustituimos por otra dirección alquilada.
Sólo pagará por las direcciones que no tenga.
¿Hay direcciones que no quiere alquilar por diversas razones y que no están incluidas en sus listas de direcciones?
Puedes cargar su lista directamente en el mailshot en la carpeta Excluir.
Esta lista sólo se utilizará para el mailshot para el que se cargue y si no se envía el mailshot en 30 días, se borrará automáticamente.
Si alguna de las direcciones de la lista se encuentra entre las alquiladas, la excluiremos y utilizaremos otra dirección en su lugar para mantener el número requerido.
Haga clic en el botón Elija y seleccione el archivo con los datos correspondientes.
Encontrará el botón en la pestaña Excluir direcciones.
El archivo debe contener sólo una columna con la dirección de correo electrónico.
Tras seleccionar el archivo, aparece una vista previa de los datos importados. Si no se puede identificar la columna, es necesario identificarla manualmente. La importación se inicia tras pulsar el botón Guardar.
Una vez cargado el archivo, una tabla muestra información sobre el número de direcciones excluidas. También contiene el nombre del archivo y la fecha y hora de la importación. Si no quiere usar el archivo, puede usar la opción Eliminar la opción "aquí".
Su especificación está ahora completa. Si desea utilizarlo más a menudo, haga clic en la opción Guardar para más tarde.
Con el botón Confirmar para ir al paso siguiente.
¿Desea excluir del envío las direcciones alquiladas utilizadas anteriormente?
Si desea asegurarse de que no se vuelvan a enviar las mismas direcciones alquiladas, puede marcar el o los mailshots para su exclusión.
Las direcciones de los propietarios de direcciones utilizadas en los mailshots seleccionados no se alquilarán en el próximo mailshot.
Puede realizar la exclusión en los detalles del próximo mailshot en la pestaña Excluir - pestaña Excluir Mailshots.
Esta pestaña contiene una lista de todos los correos archivados con direcciones de alquiler.
Puede seleccionar simplemente los correos cuyos destinatarios deben excluirse del correo preparado utilizando la casilla de verificación.
Paso 2 Confirmación Especificaciones creadas
Es necesario comprobar las especificaciones antes de hacer el pedido.
En este paso puede ver un resumen del pliego de condiciones propuesto, cuál será el precio por pedido y cómo se establece.
Si tiene un cupón de descuento nuestro, introdúzcalo en el campo Vale y confirme haciendo clic en el botón Aplicar.
Antes de pedir direcciones, debe confirmar las condiciones de uso de las direcciones alquiladas. Puede recordar su texto haciendo clic en el enlace.
Utilice el paso Volver a las especificaciones para abortar la compra de direcciones y volver al paso Especificación. También puede guardar la especificación utilizando Guardar para más tarde.
Si no se encuentran discrepancias al comprobar la especificación, puede Continuar con el pago.
Paso 3 Pago
Seleccione el método de pago que prefiera e introduzca los datos de su tarjeta de crédito.
No guardamos la información de tu tarjeta de crédito, debes volver a introducirla cada vez que hagas una compra en la aplicación XCAMPAIGNlight.
Pulse el botón Comprar y seleccione la divisa en la que se realizará el pago*Haga clic en el botón Comprar y seleccione la divisa en la que se realizará el pago. Será redirigido a la sección de 3D Secure. Para completar la compra, haga clic en el botón [xc]Procesar *Para completar la compra, haga clic en el botón [xc]* Procesar.
Paso 4 Completado
Será redirigido a este paso automáticamente si Su compra en XCAMPAIGNlight se ha completado con éxito. A continuación, se le devolverá automáticamente a los detalles del envío de correo. PasoA quién se le enviará el mailshotse marcará como completo.
Aquí puede ver el número de direcciones a las que se enviará el mailshot y al hacer clic en el botón Mostrar condiciones podrá ver la especificación de su pedido.
La información sobre la reserva de la dirección, incluida la factura generada, se envía automáticamente a la dirección especificada en la configuración de la cuenta.
La factura de compra también se puede encontrar en el menú Ajustes » Suscripción y facturación en la pestaña Historial de pagos.
Especificación de almacenamiento
Si está creando mailshot seleccionó una de las especificaciones previamente guardadas, puede ver en este paso qué número de direcciones desea alquilar y modificarlas utilizando el botón Ir al pedido.
Esto abrirá los detalles de su especificación. Si quiere cambiar algo en el pliego de condiciones, ahora es el momento. El proceso es el mismo que cuando se creado la especificación.
Los cambios que realice en la especificación sólo afectarán a este correo.
El pliego de condiciones original no se modificará.
Está trabajando con una copia de lo que se ha copiado automáticamente en su lista de especificaciones.
Para distinguirla de la original, hay un paréntesis en el nombre con el nombre del correo.
Haga clic en el botón Confirmar para pasar al siguiente paso y poder pedir su especificación.
Remitente
Una vez que haya completado su especificación, el nombre que se utilizará para el envío se mostrará en el paso De quién se enviará el mailshot.
Por defecto, Su empresa el nombre aparece aquí introducido durante el registro.
Haga clic en el botón Cambiar el nombre del remitente.
Si está satisfecho con el ajuste, confírmelo con el botón Guardar o introduzca el nombre que desee en el campo Nombre utilizado para el envío y guarde.
La edición se completará y el paso se marcará como finalizado. Puedes cambiar el nombre que has introducido.
Tema y contenido del mailshot
El proceso para introducir asunto del mailshot y crear el contenido del mailshot de nuestras plantillas no es diferente al de los mailshots con direcciones personalizadas.
Por razones legislativas, el pie de página del propietario de la dirección debe insertarse en el contenido:
-
Al crear un mailshot desde nuestra biblioteca de plantillas, no tienes que preocuparte de nada, ya hemos insertado el pie de página en las plantillas.
-
Si está creando Contenido propio de HTML o Reenviar su propio correo electrónico se le notificará que inserte la etiqueta especial
[xp.lbFooter]en el contenido del mailshot.
Esta etiqueta se utilizará para incrustar el pie de página del propietario de la dirección en el contenido al generar los correos electrónicos.
Puedes ver el pie de página mientras pruebas el mailshot.
Probando el Mailshot
Mostrar la vista previa del correo electrónico
Con la opción Ver el correo electrónico puede comprobar si el correo electrónico llega a sus clientes de la forma que espera y si el pie de página del propietario de la dirección se muestra correctamente.
La opción de vista previa está disponible en el menú contextual de 
Con la opción Lista del propietario opción, puede cambiar entre el pie de página de todos los propietarios de direcciones de los que se alquilará para su envío.
Ejemplo de la apariencia del pie de página del propietario de la dirección:

Enviar correo electrónico de prueba
Puede comprobar el correo como de costumbre utilizando el botón Enviar correo electrónico de prueba.
Además de las opciones ya conocidas, el cuadro de diálogo para enviar un correo de prueba contiene la opción Lista del propietario.
Utilícelo para probar la apariencia del correo para todos los propietarios de direcciones.
Enviar un mailshot
Al enviar un mailshot, verá a cuántas direcciones alquiladas se enviará el mailshot. También se indica aquí la fecha y la hora en que se enviará el correo como muy pronto.
-
Los envíos a direcciones alquiladas no pueden realizarse antes de 48 horas.
Durante este periodo, se comprobará el cumplimiento de las condiciones de uso (véase la sección Usos prohibidos). -
Si el propietario de la dirección no rechaza el mailshot dentro del tiempo especificado, el mailshot se envía.
-
De lo contrario, el mailshot se terminará y recibirá una razón por la que su contenido no puede ser enviado.
Gestión de las especificaciones guardadas
Todos los especificaciones, que haya guardado o que se hayan creado automáticamente están disponibles en el menú Destinatarios » Shop de direcciones.
Con la opción Crear una nueva especificación puede definir más en cualquier momento.
El proceso es el mismo que cuando se crea una especificación directamente para mailshot, pero sólo tiene un paso Especificación sin pestaña Excluir.
La lista incluye:
-
todas las nuevas especificaciones que tiene
-
creado y guardado directamente desde el correo.
Nombre es el mismo que el nombre del correo. -
creado en el mailshot y ordenado
Nombre es el mismo que el nombre del correo. -
creado directamente en el sitio web, antes de entrar en la aplicación
Nombre es la fecha y hora de creación de la especificación. -
creado por usted en esta parte de la aplicación
Nombre habéis determinado por vosotros mismos
-
-
todas las especificaciones que haya seleccionado de la lista al crear su buzón
Cuando se selecciona un mailshot, siempre se crea automáticamente una copia de la especificación para poder reutilizar el original para otro mailshot.
Nombre contiene el nombre original de la especificación seleccionada y, entre paréntesis, el nombre del mailshot en el que se utiliza.
La fecha y la hora de creación se indican para cada artículo.
Los detalles se abren haciendo clic en una fila específica o seleccionando Edita que se encuentra en el menú contextual de 
Si la especificación no se utiliza en el mailshot, se puede eliminar desde el menú contextual 
Informes
Visión general de Mailshots
La aplicación XCAMPAIGNlight muestra todas las fotos terminadas y enviadas en el menú principal en la sección Informes » Visión general de Mailshots.
Descubrirás cuándo y cuántos correos electrónicos se enviaron y se entregaron.
Puede filtrarlos por nombre o puede ampliar el filtro utilizando la opción Más filtros.
Entonces puede especificar la fecha en que se creó cada mailing.
Verá el número de correos electrónicos para los indicadores seleccionados en cada una de las líneas y también la vista previa del informe a la derecha.
Entre los indicadores presentados aquí se encuentran Entregado,
Abierto, y
Clickeó en correos electrónicos.
También encontrará elmenú contextual de 
-
Ver el correo electrónico
Esta opción facilita la vista previa de un correo electrónico. -
Informes
Si elige esta opción, se abrirán las estadísticas detalladas de un mailing seleccionado. Puedes elegir pestañas con varios tipos de estadísticas y puedes controlar el éxito del mailing.
Esta estadística consiste en un gráfico con datos resumidos y una tabla con un análisis más detallado de los datos obtenidos.
La tabla también puede incluir datos que no se presentan gráficamente.
Se dispone de las siguientes estadísticas:
Resumen estadístico
La primera pestaña de informes (Informes » Visión general de Mailshots » Informes) es Resumen estadístico.
Esta estadística consiste en un gráfico con datos resumidos y una tabla con un análisis más detallado de los datos obtenidos.
Estadísticas de exportación
Si está utilizando un suscripción de pago, los datos individuales de la columna Cantidad se pueden exportar haciendo clic en el icono .
Puede especificar el Nombre de la exportación, Codificación de archivos, y Separador de campo.
Se le informará automáticamente cuando la exportación haya terminado (se puede encontrar más información aquí). El archivo contiene los correos electrónicos de los destinatarios para los que se ha registrado una determinada respuesta, junto con la fecha en que se creó, se dio de baja o se desactivó el contacto (si existen estos datos).
Datos monitorizados
La siguiente imagen le ayudará a comprender mejor todo el proceso de producción, envío (despacho), y retroalimentación, así como sus estadísticas de correo.

Producción
-
Correos electrónicos en la lista
El número de direcciones en la lista utilizada. Se trata de un resumen del número de direcciones que se cargaron en la aplicación XCAMPAIGNlight dentro de la lista, independientemente de la situación actual del destinatario. -
Creado
Sólo se usarán direcciones de correo electrónico con el formato correcto de la lista de direcciones para crear correos electrónicos. Por lo tanto, el número de correos electrónicos creados realmente puede ser menor.
Encontrará esta información sólo en la tabla debajo del gráfico. -
Excluido
El número de destinatarios que no cumplían las condiciones para preparar y enviar un correo electrónico. Su envío fue indeseable debido a un contenido mal creado o debido a las regulaciones relacionadas con el control del receptor. Posibles razones de la exclusión:-
El receptor no está activo
El número de destinatarios de la lista con el estado Discapacitados.
No puedes usar estos destinatarios para el envío. -
El destinatario ha dado de baja a la suscripción
El número de destinatarios de la lista con el estado Bajas.
No puedes usar estos destinatarios para el envío. -
Asunto del correo electrónico vacío
El número de correos electrónicos para los que se encontró un asunto vacío durante la producción.
Esta situación puede ocurrir si sólo se incluye una etiqueta de personalización en el asunto del correo sin ningún otro texto (por ejemplo,[xp.first_name]).
Si a los datos de los destinatarios cargados les falta un valor para la personalización, entonces el asunto estaría vacío y el correo electrónico no se puede enviar. -
Respuesta no procesada
Número de correos electrónicos en los que respuesta no procesada se ha detectado.
-
Despacho
-
Enviado a
Todos crearon correos electrónicos que cumplían con las condiciones de envío (no fueron excluidos). Es la diferencia entre los artículos Creado y Excluido.
Este número se dedujo de su suscripción cuando envió el correo. -
Entregado
Todos los correos electrónicos enviados que fueron exitosamente reenviados al sistema de correo electrónico del destinatario. Es la diferencia entre los artículos Enviado a y No entregado. -
No entregado
La cantidad de correos electrónicos que no pudieron ser entregados a los destinatarios.
Esto puede deberse a una dirección de correo electrónico inexistente (Hard-Bounce) o a problemas temporales en el sitio del proveedor (Rebote suave en el servidor de correo).
Si le preocupa este número, preste atención al mantenimiento regular de su lista de direcciones.
Comentarios
-
Abierto
¿Cuántos destinatarios estaban tan interesados en el correo electrónico que lo abrieron? El correo electrónico se considera abierto aunque el destinatario haya hecho clic en el enlace o el correo electrónico se haya mostrado con imágenes permitidas. -
Clickeó en
¿Eres lo suficientemente interesante para tus destinatarios como para que hagan clic en uno de los enlaces del contenido de los correos electrónicos? Puedes averiguar cuántos había en total (sólo cuenta el primer clic) aquí mismo. -
Vista previa de la web
El número de clics en el enlace para ver el correo electrónico. -
Bajas
Es posible que algunos destinatarios se hayan dado de baja. Encontrará esta información sólo en la tabla debajo del gráfico. -
Soft-Bounce
El número de correos electrónicos para los cuales un respuesta (rebote) se ha registrado y procesado (rebote).
A menos que se indique lo contrario, la estadística puede contener un resumen de las respuestas procesadas tanto automática como manualmente. Esto se debe a la selección de tipo de suscripción.
Si se ha registrado un Soft-Bounce para el envío de correo, se ofrece aquí un análisis más detallado. Podrá saber qué tipo de respuesta fue:-
Fuera de la oficina
El número de receptores que tienen una respuesta automática configurada en su cliente durante su ausencia. -
Borrado
El número de respuestas para las que el tipo de respuesta se ha establecido como Eliminar. -
Enviado a
El número de respuestas que se han remitido. -
Virus
El número de respuestas que se procesaron automáticamente como un virus. -
Errores
El número de respuestas que se procesaron automáticamente como un error.
-
Previsualización con Clicks
Verá cuál de los enlaces que sus lectores encontraron interesantes en esta estadística.
Contiene…
-
Una vista previa por correo
Cada uno de los enlaces en los que se puede hacer clic muestra una etiqueta con el número de clics y su porcentaje. Cada uno de los valores tiene su propio color. -
Una lista general con los enlaces y el total de clics en los enlaces individuales.
Desarrollo a lo largo del tiempo
La siguiente pestaña de informes (Informes » Visión general de Mailshots » Informes) es Desarrollo a lo largo del tiempo.
La aplicación XCAMPAIGNlight permite supervisar los envíos de correo teniendo en cuenta el momento en que fueron Entregado, Abierto, Clickeó en, y cuando Bajas ocurrieron.
Tienes una visión general por horas y por días:
-
Estadísticas horarias
Esta estadística muestra el progreso del envío de los correos electrónicos y las reacciones de los destinatarios en los 3 días siguientes al envío del correo. Los datos se presentan en intervalos de una hora. -
Estadísticas diarias
Esta estadística muestra el envío de correo electrónico y las reacciones de los destinatarios (apertura, clic, etc.) durante 7 días. Si un destinatario hizo clic en un enlace repetidamente, cada clic se hará en el intervalo de tiempo correspondiente indicado. Los datos se muestran día a día y no están consolidados. Es decir, el número de reacciones puede superar las cifras indicadas en las estadísticas individuales.
Las series de datos individuales (o su representación gráfica) pueden ser activadas y desactivadas en el gráfico haciendo clic en su nombre en la leyenda del gráfico.
El gráfico también soporta el zoom marcando el área del gráfico con el ratón.
El zoom se puede restablecer al tamaño original mediante el botón Reiniciar el zoom.
Ubicación
La siguiente pestaña de informes (Informes » Visión general de Mailshots » Informes) es Ubicación.
La aplicación XCAMPAIGNlight puede mostrarle en qué lugares se entregaron y abrieron los correos electrónicos. El lugar de entrega es sólo aproximado.
|
Note
|
Esta estadística sólo está disponible para los envíos en los que se ha registrado al menos un correo electrónico abierto. |
Puede elegir entre los dos siguientes tipos de estadísticas:
-
Correos electrónicos abiertos
El filtro para los correos electrónicos que los destinatarios abrieron. La ubicación de la apertura está determinada por la dirección IP desde la que se ha enganchado o se ha hecho clic en el correo electrónico por primera vez. -
Correos electrónicos entregados
El filtro para los correos electrónicos que fueron entregados con éxito. El lugar de entrega está determinado por el servidor que recibe el correo electrónico (servidor MX)
Si un correo electrónico ha sido abierto o se ha hecho clic en él, el lugar de entrega vendrá determinado por la dirección IP desde la que el correo electrónico fue contratado por primera vez.
Tecnología
La siguiente pestaña de las estadísticas del correo (Informes » Visión general de Mailshots » Informes) es Tecnología.
Estas estadísticas le mostrarán en qué dispositivos, sistemas operativos y aplicaciones los destinatarios abren más a menudo sus correos electrónicos.
Estas estadísticas sólo muestran aperturas de correos electrónicos HTML con imágenes permitidas.
Utilice la opción Abre en Estadísticas para cambiar las estadísticas a las siguientes vistas. Su selección afecta entonces a los datos de todas las estadísticas de esta pestaña.
-
Primeras aperturas
Si se selecciona esta opción, las subestadísticas de esta pestaña incluirán sólo los datos de la primera tecnología en la que se produjo la apertura. -
Todo se abre
Ajustes predeterminados. La aplicación y los sistemas operativos de todas las demás aperturas también se incluirán en las estadísticas, si no se han abierto ya en ese tipo. El número total de aperturas puede ser mayor que el número que figura en la estadística Resumen estadístico , donde sólo se cuenta la primera apertura.
Las estadísticas muestran las siguientes vistas de datos:
-
El correo electrónico se abre según el tipo de dispositivo
Le mostrará una comparación básica de los dispositivos en los que se abrieron los correos electrónicos.
Puede limitar la selección a Dispositivos móviles, Computadoras de escritorio y dispositivos similares, o Todos los dispositivos. -
El correo electrónico se abre según la solicitud del cliente
Esto evalúa los datos por el tipo de aplicación cliente en la que se abrieron los correos electrónicos. Puede limitar la selección a Dispositivos móviles de nuevo, Computadoras de escritorio y dispositivos similares, o Todos los dispositivos. Esta configuración también es común para las siguientes estadísticas. -
El correo electrónico se abre según el sistema operativo
Esto evalúa los datos por el tipo de sistema operativo en el que se abrieron los correos electrónicos.
Dominios
La última pestaña de informes (Informes » Visión general de Mailshots » Informes) son los Dominios.
¿Le interesa saber cómo reaccionan los destinatarios de los dominios más representados? Las gráficas frente a ti comparan los datos.
El gráfico siempre muestra los 10 dominios más representados, en la tabla hay 100 dominios.
El resto de los dominios se enumeran como Otros.
Las estadísticas Dominios muestra los siguientes datos:
|
Note
|
La descripción se da sólo para los indicadores que no están incluidos (y por lo tanto también explicados) en las estadísticas de correo Resumen estadístico. |
-
Enviado a
-
Entregado
-
No entregado
-
Abierto
-
Clickeó en
Puntuación
Las estadísticas muestran los resultados de la evaluación del mailshot, es decir, el primer clic de todos los destinatarios del mailshot en una de las opciones de evaluación. Los clics posteriores del destinatario ya no son relevantes y no aparecerán en las estadísticas.
Las estadísticas sólo están disponibles si se ha insertado un Puntuación del promotor neto bloque de diseño se ha insertado en la plantilla de correo utilizada.
Las estadísticas muestran un gráfico con una visión general de los resultados de la evaluación.
Análisis de destinatarios
La aplicación XCAMPAIGNlight ofrece dos tipos de análisis (Informes » Análisis de destinatarios)
Según el estado
Las estadísticas muestran la distribución de las direcciones según la condición de los destinatarios en el momento del último análisis de las direcciones. Haga clic en el botón Recalcular para obtener los datos actuales. Recibirá una notificación por correo electrónico cuando el análisis se haya completado. Si no se muestran las estadísticas, aún no se ha calculado ningún análisis.
Si hay direcciones de correo electrónico en su cartera que no tienen un registro completo, o están dadas de baja, o excluidas, su porcentaje aparecerá en la tabla debajo del gráfico.
En caso contrario, la tabla muestra sólo Activo y Total.
Las series de datos (o más bien su representación gráfica) pueden ser activadas y desactivadas haciendo clic en su nombre en la leyenda del gráfico.
Según el dominio de Internet
Estas estadísticas muestran la distribución de los receptores activos por dominio de Internet.
El gráfico muestra los 10 dominios más representados, la tabla muestra 100.
El resto de los dominios están listados como "Otros".
Obtendrá los datos más actuales usando el botón Recalcular.
Después de que el análisis se complete, recibirá una notificación por correo electrónico.
Si no se muestran las estadísticas, todavía no se ha calculado ningún análisis.
Las series de datos (o más bien su representación gráfica) pueden ser activadas y desactivadas haciendo clic en su nombre en la leyenda del gráfico.
FAQ
Suscripción
Si cancelo el envío por correo, ¿me devolverán los correos de la suscripción?
Los correos electrónicos no enviados se devuelven si cancela el envío. Los correos electrónicos devueltos de esta manera no se deducen de la suscripción y, por lo tanto, estarán disponibles para recibir más correo. No los perderás.
¿Qué pasará si no renuevo mi suscripción?
Si te quedan correos electrónicos después de que expire tu suscripción que hayas comprado como parte de los paquetes de expansión, puedes utilizarlos.
Si ya no tienes correo electrónico, activa una de tus suscripciones.
¿Puedo comprar paquetes si no tengo una suscripción?
No. Además, los paquetes de correo electrónico solo están disponibles para las opciones de suscripción de pago.
¿Tengo acceso ilimitado a la suscripción gratuita?
La suscripción no está limitada en el tiempo. Al utilizarlo, estará limitado por los límites diarios y mensuales de los correos electrónicos enviados y la funcionalidad limitada.
¿Por cuánto tiempo es válida una suscripción?
Las suscripciones son válidas durante 30 días después de la compra.
¿Tiene el paquete comprado una validez limitada?
Los paquetes son válidos durante 30 días después de la compra.
Cómo cancelar la renovación automática de la suscripción
Puede cancelar la renovación automática de su suscripción en cualquier momento desde el menú contextual del plan de suscripción.
-
Vaya al Ajustes - Suscripción menú.
-
En el separador Plan actual , seleccione el plan que desea dejar de refrescar y haga clic en el icono de ayuda contextual
.
-
Seleccione Cancelar la renovación automática de la suscripción y confirme.
¿Cómo puedo saber si tengo configurada la recuperación automática de pagos?
Esta información se proporciona directamente en el plan de suscripción.
-
Vaya al Ajustes - Suscripción menú.
-
En el separador Plan actual , consulte la columna Estado:
-
para obtener una suscripción renovada, consulte Renovación automática de la suscripción
-
si no se ha definido la renovación, la columna de suscripción está vacía
-
¿Tengo que esperar a que termine mi suscripción para cambiarla?
No, puedes cambiarlo en cualquier momento. Los correos electrónicos que aún no has utilizado de la suscripción anterior serán transferidos automáticamente y utilizados primero. Después de que se agoten, los correos electrónicos serán extraídos de la nueva suscripción.
Mi suscripción está terminando y me quedan algunos correos electrónicos activos que compré dentro del paquete, ¿puedo usarlos?
Sí, puede hacerlo, si renueva su suscripción antes de que expire la validez del paquete.
¿Cuáles son las diferencias entre una suscripción gratuita y una de pago?
La versión gratuita tiene varias limitaciones en comparación con las versiones de pago.
Puede enviar un máximo de 3000 correos electrónicos al mes y un límite diario de 300 correos electrónicos.
A diferencia de las variantes de pago, no tiene acceso a la versión completa de la aplicación.
Además de enviar más correos electrónicos sin limitar los límites diarios, la versión completa de la aplicación también ofrece a más usuarios, la capacidad de introducir sus propios atributos de personalización, almacenamiento de sus imágenes sin restricciones de capacidad, cambio de nombre del remitente, la capacidad de ocultar los derechos de autor XCAMPAIGN Ligero, procesamiento automático de las respuestas a sus correos electrónicos o más opciones para crear contenido de correo electrónico.
Para obtener una descripción general detallada de las diferencias, consulte el capítulo Ayuda en línea en Diferencias entre la suscripción de pago y la gratuita.
Listas de destinatarios
¿Qué formatos de datos se admiten para cargar la lista de direcciones?
Puede simplemente preparar el archivo en MS Excel (formato XLSX) o usar el formato de datos CSV con codificación UTF-8. Vea los detalles para la preparación de los archivos aquí.
¿Puedo preparar el archivo CSV en cualquier codificación?
No
Utilice una de las codificaciones que se muestran en el campo Ajustes - Cuenta Codificación por defecto.
La codificación de archivo por defecto especificada se selecciona automáticamente al crear una nueva lista de direcciones.
Puede encontrarlo en el campo Codificación de archivos.
En general, deben coincidir con la codificación elegida al crear la lista con la codificación del archivo cargado.
De lo contrario, los datos no se visualizarán correctamente.
Vea los detalles para la preparación de los archivos aquí.
¿Puedo elegir cualquier separador de columna al preparar un archivo CSV?
No, no puede. Para separar las columnas de datos, por favor use una de las siguientes opciones: ",", ";" o "TAB". A continuación, debe seleccionar una opción para utilizarla al crear una nueva lista en el campo Separador de campo.
¿Puede una dirección de correo electrónico cargada en la aplicación XCAMPAIGNlight contener diacríticos y caracteres especiales?
Sí, puede. No hay problema con XCAMPAIGN Luz enviando un correo electrónico a caracteres diacríticos y especiales.
¿Qué pasa si subo una dirección de correo electrónico en un formato de correo electrónico no válido?
Cuando se cargan los datos, el formato de la dirección de correo electrónico se comprueba automáticamente. Si los datos no coinciden con este formato (por ejemplo, falta la @, etc.), la fila de datos dada aparece en el correo electrónico de notificación. Esto se envía automáticamente cuando la carga de la lista de datos ha terminado. Recomendamos corregir los datos del archivo cargado o borrar toda la fila de datos y volver a cargar el archivo. Si deja un registro malo en la lista de direcciones cargada, este destinatario será eliminado de la preparación posterior cuando se libere el mailing.
¿Tengo que tener columnas en el archivo con el mismo nombre que mi estructura de datos en la aplicación?
No, no es así. La aplicación reconoce automáticamente la columna de la dirección de correo electrónico. Para otras columnas, le ofrecerá la opción de emparejar manualmente sus datos y la estructura de datos establecida en la aplicación. En la siguiente carga de datos, le ofrecerá este emparejamiento manual de forma automática y entonces usted sólo confirmará o ajustará, dependiendo de sus datos.
¿Puedo cambiar la configuración de importación de mi dirección?
Puede cambiar la configuración por defecto para importar direcciones en Ajustes - Cuenta Codificación por defecto. Aquí puede elegir la codificación en la que ha guardado archivos CSV con descripciones generales de mailshot. La codificación por defecto se aplica automáticamente al cargar las descripciones generales de mailshot. Si el archivo cargado está en una codificación diferente a la de su cuenta, simplemente seleccione manualmente la codificación correcta al crear la lista.
¿Puedo añadir más direcciones a las listas ya existentes?
Sí.
Puede agregar direcciones adicionales a cada una de las listas.
Simplemente vaya al menú Destinatarios » Listas y seleccione una lista para completarla.
Volbu Importar nuevos destinatarios najdete v 
¿Por qué se cargaron menos direcciones que yo en mi lista?
Si la libreta de direcciones contiene direcciones de correo electrónico duplicadas, estas direcciones se excluyen de la lista al cargar datos, es decir, cada correo electrónico se utilizará solo una vez en la lista creada en XCAMPAIGN light, y el número resultante de direcciones activas guardadas con la lista será menor que el número de direcciones en el archivo importado. Otra razón puede ser el formato incorrecto de la dirección de correo electrónico en su lista: estas direcciones se descartan automáticamente.
He cargado una nueva lista de destinatarios y el número de direcciones activas es menor que el número de destinatarios. ¿Qué podría ser?
Hay varias razones por las que se puede haber marcado menos direcciones como activas:
-
Una o más direcciones aparecen más de una vez en la lista: solo se utiliza la primera incidencia encontrada de esa dirección de correo electrónico para el envío.
-
Tiene direcciones en la lista que ya tiene en otras listas y a las que ha enviado anteriormente y estas direcciones ya no están activas: los destinatarios se han desconectado o se han desactivado.
-
Uno de los destinatarios que está importando se ha registrado utilizando su formulario en línea y no ha completado su registro.
Para determinar la causa exacta, haga clic en el nombre de la lista para abrir sus detalles, donde podrá ver el estado de cada dirección. Listas Puede encontrarlo en el menú, en Destinatarios.
Después de crear la lista, recibí un correo electrónico en el que se me notificaba un valor duplicado para el atributo de correo electrónico. ¿Qué debo hacer y qué significa?
Una o más direcciones de correo electrónico se repiten en la lista que ha cargado en la lista que ha creado. En el correo electrónico puede ver qué correo electrónico es. No tienes que hacer nada, es solo información para ti. Si encontramos una dirección de correo electrónico que ya está en la lista cuando cargamos sus datos, no la agregaremos a la lista que está creando.
Si el destinatario se da de baja, ¿se desactivará esta dirección en todas las listas de direcciones en las que esté presente?
Sí. Si selecciona cualquier resumen de correo electrónico en el que se encuentre este destinatario no suscrito, su dirección de correo electrónico siempre se excluirá automáticamente de la publicación.
Tengo una dirección cuya suscripción se ha cancelado en una lista cuando la agrego a una nueva, ¿estará activa de nuevo?
No, una vez que el destinatario cancele la suscripción, la dirección del destinatario se eliminará del envío en todas las listas existentes y cargadas recientemente.
¿Cómo puedo saber qué listas de direcciones tienen una dirección de correo electrónico específica?
Puede buscar una dirección de correo electrónico específica en el lista de direcciones. Esta búsqueda está disponible cuando se pulsa la opción Más filtros opción.
¿Cómo averiguo qué correos se enviaron a una dirección de correo electrónico específica?
Puede buscar una dirección de correo electrónico del destinatario en el Destinatarios » Destinatarios El menú. Verá todas las fotos enviadas a esta dirección en los detalles del Destinatarios » Destinatarios ficha.
¿Puedo exportar una lista de todas las direcciones de correo electrónico, independientemente de la hoja en la que aparezcan?
Puede exportar una lista de todas las direcciones a las que ha enviado un correo electrónico en todas las listas. Solo tiene que hacer clic en el botón Destinatarios » Destinatarios del menú Destinatarios de la exportación. También puede exportar listas de direcciones individuales, en este caso puede exportar todas las direcciones de una lista determinada o puede elegir el estado de los destinatarios en los que está interesado.
¿Puedo crear una lista completa de direcciones de todas mis listas cargadas?
Si desea una lista completa de todas las direcciones almacenadas en todas sus listas, debe exportar las listas gradualmente. A continuación, puede hacer una lista completa de ellos. Puede iniciar la exportación desde el menú Destinatarios » Destinatarios haciendo clic en el botón Destinatarios de la exportación.
¿Puedo exportar todas las direcciones a las que ya he enviado un correo electrónico?
Sí, puede. Las direcciones que ya se han enviado se exportan desde el menú Destinatarios » Destinatarios. Seleccione Todos los destinatarios , y haga clic en Destinatarios de la exportación.
¿Cómo puedo limpiar mis listas de direcciones?
Si desea suprimir direcciones desactivadas o desprotegidas de las listas, puede suprimirlas directamente en los detalles de la lista.
¿Por qué el destinatario aparece gris en la lista?
El ícono gris indica El destinatario aún no ha sido utilizado en un envío de correo. : la dirección está lista para el envío; nunca antes la había utilizado. Este estado se define automáticamente para todos los destinatarios recién cargados al procesar la libreta de direcciones y no se puede cambiar manualmente. El estado cambia automáticamente cuando se utiliza una dirección.
¿Puedo suprimir varias direcciones a la vez de la lista?
Para suprimir una dirección de la lista, vaya a Destinatarios » Listas y seleccione la lista de la que desea suprimirla.
Puede encontrar la opción de suprimir en el menú contextual de la derecha, icono 
También puede suprimir toda la lista e importarla de nuevo sin ninguna dirección que no desee.
En este caso, se recomienda exportar la lista antes de suprimirla.
Cómo cambiar el estado de "Bajas"
Puede Bajas cambiar el estado solo si ha cancelado manualmente la suscripción al detalle de destinatario. Si el destinatario ha cancelado su suscripción haciendo clic en el enlace de cancelación de suscripción en el correo electrónico, solo el destinatario cancelado puede cambiarlo mediante un nuevo registro, por ejemplo, utilizando su formulario de registro en línea.
¿Cómo se exporta una lista de destinatarios no suscritos?
Cuando exportación de datos del destinatario, seleccione la opción Destinatarios no suscritos en la opción Qué datos exportar opción. Para iniciar la exportación, pulse el botón Destinatarios de la exportación en el menú Destinatarios » Destinatarios.
¿Puedo anular la suscripción o desactivar el destinatario manualmente?
Sí, puede. Basta con buscar la dirección de correo electrónico indicada en el menú Destinatarios » Destinatarios, abrir sus detalles y seleccionar el deseado Estado. Se puede encontrar más información aquí.
¿Puedo reactivar a los destinatarios que se dieron de baja usando el enlace del correo electrónico?
No, no se pueden reactivar los destinatarios no suscritos. Si el destinatario ha cancelado su suscripción por su propia voluntad, este estado se mantiene y ya no se puede cambiar a menos que el propio destinatario vuelva a suscribirse, por ejemplo, utilizando su formulario de inicio de sesión.
Me gustaría alquilar las direcciones de un grupo de interés concreto, ¿es posible?
Los criterios de alquiler no incluyen áreas específicas de interés. Puede seleccionar entre los criterios descritos en Ayuda en un capítulo Personal.
Remitente
¿Quieres que tus destinatarios reciban todos los correos electrónicos con tu propia dirección de correo electrónico?
Prepara un remitente avanzado o que te preparen una para ti.
¿Cuáles son los beneficios de establecer un remitente avanzado?
Puede elegir una dirección con el dominio de su propia empresa y los destinatarios le identificarán rápida y fácilmente. Si el remitente está configurado correctamente, entonces contiene toda la seguridad y puede estar seguro de que sus correos electrónicos se enviarán de forma segura y también se entregarán con éxito.
No sé, cómo establecer un remitente avanzado.
Si nuestro Ayuda no le ayuda, por favor, diríjase a su departamento de informática y pídales ayuda para configurarlo. No será un problema para ellos.
¿Tengo que usar un subdominio para enviar a un remitente avanzado?
No tienes que hacerlo, pero es ventajoso. La configuración del registro DNS no afectará a las comunicaciones comunes con los clientes o proveedores. Sus correos electrónicos de clientes/proveedores no se procesarán automáticamente a través de filtros de rebote y no afectarán a la reputación de su remitente.
¿Es necesario utilizar un código de verificación para el remitente avanzado?
Sí, está impidiendo que se envíe el uso no autorizado de su dominio. Si alguien intenta introducir un remitente con su dominio en XCAMPAIGN Light, su código de verificación no será válido y el remitente no podrá activarse.
¿Tengo que usar la DMARC con el remitente?
Sí, tienes que hacerlo. La DMARC define inequívocamente cómo se tratan los correos electrónicos fraudulentos que no han sido abiertos con éxito por el remitente utilizando los registros SPF o DKIM. Sus destinatarios no encontrarán en sus buzones correos electrónicos fraudulentos que hayan sido enviados con su nombre (esto se aplica sólo en caso de que la configuración de la política "rechace" solicitudes para todos los correos electrónicos).
¿Es necesario introducir los registros CNAME?
Sí, mejorará la reputación de su remitente. Si los enlaces en el mailshot no apuntan a su dominio, pueden ser evaluados como SPAM o phishing.
¿Necesito usar un Remitente Avanzado?
Una vez que tu paquete gratuito expire, necesitas establecer un remitente avanzado. El remitente predeterminado es sólo para la prueba de la aplicación y está disponible dentro del paquete gratuito. Se pueden encontrar más detalles sobre los ajustes aquí.
El valor de DKIM y CNAME no se muestra en verde. He introducido todas las entradas DNS correctamente, ¿cuál es el problema?
Es posible que los cambios realizados en los registros DNS no se reflejen inmediatamente. Los servidores cercanos pueden tardar hasta 48 horas en detectar la versión actual de la nueva configuración. Si está seguro de la grabación correcta, espere.
¿Cómo puedo saber qué registros DNS especificar para un remitente avanzado?
Para conocer los registros DNS necesarios, consulte Ajustes » Remitente en los detalles del remitente avanzado. Simplemente haga clic en Cómo establecer su dirección para el envío. En función de la dirección de correo electrónico introducida, todos los registros DNS necesarios se generan automáticamente aquí y también puede descargarlos.
¿Qué es un subdominio y por qué debo utilizarlo?
Un subdominio es una parte del dominio principal reservado, por ejemplo, para enviar correos electrónicos masivos.
Se introduce delante del dominio principal y se separa de su nombre por un punto (por ejemplo, para el dominio principal @company.com puede ser @mail.firma.com o @info.firma.com).
Al igual que con el dominio principal, los registros DNS se deben configurar correctamente para el subdominio.
El subdominio construye su propia reputación al enviar.
Si alguna de sus descripciones generales de correo sale mal con la reputación del subdominio, esta clasificación deficiente no afectará su sitio y otros servicios en el dominio principal.
¿Qué suscripción puedo cambiar el correo electrónico del remitente?
Puede cambiar el correo electrónico del remitente para todos los tipos de suscripción. Si no está utilizando una suscripción, solo puede seleccionar el correo electrónico del remitente de nuestra oferta. Para una suscripción de pago, la elección del correo electrónico del remitente depende completamente de usted.
¿Puedo cambiar el nombre de carga?
Puede cambiar el nombre utilizado para el envío, que aparece en los clientes de correo por encima de la línea de asunto, para suscripciones de pago sin restricciones. Para la suscripción "Gratis", solo puede cambiarla una vez, ya sea al crear el primer mailshot o al elegir un remitente.
¿Cuál es el costo adicional si queremos utilizar una dirección de remitente específica?
Si ya tienes tu propio dominio y consigues configurar un remitente avanzado tú mismo, no hay costos adicionales esperándote.
Los subdominios forman parte del dominio principal.
La mayoría de los proveedores de DNS permiten agregar subdominios sin restricciones o de límite muy alto.
Si no tienes tu propio dominio, tendrás que pagar por su registro, el precio depende del proveedor de dominio elegido.
Debe restaurar el dominio de manera oportuna cada año.
También puede pedir la configuración del remitente directamente de nosotros, el servicio se cobra e incluye el precio para registrar un dominio.
Puede ver el precio del paquete Remitente como un servicio directamente en el menú Ajustes » Remitente si hace clic en Cambiar el tipo de remitente.
¿Qué es y cómo puedo crear un registro?
Un registro A conecta el dominio con el servidor mediante la dirección IP.
Se introduce en los registros DNS de su dominio.
Para el funcionamiento de un remitente avanzado en XCAMPAIGN Light, la existencia de un registro A no es actualmente una condición, pero se recomienda su uso.
Si desea utilizar un registro A y no está seguro, póngase en contacto con nuestro soporte técnico.
¿Qué significa que no se puede utilizar una dirección de correo electrónico porque el dominio ya está definido en otro servidor MX?
Los registros MX en DNS indican dónde entregar los correos electrónicos entrantes para un dominio determinado.
Si obtiene un error "Este correo electrónico no puede ser utilizado. El dominio está configurado para otro servidor MX.", el registro MX de ese remitente existe, pero no apunta al XCAMPAIGN servidor.
En el detalle de configuración del remitente del menú Ajustes » Remitente , puede ver qué registro de MX tiene en los registros DNS y qué debe haber allí.
Simplemente configure el registro MX de acuerdo con las instrucciones de los registros DNS y la alerta descrita desaparecerá después de propagar los registros.
El cambio de MX no es inmediato - depende principalmente del conjunto TTL.
Por lo general toma de varios minutos a varias horas, pero puede tomar más tiempo (si la TTL era alta).
¿Por qué no se puede utilizar una dirección de correo electrónico como dirección de origen?
La razón más común es que el dominio del remitente no tiene registros DNS definidos correctamente. Compruebe la configuración en el menú Ajustes » Remitente directamente en los detalles del remitente para ver qué registros están bien (verde) y cuáles no (rojo). Para cada uno de los registros definidos incorrectamente, el valor actual encontrado en el DNS y el valor que debería estar oscuro para poder enviar correos electrónicos mediante XCAMPAIGN Light.
¿Puedo usar mi propio dominio como remitente?
Sí, si tiene una suscripción de pago, puede utilizar su propio dominio para el remitente. Recomendamos configurar un subdominio para que la configuración de los registros DNS para el envío del boletín no afecte a la comunicación general con los clientes o proveedores. Si el remitente está configurado correctamente, tendrá la mejor reputación posible y sus correos electrónicos se enviarán de forma limpia y correcta. Si tiene una suscripción gratuita, puede utilizar su propio dominio si solicita la configuración de remitente avanzado de nosotros como servicio.
Si utilizo mi propio subdominio, ¿puedo cambiar la dirección de correo electrónico del remitente?
Sí, puede cambiar la dirección de correo electrónico del remitente. Introduzca la dirección de subdominio deseada en el campo adecuado y haga clic en "Guardar". La configuración del servidor del sistema de nombres de dominio (DNS) se verificará para garantizar que la dirección de correo electrónico introducida se pueda utilizar para el envío. Si la configuración es correcta, el remitente se actualizará y puede usarlo para la entrega.
Tomas de correo
¿Cómo puedo crear y enviar un mailshot lo más rápido posible?
Te contamos el tutorial de una de las variantes más rápidas. Tardará menos de 10 minutos en completarse.
¿Es posible cambiar el nombre del correo?
Sí. Es posible utilizando el comando Editar el nombre del correo colocado debajo del nombre del mailshot.
¿Cuál es el tamaño máximo permitido para el archivo de datos de un destinatario?
El máximo tamaño de archivo permitido es de 5 MiB.
¿Por qué no puedo subir el archivo de datos de los destinatarios?
Por favor, compruebe el tipo y el tamaño del archivo. Encontrará la descripción exacta en nuestro Ayuda.
¿Puedo asignar varias listas a un mailshot?
Sí se puede. Puede encontrar más información aquí.
Si las mismas direcciones de correo electrónico están en las listas recientes seleccionadas, ¿el destinatario recibirá sólo un correo electrónico?
Sí. Los duplicados se ignoran, el correo electrónico se envía sólo una vez.
¿Puedo seleccionar direcciones por sector?
Si conoce el sector de sus direcciones, puede crear una lista para su sector específico y, a continuación, conectarla a mailshot.
Para los arrendamientos de direcciones, no se admite el criterio de selección de direcciones por sector.
Mailshot se envió a menos direcciones de las que estaba en las listas asignadas. ¿Por qué?
Si va a traer varias descripciones generales de mailshot, compruebe que la dirección de todas las listas se utilice sólo una vez para la primera incidencia.
¿Puedo cambiar el tipo de contenido con carácter retroactivo?
Cuando preparas el mailing, debes considerar si quieres trabajar con una plantilla u otro tipo de contenido. No se puede cambiar retrospectivamente el tipo de contenido en un mailing no terminado.
¿Por qué no puedo subir un archivo HTML desde mi ordenador?
Compruebe el tamaño del archivo, por favor. El tamaño máximo permitido debe ser inferior a 100 MiB.
Exporté la lista de destinatarios y ahora no la encuentro.
Lo encontrarás en la parte Ajustes » Mis archivos » Descargas
Se ha producido un mensaje de error al descargar las instantáneas de correo que indica que no se ha insertado el enlace de desconexión. ¿Cómo lo creo?
Lea nuestro consejo sobre la aplicación Qué debe contener cada mensaje de correo o puede consultar esta parte de la Ayuda.
Me gustaría crear mi propio contenido, ¿hay alguna plantilla básica vacía en la aplicación?
Sí, puede encontrar una plantilla vacía en Library of Templates (Biblioteca de plantillas) tanto en versiones claras como oscuras. Puede personalizar, fácilmente para satisfacer sus necesidades. A continuación, marque esta instantánea de correo editada como favorita y se incluirá en la biblioteca de correo no deseado.
Si elijo un tipo de plantilla, ¿puedo cambiarla retrospectivamente?
No es posible, por desgracia. Una vez que se ha seleccionado un tipo, no es posible elegir otro. La única opción es reiniciar la preparación de la toma de fotografías por correo desde el principio.
¿Puedo filtrar en función de los correos más utilizados?
Sí, puede. Puede marcar cada buzón seleccionando Favoritos en el menú contextual. Utilice el botón filtrar para seleccionar y mostrar sólo los correos favoritos.
¿Dónde puedo encontrar la mejor manera de saber cómo será mi correo creado?
En el menú contextual, la opción Ver el correo electrónico se encuentra a la derecha de la línea de cada correo. Al hacer clic en él, se abrirá una vista previa del correo. Para más información, consulte nuestro Ayuda.
¿Puedo cambiar la ubicación de los bloques en la plantilla?
Sí, sólo usa la herramienta de arrastrar y soltar y colócala donde la aplicación lo permita.
He cambiado el nombre del remitente en la Configuración, pero el cambio no ha surtido efecto en la vista previa del correo electrónico.
Debes cambiar el nombre del remitente en el correo concreto.
Terminé el mailing, pero no quiero enviarlo inmediatamente, ¿es posible enviarlo más tarde y programarlo para una fecha y hora específica?
Sí, nuestra aplicación ofrece esta opción. El proceso se describe aquí o en la parte Mailshots » Envíalo más tarde.
He liberado el mailing, pero necesito cancelarlo, ¿sigue siendo posible?
Sí, si tiene seleccionada la opción Envíalo más tarde y aún no se ha iniciado el envío de correos electrónicos.
El proceso se describe aquí o en el Mailshots » Envíalo más tarde parte.
¿Por qué no puedo formatear los textos en el mailing de la misma manera que en, digamos, MS Word?
No utilizamos funciones de formateo manual, ya que esto a menudo lleva a que los mensajes de correo electrónico se formateen con demasiada firmeza, y luego la mayoría de ellos se estructuren de manera demasiado diferente.
Además, ya no podemos garantizar que los correos se muestren correctamente en todos los clientes de correo electrónico.
¿Cómo puedo comprobar si la personalización de un correo es correcta?
La opción Ver el correo electrónico está disponible para cada envío de correo.
¿Puedo preparar un mailshot multilingüe?
Si activa la opción de trabajar con varios idiomas, puede preparar envíos individuales para los idiomas seleccionados. No se puede preparar un solo mailshot que contenga todas las versiones requeridas.
Cómo Suprimir un Correo?
Puede suprimir instantáneas de correo provisionales mediante la opción Eliminar. Puede encontrarlo en el menú contextual mage:./images/dots.svg[role="Iconos" alt="dots.svg"]. Si no ve la opción de menú, la instantánea de correo está en un estado en el que no se puede suprimir.
¿Cuál es el número máximo de destinatarios que se pueden enviar de forma gratuita?
Puede enviar correos electrónicos gratuitos a 300 destinatarios por día, hasta un máximo de 3000 correos electrónicos por mes. Envíe más volúmenes de correo electrónico mensuales sin límites diarios mediante una de sus suscripciones pagadas.
Me gustaría reducir mi lista a solo destinatarios que hayan abierto la última inyección de correo. ¿Qué debo hacer?
Si tiene una suscripción de pago, vaya al informe mailshot para exportar los destinatarios que abrieron su mailshot.
A continuación, cargue el archivo exportado como una nueva visión general de mailshot.
¿Puedo excluir de la lista las direcciones a las que no quiero que vaya el mailshot?
Si asigna una visión general de correo con sus direcciones, se enviará a todas las direcciones activas de esta lista. Si es necesario, puede definir el estado de una dirección concreta de la lista para Discapacitados excluir la dirección del envío. Si desea excluir una dirección de forma permanente, es mejor eliminarla de la lista o, si hay varias direcciones, importar una nueva lista con solo las direcciones deseadas. A diferencia de la XCAMPAIGN luz, no permite que se registren listas negras para la inyección de correo.
¿Por qué la personalización no funciona en mi correo electrónico de prueba?
Si hay un espacio en blanco en el correo electrónico de prueba enviado en lugar del valor de los campos de datos personalizados, revise la entrada Valores de prueba en el menú Ajustes - Estructura de datos.
Haga clic en el campo para introducir un nombre.
Una vez que los introduzca, ya se utilizarán en los correos electrónicos de prueba.
Si ve esto en lugar de un valor, por ejemplo, [xp.salutation], ha enviado un correo electrónico de prueba sin personalización.
Intente volver a enviar la prueba de correo electrónico: la opción Personalizar usando valores de prueba debe ser verde.
Dónde puedo activar la personalización del correo
Si desea utilizar la personalización en mailshot, se debe insertar una etiqueta de personalización en el contenido, que será reemplazada por los datos del destinatario al enviar.
Puede seleccionarlo fácilmente en el cuadro de texto de nuestras plantillas.
Si está creando su propia plantilla HTML, escríbala con el formato [xp.columnname], místo columname utilice el nombre de la columna deseada. Consulte Ajustes » Estructura de datos » Estructura de los datos de los receptores.
Para obtener una descripción detallada, consulte la sección de ayuda en pantalla en Personalización del contenido de Mailshot.
Si solo conozco el correo electrónico del destinatario y le envío un correo electrónico de personalización (sentencia, nombre, apellido), ¿esta área permanecerá vacía en el boletín?
Si le faltan los datos proporcionados para el destinatario, habrá un espacio en blanco en el correo electrónico.
¿Se muestra texto por defecto en lugar de falta de personalización? ¿Qué?
Si no conoce los valores de los campos utilizados para la personalización, habrá un espacio en blanco en las instantáneas de correo. No se utilizan textos predeterminados.
¿Puedo crear una plantilla de boletín de noticias antes de crear el mailshot? ¿Es posible en la versión gratuita?
La creación de plantillas de correo independientemente del correo al que se conectarán en el futuro solo se admite en XCAMPAIGN Pro.
Esta opción requiere conocimientos avanzados de código HTML o MJML.
Si tiene una suscripción de pago en XCAMPAIGN Light, puede crear una plantilla HTML para su boletín de noticias independientemente de la creación de mailshot (fuera de XCAMPAIGN Light) y, a continuación, cargarla para el mailshot creado.
También puede enviar un correo electrónico a XCAMPAIGN claro en el diseño deseado, según el cual crearemos automáticamente una plantilla para el mailshot.
Si desea editar una de nuestras plantillas disponibles en la biblioteca de plantillas, primero debe crear una instantánea de correo y seleccionar y editar la plantilla.
Esta opción está disponible para todos los consejos de suscripción, incluidas las suscripciones gratuitas.
¿Es posible que el destinatario reciba automáticamente el último boletín publicado después de registrarse?
Auto-mailshot basado en un XCAMPAIGN evento ligero definido no es compatible. Si está interesado en esta funcionalidad, consulte nuestra aplicación XCAMPAIGN Pro.
Quiero suscribirme a un mailshot, ¿cómo lo hago?
Si quieres que preparemos una plantilla para tu mailshot, o si quieres que rellenemos el contenido del mailshot con los datos que nos proporcionaste, simplemente ve a la pantalla de inicio. Puede utilizar el Solicitud de servicio de pago widget para solicitar la ayuda de nuestros expertos. Especifique lo que podemos hacer por usted y nuestro personal se pondrá en contacto con usted con un presupuesto e información sobre los próximos pasos.
¿Cuánto cuesta enviar un mailshot?
Enviar un mailshot puede no costarle nada si está satisfecho con limitar la opción de suscripción "Gratis". Con las suscripciones de pago, depende de usted decidir cuánto correo electrónico envía cada mes o año. Para conocer los precios de suscripción y extensión, consulte el menú Ajustes - Suscripción directamente en la aplicación.
Respuestas (rebotes)
¿Dónde puedo encontrar rápidamente todas las respuestas de los destinatarios?
En el widget Resumen de respuestas e-mail en el tablero de mandos.
Puedes manejarlo en la parte Mailshots » Respuestas (Rebotes).
¿Cómo me aseguro de que he "limpiado"?
Sólo debes manejar los rebotes con regularidad y de manera oportuna. El proceso se describe aquí o en la parte Mailshots » Respuestas (Rebotes).
¿Tengo que procesar las respuestas?
Sí, tiene la obligación legal de hacerlo y la aplicación evalúa periódicamente si procesa sus respuestas.
¿Qué ocurre si no tramito las respuestas?
Depende de su suscripción. Para una descripción detallada de esta cuestión, véase aquí.
¿Puedo reenviar las respuestas a mi bandeja de entrada?
Esta opción está ahí, dependiendo del tipo de remitente utilizado. Si utiliza Remitente avanzado o Remitente como un servicio, puede utilizar el menú Ajustes » Configuración de la cuenta del separador Respuestas para definir la dirección de correo electrónico a la que desea reenviar las respuestas.
Informes y estadísticas
¿Dónde puedo encontrar las estadísticas de mi mailshot?
Puede ver las estadísticas de correo enviado directamente desde la visión general de correo haciendo clic en el icono de informe de la derecha o desde el menú Informes » Visión general de Mailshots
¿Puedo imprimir o exportar informes a PDF?
No, no se admite la impresión ni la exportación a PDF.
¿Cómo puedo consultar los destinatarios excluidos del envío?
Si está utilizando una suscripción de pago, puede exportar las direcciones que se han excluido del envío directamente de las estadísticas del mailshot.
Cómo descargar la lista de destinatarios que abrieron el correo electrónico
Si utiliza una suscripción de pago, , abra un informe para las instantáneas de correo enviadas.
En sus estadísticas, en Comentarios , puede exportar respuestas de destinatarios individuales haciendo clic en
Ajustes
¿Podrían otros usuarios conectarse a la aplicación?
Sí, si tienes una cuenta de prepago, es posible añadir 3 usuarios. Puedes ponerlos aquí o en la parte Ajustes » Crear un nuevo usuario. No ofrecemos esta opción para las suscripciones gratuitas.
¿Puedo personalizar mi página de inicio?
Sí, puede. Elige los widgets de nuestro menú con la información que te interesa y serán visibles cada vez que vuelvas a tu página de inicio.
¿Puedo enviar un mailshot aunque no haya procesado todos los pasos del widget Progreso de la configuración de la cuenta ?
Sí, puedes hacerlo. Puede leer los pasos que necesita tener procesados aquí.
¿Puedo activar la opción de trabajar con varios idiomas más adelante?
Sí, puedes hacerlo. Sin embargo, si ya tiene listas de destinatarios, formularios de inscripción y envíos de correo listos, el idioma no estará configurado y tendrá que hacer ajustes manuales. Todas las recomendaciones para esta situación se pueden encontrar aquí.
Necesito cambiar la información de registro, ¿cómo lo hago?
Si ha introducido los datos de su empresa incorrectamente o necesita cambiarlos, póngase en contacto con el soporte técnico. Puede encontrar un enlace para enviar una consulta directamente en el menú Ajustes - Configuración de la cuenta.
¿Qué significa "Este cliente aún no ha sido aprobado"? ¿Qué debo hacer?
Para las cuentas recién creadas, hemos reservado 48h para verificar los datos que se introdujeron durante el registro. Durante este tiempo, puede familiarizarse con la aplicación y preparar instantáneas de correo. Una vez aprobada la cuenta, la notificación desaparece y el mailshot preparado ya será liberado y enviado.
Indiqué el país incorrectamente al registrarme. ¿Cómo lo cambio?
Vaya al menú Ajustes - Configuración de la cuenta y simplemente cambie el valor en el campo País.
¿Dónde puedo reservar una actualización?
La reserva de actualización no es necesaria. Tendrá disponible automáticamente la XCAMPAIGN versión ligera cuando se lance una nueva versión.
¿Cuándo se aprobará la cuenta?
Su cuenta será aprobada dentro de las 48 horas posteriores a su creación.
¿Cómo puedo eliminar mi cuenta?
Los usuarios no pueden suprimir la cuenta. Si ya no usa la cuenta, se eliminará automáticamente después de un tiempo definido. Antes de eliminar su cuenta, le enviaremos una notificación por correo electrónico.
Cómo Cambiar el Nombre de Usuario
Puede cambiar los nombres de usuario desde el Ajustes - Usuarios menú.
He creado un nuevo usuario con un error en mi dirección de correo electrónico. ¿Cómo puedo cambiar el correo electrónico?
Si crea un nuevo usuario en el menú Ajustes - Usuarios , no puede volver a cambiar la dirección de correo electrónico especificada. Puede suprimir y volver a crear el usuario con el correo electrónico correcto.
Cómo Suprimir un Usuario
Para suprimir usuarios, vaya a Ajustes - Usuarios.
Seleccione la cuenta que desea suprimir y haga clic en el menú contextual de la derecha, un icono 
¿Puedo crear varias cuentas para la misma suscripción?
Su dirección de correo electrónico se puede utilizar en XCAMPAIGN Light solo para una cuenta. Póngase en contacto con Soporte al cliente para obtener más cuentas.
¿Puedo cambiar la moneda en la que pagaré?
No se puede cambiar la moneda; el pago solo es posible en francos suizos (CHF).
Formularios
Does.Offer XCAMPAIGN Formularios de registro ligero
Details
Sí, así es. Ya tiene todo listo, sólo tiene que confirmar o cambiar el contenido y el diseño y podrá incorporar los formularios a su sitio web. Todo el procedimiento es muy sencillo. Se puede encontrar más información aquí.
¿Están todas las direcciones registradas disponibles inmediatamente para el envío?
No. Sólo las direcciones de correo electrónico, cuyo registro se ha completado, están disponibles para los envíos de correo. Es decir, el cliente registrado confirmó el registro haciendo clic en un enlace en un correo electrónico.
¿Puedo personalizar el proceso de registro?
No. El orden de los pasos es constante, no se puede omitir ninguno.
¿Se puede cambiar el contenido y el diseño de los pasos individuales?
Puede editar el contenido de todos los pasos, así como el diseño del formulario. El que seleccione se utilizará también para las dos páginas siguientes. El diseño del correo electrónico de confirmación no se puede editar.
¿Necesito conocimientos específicos para cambiar el diseño del formulario?
Si elige uno de nuestros dos estilos por defecto , no necesitas ningún conocimiento especial. Si quiere utilizar su diseño a medida, no puedes prescindir del conocimiento de los estilos CSS.
¿Es posible cambiar los colores utilizados en el formulario?
Sí, lo es.
Sólo tiene que seleccionar la opción Estilo propio en el menú Diseño.
Aprenda a cambiar los colores aquí.
¿Puedo probar el proceso?
Sí, puede probar el formulario utilizando la opción del menú contextual. Los detalles de las pruebas están disponibles aquí.
¿Puedo saber qué formulario utilizó el suscriptor?
Sí, en el detalle del destinatario está la sección Historia de los cambios de estado. Junto a Formulario Web se encuentra el nombre del formulario utilizado.
¿Existe una visión general de todos los destinatarios que se han registrado utilizando los formularios disponibles?
Para ver esta lista, vaya a la sección Destinatarios de la exportación. Sólo tiene que seleccionar Todos los destinatarios de los formularios en Qué datos exportar.
¿Puedo editar las páginas de usunbscribing?
Sí, puede. El proceso es similar al de los formularios de solicitud, el diseño y el contenido pueden cambiarse. Se puede encontrar más información aquí.
¿Puedo omitir la página de confirmación de la baja?
Sí, puede. Si no quiere que la página aparezca a los destinatarios que se han dado de baja, simplemente desactívela. Descubra cómo hacerlo aquí.
Cómo Crear un Enlace de Suscripción a Boletín
Crear un formulario de registro.
Las piezas se preparan y rellenan automáticamente con los datos necesarios para su personalización mediante nuestro asistente.
Parte de la creación del formulario es también especificar la lista en la que se almacenarán las direcciones registradas.
Al completar un enlace, puede compartirlo en su sitio web u otros canales de comunicación directamente en el detalle del formulario.
La lista de direcciones obtenidas del registro utilizando su formulario se utiliza simplemente en mailshot.
Mis archivos
¿Cuál es la capacidad máxima de la galería?
La capacidad máxima se establece sólo para las variantes de suscripción "Gratis" y alcanza los 50 MB.
¿Cómo puedo saber cuánto espacio me queda en mi galería?
Si utiliza un suscripción de pago, su Galería no está limitada. Para las suscripciones gratuitas, puede encontrar información sobre la capacidad gratuita al final del texto introductorio en Galería.
¿Qué tipos de archivos puedo subir a la galería?
Los tipos de archivo soportados son JPEG, PNG, GIF, archivos de texto y PDF.
Otro
¿Quién ejecuta este servicio?
Para obtener información sobre el XCAMPAIGN operador ligero, visite nuestro enlace:https://light.xcampaign.ch/,[www stránkách] v části Contacto.
¿Cómo puedo contactar con el servicio de soporte?
-
Puede enviar una consulta directamente desde la pantalla principal de la aplicación en el widget. Ayuda fácil Solo haga clic en el enlace Envía una pregunta para escribir y enviar una consulta o solicitud.
-
Si ¿Quieres enviar un correo de prueba a otra dirección? no puede avisarle, la respuesta es un vínculo para enviar su pregunta directamente al soporte técnico. Haga clic en ella y escriba un mensaje.
¿Qué es el correo electrónico de soporte?
Puede enviar una pregunta de soporte directamente desde XCAMPAIGN Light: en la página de llegada, tiene un widget. Ayuda fácil, Solo haga clic en el enlace Envía una pregunta para escribir y enviar su pregunta o solicitud.
¿Puedo contactar con Soporte por teléfono?
Lo sentimos, actualmente no estamos operando una línea telefónica de soporte técnico. Puede ponerse en contacto con nosotros por correo electrónico y proporcionar su número de teléfono. Si es posible, le llamaremos lo antes posible.
Glosario
A
- Análisis del destinatario
-
una estadística del destinatario clasificada por orden de estado o basada en el nombre de dominio
- Archivo HTML
-
parte codificada HTML con un lenguaje de marcado
- Asunto
-
un nombre del mailshot, que debe describir claramente el contenido del correo electrónico
B
- Bloque de diseño
-
una parte de la plantilla con imágenes y textos, que el cliente puede ajustar de acuerdo a su concepción por sí mismo
- Boletín
-
comunicación de publicidad electrónica
C
- Cargar un archivo con los datos de los destinatarios
-
cargar los datos de los destinatarios en la aplicación XCAMPAIGNlight
- Cartera
-
todas las direcciones de correo electrónico, que se almacenan en una cuenta específica
- Codificación UTF-8
-
abreviatura de UCS/Unicode Transformation Format; uno de los modos de codificación de caracteres, asignación de códigos numéricos al conjunto de caracteres (letras del alfabeto y otros caracteres) para las necesidades del tratamiento de textos informáticos.
- Código único de verificación
-
código único DNS (texto), que se genera sólo para los propietarios de los dominios
- Condición de los destinatarios
-
la condición del destinatario al que se entregó el correo; dado de baja/incapacitado/activo/etc.
- Correo electrónico inhabilitado
-
destinatario inhabilitado por haberse dado de baja de la lista de direcciones
- Correo electrónico seguro
-
correo electrónico protegido contra el uso indebido gracias al cifrado del protocolo de seguridad
- Creó el correo electrónico
-
email, que fue creado en la aplicación XCAMPAIGNlight y preparado para un mailshot
- Cuarentena
-
un correo electrónico no verificado enviado por mailshot, perteneciente a spam
D
- Dashboard
-
un tablero principal o pantalla de introducción, en la que se pueden fijar varios widgets
- Destinatario activo
-
un destinatario activo que abre el correo electrónico y no cierra la sesión
- Destinatario dado de baja
-
un destinatario, que se dio de baja del boletín de noticias después de recibir un correo electrónico
- Destinatario desactivado
-
un destinatario, que fue desactivado manualmente
- Diálogo de edición
-
un diálogo para la edición de plantillas
- Diseño receptivo
-
diseño de la aplicación o web XCAMPAIGNlight , que se adapta a todos los tipos de dispositivos estándar (PC, tabletas, teléfonos móviles, etc.)
- DKIM
-
abreviatura de Domain Keys Identified Mail, una herramienta que comprueba la identidad, o determina si un determinado correo electrónico fue enviado desde ese dominio realmente; más información
- DMARC
-
este sistema asegura el manejo de los correos electrónicos fraudulentos; más información
- DNS
-
este sistema cambia el texto de la forma del dominio (es decir, www.xxyyzz.com) a una dirección IP (por ejemplo, 187.252.16.1)
E
- El correo electrónico
-
fue entregado, abierto y pulsado.
- El registro MX
-
especifica el servidor de correo responsable de aceptar mensajes de correo electrónico en nombre de un nombre de dominio
- Emoji
-
un ideograma o smiley usado en mensajes electrónicos y páginas web
- Entregó el correo electrónico
-
un correo electrónico seguro, que fue enviado a la dirección correcta
- Enviado por correo electrónico
-
enviado por correo electrónico
- Escalado
-
redimensionamiento de imágenes
- Estructura de datos
-
sección separada de la aplicación XCAMPAIGNlight , que se basa en la distinción de las columnas de la lista de destinatarios por propiedades, que puede utilizarse para personalizar la comunicación en el correo electrónico
F
- Formato CSV
-
abreviatura de Comma-separated values (valores separados por comas); un archivo formado por líneas en las que los elementos individuales están separados por un carácter (,); debido a su simplicidad, se utiliza para intercambiar información entre diferentes sistemas (aquí, por ejemplo, para transferir contactos a la aplicación)
I
- Identidad
-
identidad del cliente
L
- Lista de destinatarios (Recipients list)
-
lista de todos los destinatarios, que se cargarán en la cartera
M
- Mailshot
-
campaña publicitaria, realizada mediante el envío de correos electrónicos a clientes potenciales y habituales
N
- Notificación
-
notificación de operación o evento realizado
P
- Personalización del correo electrónico o del asunto
-
una adaptación de la comunicación, que será más interesante para destinatarios específicos, los abrirán y volverán periódicamente.
- Phishing
-
identidad robada, tecnología fraudulenta utilizada en Internet para obtener datos personales sensibles en la comunicación electrónica
- Plantilla Mailshot
-
diseño preestablecido del contenido del mailshot, que el usuario puede editar, contiene bloques de diseño con imágenes, textos, logotipos, etc.
R
- Rebote el correo electrónico
-
una respuesta de los destinatarios dentro del mailshot
- Receptor
-
un destinatario de correo electrónico
- Rechazar
-
correo electrónico no verificado enviado por mailshot rechazado por el servidor
- Rechazo de
-
o correo electrónico no entregado, donde la razón de la no entrega es la dirección inexistente o la cancelación del dominio
- Registro DNS TXT para DKIM
-
valor de texto con parámetros para protegerse contra el ataque durante el envío
- Registro DNS TXT para DMARC
-
texto regla de procedimiento, cómo se manejan los correos electrónicos fraudulentos; más información
- Registro DNS TXT para SPF
-
valor de texto con parámetros para proteger contra el spam
- Remitente
-
dirección de correo electrónico, desde la cual se envía el mailshot
- Remitente avanzado
-
dirección de correo electrónico personal segura que debe ser configurada correctamente
- Remitente personalizado
-
dirección de correo electrónico personal sin opciones de seguridad de la DMARC
- Remitente predeterminado
-
dirección de correo electrónico original del sistema que es la misma para todos los usuarios
S
- Se abrió el correo electrónico
-
se entregó y se abrió (leyó) el correo electrónico
- Sistema CRM
-
abreviatura de Customer Relationship Management; se refiere a los sistemas de gestión de las relaciones con los clientes; son programas que permiten recoger, ordenar y procesar datos sobre los clientes
- Slack
-
una plataforma especialmente para la comunicación empresarial desarrollada en los EE.UU.
- SMTP
-
protocolo de Internet diseñado para la transferencia de correo electrónico, que asegura la entrega del correo mediante una conexión directa entre el remitente y el destinatario
- Soft bounce
-
correo electrónico rechazado temporalmente, cuando la razón de la no entrega es un buzón lleno o un fallo temporal del servidor
- SPAM
-
correo electrónico no deseado
- SPF
-
abreviatura de Sender Policy Framework, sistema de validación que sirve de protección contra el spam, contiene un contenido específico IP, que se refiere a un dominio específico; más información
T
- Texto del encabezamiento
-
que especifica y complementa el texto, que se inserta detrás del asunto del correo, ayuda a atrapar al destinatario
U
- URL
-
dirección web (p.e. colocada después de http://)
V
- Valor de la prueba
-
en la estructura de datos de la sección estos datos se introducen en la columna de valor de la prueba que se mostrará en una vista previa y correos electrónicos de prueba personalizados
- Valor predeterminado
-
valor implícito
- Ver correo
-
vista previa de correo electrónico después de que se creara el mailshot
W
- Widget
-
una pequeña aplicación dentro de XCAMPAIGNlight, que se puede pegar en el tablero de mandos
X
-
una red social orientada a las carreras, especialmente para los países de habla alemana, desarrollada en Hamburgo
Tutoriales
Cómo crear listas de direcciones
-
Pulse la opción de menú Crear y seleccione la opción Crear lista.
-
Al crear la primera lista de destinatarios, es bueno descargar un archivo de hoja de cálculo preparado.
Simplemente lo llenas con los datos de tus destinatarios.
Los archivos de muestra están disponibles en la sección Ejemplos con archivos de destinatarios en algunos formatos. También puede copiar la cabecera del archivo aquí (la opción Importar el encabezado del archivo) y pegarla en su editor de hojas de cálculo. -
¿Está listo su expediente? Pulse el botón Subir un archivo de destinatarios.
-
Seleccione una lista específica del dispositivo.
-
Finalmente, siga las instrucciones del capítulo Cómo crear una Nueva lista de destinatarios.
Preparación del mailing
Tutorial - Crear un Mailshot en 10 minutos
Paso 1 ¿De quién?
¿Necesitas enviar tu primera postal?
Ahora trataremos de guiarlos a través del proceso preparándonos para liberar y enviar la toma de correo.
No le llevará más de 10 minutos.
Introduzca el Nombre utilizado para el envío. Tiene un efecto en sus receptores, así que debe elegirlo con cuidado; ¡vale la pena!
Paso 2 ¿A quién?
La preparación de un archivo con los datos de los destinatarios es un paso muy importante para que el mailing tenga éxito.
Preparará una tabla con todos los datos necesarios del destinatario en un programa de edición de tablas (por ejemplo, MS Excel).
Puede descargar el titular de la tabla o el todo el archivo de nuestra solicitud.
Puede utilizar los datos de su sistema CRM y rellenar los detalles correctos en esta tabla.
Si se cumple esta condición, la personalización también puede funcionar.
Si la mesa está terminada, es necesario guardarla correctamente. Intentaremos describir cómo configurarlo en MS Excel.
Al guardar el documento tienes que usar Guardar como y luego elegir CSV (delimitado por comas).
La codificación tiene que ser establecida en Unicode (UTF-8).
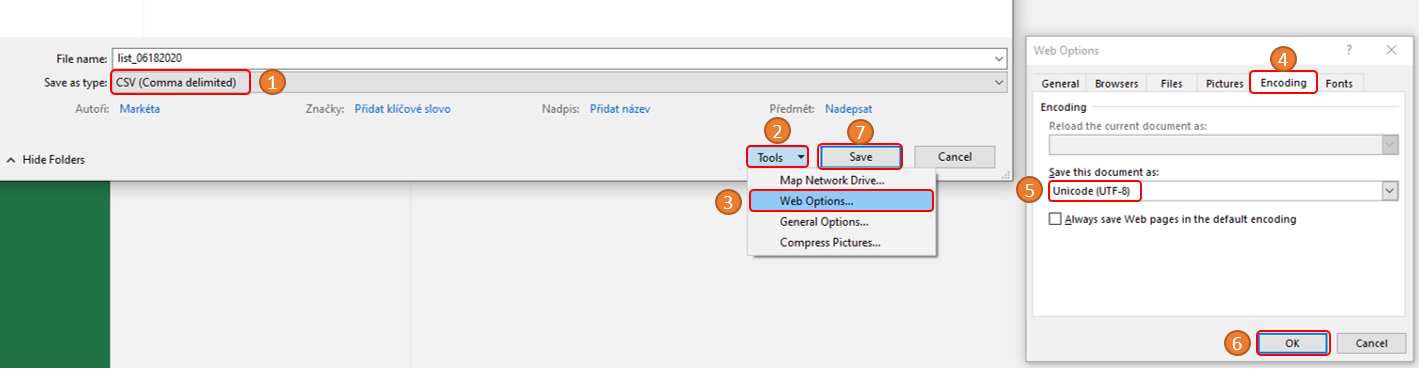
Ahora el archivo está listo para ser usado y puedes subirlo a la aplicación. Así que tienes que empezar Lista de destinatarios de las importaciones, elegir el archivo de su dispositivo y, mediante el botón Subir un archivo de destinatarios subir el archivo. La solicitud le notificará cuando se haya importado con éxito. El segundo paso está ahora detrás de ti.
Paso 3 ¿Cuál es el tema?
-
Asunto
El asunto es la parte más importante del mailing, puede afectar a si el destinatario abre o no el correo electrónico. Asegúrate de elegir el texto correcto para participar.
-
Texto de la cabecera
No tengas miedo de rellenar esta sección también, que estará en el correo electrónico detrás de la línea de asunto. Deberías hacer todo lo posible para que tus destinatarios abran tu correo electrónico. Este texto apoyará aún más el tema, así que piénselo bien.
Paso 4 ¿Cuál es el contenido?
La forma más fácil y rápida de enviar un mailshot es crear una campaña, incluyendo cualquier imagen y enlace en su cliente de correo electrónico, y utilizar la opción Reenviar su propio correo electrónico en la aplicación.
Lo encontrará en la ventana de selección Elija el tipo de contenido (Crear » Crear Mailshot » Añadir contenido).
Con el botón Iniciar el proceso generará una dirección de correo electrónico única, a la que deberá enviar su correo electrónico preparado. Nosotros gestionaremos los demás por usted.
Recibirás un mensaje al correo electrónico especificado cuando el mailing haya sido procesado con éxito.
Ahora tienes que liberar la toma de correo.
|
Note
|
No te olvides de añadir un enlace para cancelar la suscripción. Sin ella, el correo no puede ser liberado. |
Vuelve a la propia página de correo y envíalo inmediatamente a través del comando Envía del menú contextual. También puede cronometrar el envío utilizando la opción Envíalo más tarde opción.
Cómo preparar y enviar correos - Tengo mi propio HTML
Este tutorial te enseñará cómo crear tu primera captura de correo con tu propio contenido HTML en los siguientes 3 pasos:
La preparación de una mailing es fácil si se ha preparado correctamente el archivo (es decir, el contenido de la mailing) en formato HTML.
|
Note
|
Si no tiene experiencia en la preparación de correos HTML, utilice nuestro plantillas de la biblioteca o la opción Reenviar su propio correo electrónico. |
Preparar Mailshot
-
Haga clic en el menú Crear » Crear Mailshot.
Al crear la primera toma de correo, se establece el remitente del sistema. Estará disponible siempre y cuando utilice la suscripción de prueba (gratuita).
Para una mejor entrega de sus correos electrónicos, recomendamos cambiar a un Remitente Avanzado lo antes posible. Para realizar el cambio, consulte la sección Ajustes » Remitente. El procedimiento exacto se puede encontrar aquí. -
Rellene el Nombre utilizado para el envío.
-
Dale a la foto del correo el nombre que debería capturar su tema. Ayudará a identificar fácilmente el correo más tarde en el resumen de mailshot.
-
Ve a los pasos de Elija los destinatarios.
Aún no tienes una lista cuando creas tu primer correo; tendrás que crearla primero.
Siga las instrucciones del tutorial Cómo crear listas de direcciones. -
Introduzca el el asunto del correo electrónico.
-
Introduzca el Texto del encabezado que se mostrará a los destinatarios en la Bandeja de Entrada inmediatamente después del asunto del correo electrónico.
Subir el contenido HTML
-
Pulse el botón Añadir contenido para seleccionar Contenido propio de HTML en el menú de opciones.
-
Utilice la opción Elija un archivo HTML de su ordenador para seleccionar un archivo de contenido de correo.
Volverá a la parte de edición de los mensajes de correo automáticamente. -
En Contenido para la captura de correo puede ver una vista previa del contenido cargado.
-
Haga clic en la opción Modificar el contenido.
Se abrirá el editor del contenido HTML cargado. A la derecha se puede ver una vista previa del contenido del mailshot subido y a la izquierda su código HTML.-
¿Necesitas cambiar algo en el contenido?
Sólo tienes que editar la parte correspondiente en el panel de la izquierda. Los cambios aparecerán en la vista previa inmediatamente.
Si se necesita una modificación más compleja del código HTML, es mejor arreglar el archivo HTML en un editor externo y crear el mailshot de nuevo. -
¿Olvidó insertar un enlace para cancelar la suscripción en el contenido del archivo subido?
Pulse el botón Insertar en el panel superior y seleccione Enlace para darse de baja. El enlace se inserta automáticamente al final del contenido del mailing (hasta la última línea del contenido HTML). -
¿Olvidó insertar un enlace en el contenido del archivo subido para que el contenido se vea en un navegador web?
Pulse el botón Insertar en el panel superior y seleccione Enlace de vista previa. El enlace se inserta automáticamente al principio del contenido del mailing (en la primera línea del contenido HTML).
-
-
¿Está satisfecho con el contenido? Entonces pasa al siguiente paso.
Revisa y envía un Mailshot
Prueba Mailshot
Si ha preparado completamente su mailing, es importante que lo pruebe a fondo.
Hay dos maneras.
-
La primera opción es para comprobar la aparición mediante Ver el correo electrónico.
Esto está disponible en el menú contextual detanto en el detalles de mailshot y el resumen de mailshot.
-
La otra opción es Enviar correo electrónico de prueba.
-
Elimina cualquier error y vuelve a probar el mailing.
-
¿Está satisfecho? Entonces puede proceder al último paso.
Envía el Mailshot
La opción de enviar un mailshot está disponible en el menú contextual de 
-
Puedes enviar la foto inmediatamente usando el Envía…botón.
-
Si necesita programar la carga para un momento específico, utilice el Envíalo más tarde…botón.
El mailing se almacena en el resumen de mailshot cuando se envía, así como todos los borradores y las fotos de correo completadas. De esta manera los tienes a todos en un solo lugar.
Evaluación del correo
Después de enviar el mailshot, automáticamente comenzaremos a evaluar cómo se realiza su entrega y cómo reaccionan sus destinatarios a la misma (aperturas, clics, desinscripciones).
Registramos todos estos datos en las estadísticas del correo.
Puede encontrar la opción Informes opción en el menú contextual 
Las estadísticas son buenas para monitorear con un tiempo de demora; no todos los destinatarios abrirán su correo electrónico inmediatamente después de que sea entregado.
Cómo preparar y enviar correos - Usando la biblioteca de plantillas
Este tutorial te enseñará a crear la primera mailing usando nuestra plantilla en los siguientes 3 pasos:
Preparar un Mailshot
-
Haga clic en el menú Crear » Crear Mailshot.
Al crear la primera toma de correo, se establece el remitente del sistema. Estará disponible siempre y cuando utilice la suscripción de prueba (gratuita).
Para una mejor entrega de sus correos electrónicos, recomendamos cambiar a un Remitente Avanzado lo antes posible. Para realizar el cambio, consulte la sección Ajustes » Remitente. El procedimiento exacto se puede encontrar aquí. -
Rellene el Nombre utilizado para el envío.
-
Dale a la foto del correo el nombre que debería capturar su tema. Ayudará a identificar fácilmente el correo más tarde en el resumen de mailshot.
-
Ve a los pasos de Elija los destinatarios.
Aún no tienes una lista cuando creas tu primer correo; tendrás que crearla primero.
Siga las instrucciones del tutorial Cómo crear listas de direcciones. -
Introduzca el el asunto del correo electrónico.
-
Introduzca el Texto del encabezado que se mostrará a los destinatarios en la Bandeja de Entrada inmediatamente después del asunto del correo electrónico.
Entrar en el contenido
-
Pulse el botón Añadir contenido para seleccionar el Biblioteca de plantillas del menú de opciones.
-
Tienes una elección de varios diseños posibles que puedes usar como inspiración. Haga clic en la vista previa de la plantilla que más le interese.
-
Se abrirá una página con detalles que pueden parecerse a esto:
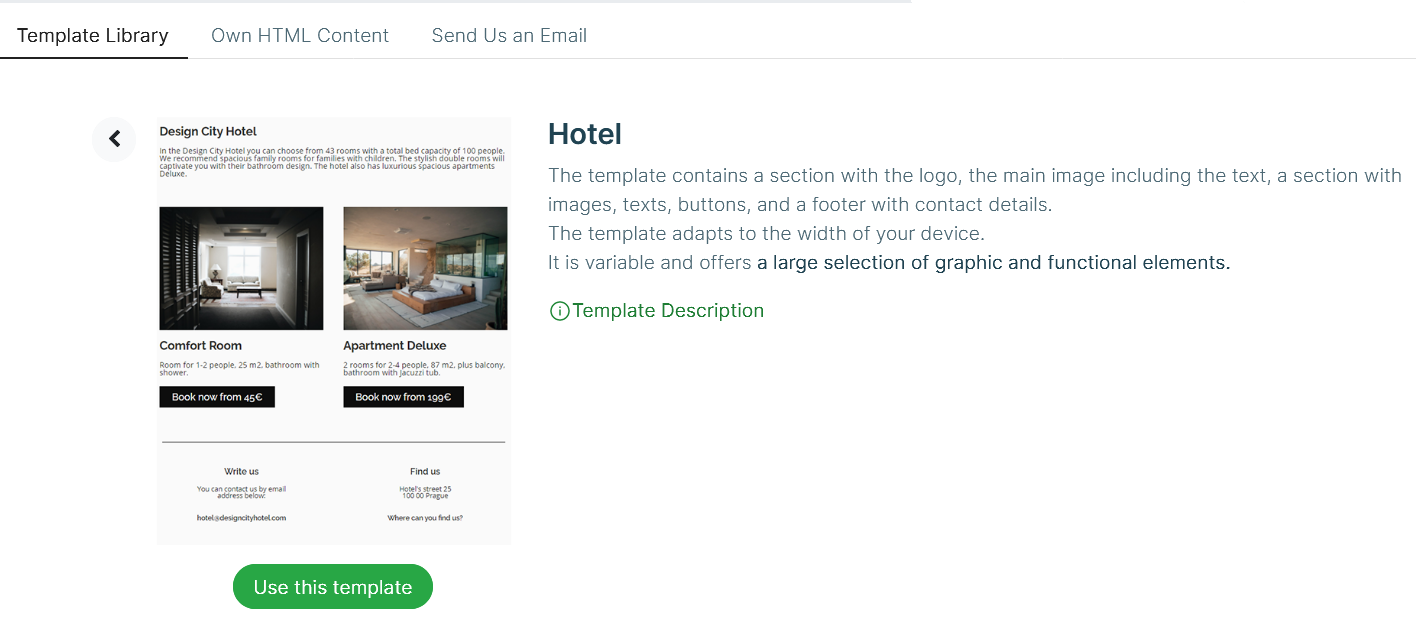
Siempre hay una breve descripción de la plantilla seleccionada, una referencia a la descripción de la plantilla general y un botón para usar la plantilla.
Puedes volver (usando la flecha izquierda) y continuar eligiendo si no haces clic en este botón. -
Confirme la selección de la plantilla pulsando el botón Use esta plantilla. El proceso de preparación de la plantilla comenzará. Una vez que la plantilla está lista, puedes ver una vista previa del contenido cargado en la sección Contenido para la captura de correo.
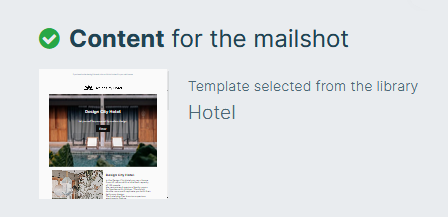
-
Pulse el botón Modificar el contenido.
-
Puedes el editar la plantilla según sus necesidades.
Todas las opciones se describen en el Descripción de la plantilla que se encuentra directamente en la sección para editar el contenido de un mailshot (vermenú contextual).
Revisa y envía un Mailshot
Prueba Mailshot
Si ha preparado completamente su mailing, es importante que lo pruebe a fondo.
Hay dos maneras.
-
La primera opción es para comprobar la aparición mediante Ver el correo electrónico.
Esto está disponible en el menú contextual detanto en el detalles de mailshot y el resumen de mailshot.
-
La otra opción es Enviar correo electrónico de prueba.
-
Elimina cualquier error y vuelve a probar el mailing.
-
¿Está satisfecho? Entonces puede proceder al último paso.
Envía el Mailshot
La opción de enviar un mailshot está disponible en el menú contextual de 
-
Puedes enviar la foto inmediatamente usando el Envía…botón.
-
Si necesita programar la carga para un momento específico, utilice el Envíalo más tarde…botón.
El mailing se almacena en el resumen de mailshot cuando se envía, así como todos los borradores y las fotos de correo completadas. De esta manera los tienes a todos en un solo lugar.
Evaluación del correo
Después de enviar el mailshot, automáticamente comenzaremos a evaluar cómo se realiza su entrega y cómo reaccionan sus destinatarios a la misma (aperturas, clics, desinscripciones).
Registramos todos estos datos en las estadísticas del correo.
Puede encontrar la opción Informes opción en el menú contextual 
Las estadísticas son buenas para monitorear con un tiempo de demora; no todos los destinatarios abrirán su correo electrónico inmediatamente después de que sea entregado.
|
Note
|
Esta es una traducción automática, generada por una máquina. |